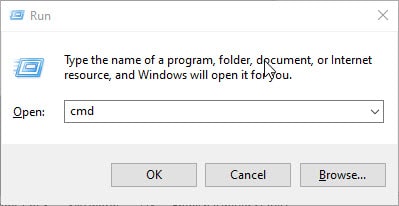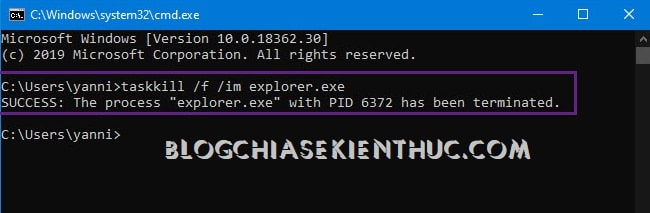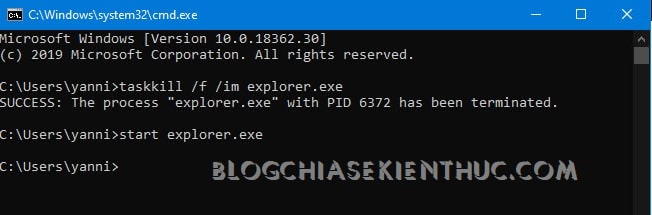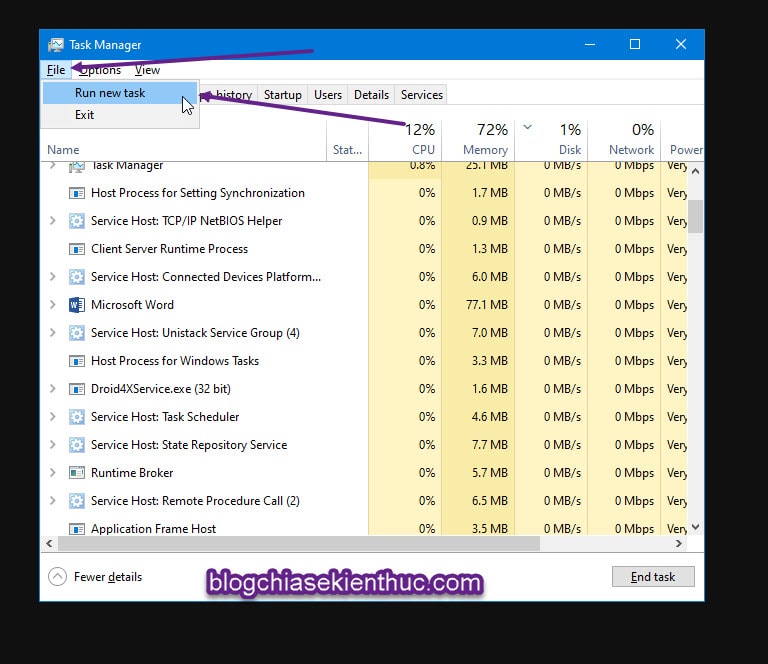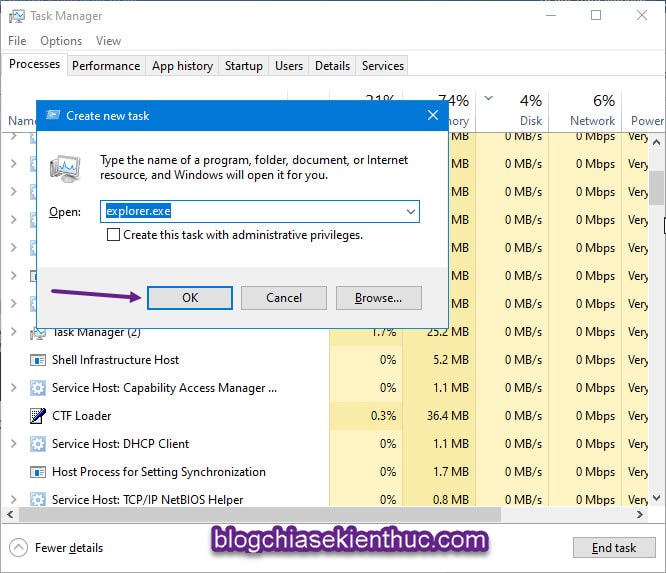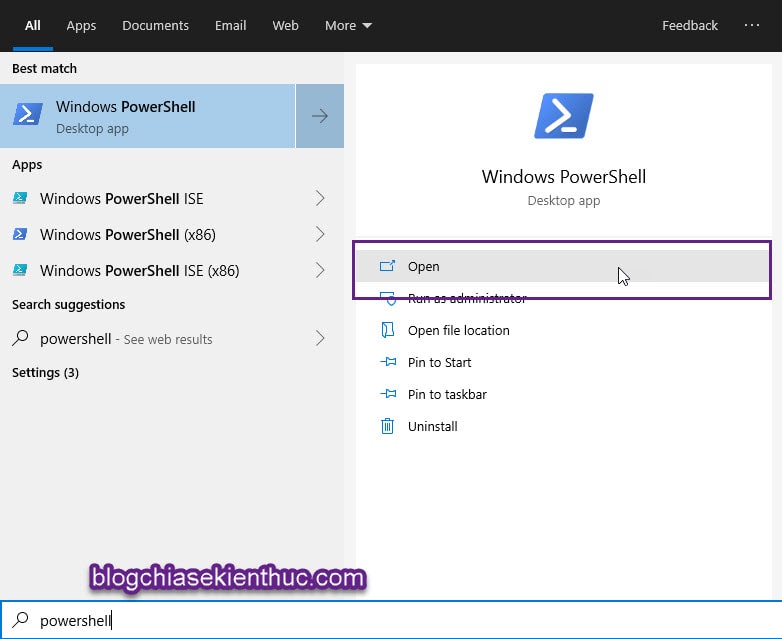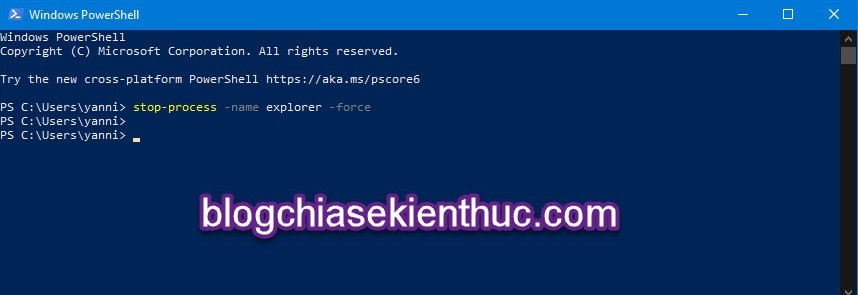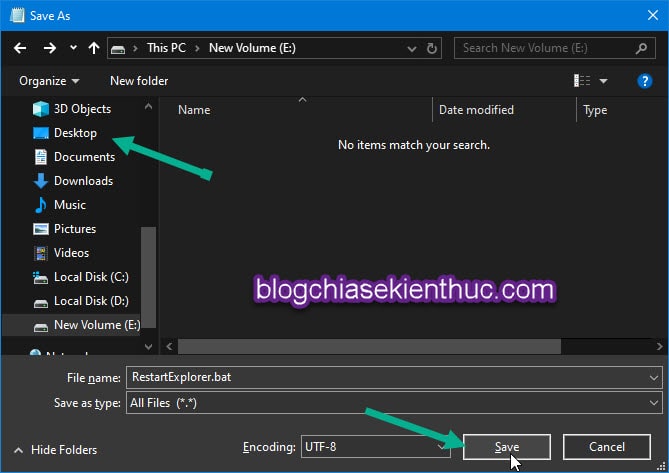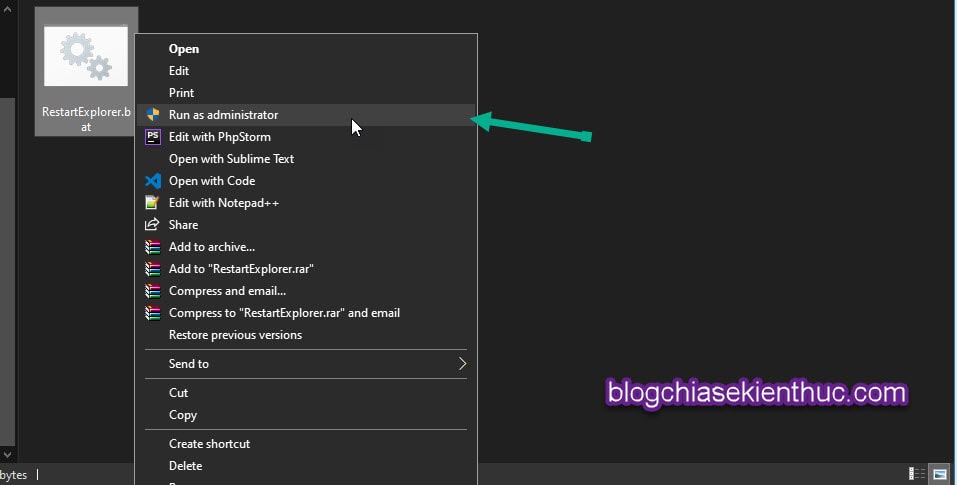File Manager hay chúng ta vẫn thường gọi với cái tên quen thuộc là Trình quản lý tập tin là một thành phần không thể thiếu của một hệ điều hành hoàn chỉnh.
Nó giúp chúng ta dễ dàng thao tác, xóa, sửa, di chuyển tập tin một cách dễ dàng.
Mặc định trong hệ điều hành macOs là Finder, KDE Ubuntu là Dolphin, còn trong hệ điều hành Windows thân thuộc thì chính là File Explorer (Explorer.exe) – trước đây nó có tên là Windows Explorer.
Cũng giống như những ứng dụng khác, File Explorer cũng rất dễ gặp lỗi như không mở được thư mục, hay là bị treo…
Vậy trong trường hợp đó thì cách xử lí tốt nhất là khởi động lại (restart). Trong bài viết này mình sẽ giới thiệu cho các bạn 5 cách khởi động lài File Explorer nhé !
Giao diện của File Explorer cũng chính là giao diện của của This PC (Computer) trên hệ điều hành Windows. Bạn chỉ cần nhấn tổ hợp phím Windows + E để mở nó một cách nhanh chóng.
Ở trong bài viết trước Admin đã hướng dẫn cho các bạn cách sửa lỗi máy tính bị màn hình đen cũng bằng cách nạp lại File Explorer này đấy !
Oke, sau đây sẽ là 5 cách nhanh nhất giúp bạn Reset lại File Exprorer một cách dễ dàng để sửa các lỗi vặt trên Windows nhé.
Mục Lục Nội Dung
- #1. Khởi động lại File Explorer bằng Command Prompt
- #2. Nạp lại File Explorer thông qua Task Manager
- #3. Khởi động lại Explorer.exe bằng Windows PowerShell
- #4. Tạo file *.bat để Restart lại Explorer.exe
- #5. Cũng là Task Manager nhưng đơn giản hơn <nên dùng>
- #6. Sử dụng phần mềm để Reset lại File Explorer
- #7. Lời kết
#1. Khởi động lại File Explorer bằng Command Prompt
+ Bước 1: Mở Command Prompt bằng cách nhấn tổ hợp phím Windows + R để mở hộp thoại Run => và nhập lệnh cmd => sau đó ấn Enter.
+ Bước 2: Nhập tiếp lệnh taskkill /f /im explorer.exe => và nhấn Enter.
Ngay lập tức bạn sẽ thấy thanh Taskbar biến mất, màn hình nền biến mất và bạn không thể sử dụng các tổ hợp phím như Windows + R, Windows + I, Windows + A, Windows + Lock …
Nhưng bạn đừng hoảng 😛
Bởi vì nguyên nhân thì là do chúng ta đã tắt File Explorer, khiến cho chúng ta không thể giao tiếp được với hệ điều hành nữa.
+ Bước 3: Chốt hạ ! Bây giờ bạn hãy nhập vào lệnh start explorer.exe thì bạn sẽ thấy mọi thứ trở lại như lúc đầu. OK xong rồi đó !
#2. Nạp lại File Explorer thông qua Task Manager
Task Manager là một công cụ rất hữu ích giúp bạn theo dõi quá trình hoạt động của máy tính và chúng ta cũng có thể khởi động lại File Explorer thông qua nó một cách dễ dàng.
+ Bước 1: Click chuột phải vào thanh Taskbar => và chọn Task Manager để mở lên. Hoặc đơn giản hơn thì bấm tổ hợp phím Ctrl + Shift + Esc hoặc Ctrl + Alt + Del.
+ Bước 2: Trong thẻ General, tìm đến process tên là Windows Explorer. Click chuột phải lên chọn End task.
Điều gì xảy ra thì bạn biết rồi đấy 😀
+ Bước 3: Click vào File => chọn Run new task để tạo một tác vụ mới.
+ Bước 4: Tại cửa sổ Create new task, bạn gõ vào từ khóa explorer.exe => và click OK hoặc ấn Enter đều được.
#3. Khởi động lại Explorer.exe bằng Windows PowerShell
Windows PowerShell cũng giống như Command Prompt trên hệ điều hành Windows, nó giúp chúng ta thực hiện được những lệnh trong PowerShell.
Nhưng nó khác ở chỗ là khó nhớ và phân biệt chữ hoa chữ thường nên không phổ biến như CMD 😀
+ Bước 1: Tìm Powershell trong Windows Search và mở nó lên. Bạn nhấn tổ hợp phím Windows + S để mở hộp thoại tìm kiếm.
+ Bước 2: Trong cửa sổ PowerShell nhập lệnh stop-process -name explorer –force => rồi Enter để nó tự khởi động lại Windows Explorer cho bạn.
#4. Tạo file *.bat để Restart lại Explorer.exe
File .bat là file giúp bạn chạy nhanh những dòng lệnh được người dùng lập trình sẵn vào trong file, mà không phải nhập từng lệnh một.
+ Bước 1: Mở Notepad lên bằng cách ấn tổ hợp phím Windows + R => rồi nhập notepad => và Enter để mở trình Notepad có sẵn trên Windows.
Sau đó dán doạn mã này vào:
taskkill /f /IM explorer.exe
start explorer.exe
exit
+ Bước 2: Lưu lại file với tên RestartExplorer.bat hoặc với bất cứ tên gì mà bạn muốn bằng cách nhấn tổ hợp phím Ctrl + S => và nhập vào ô File name.
Xong xuôi nhấn Save, à nhớ chọn vị trí lưu file nhé các bạn, thường thì mình hay lưu ngoài Desktop cho tiện sử dụng nhé.
+ Bước 3: Tìm đến nơi lưu file => click chuột phải vào file đó => và chọn Run as administrator và chờ kết quả 😀
#5. Cũng là Task Manager nhưng đơn giản hơn <nên dùng>
Vâng, các này cũng là Task Manager nhưng dễ thực hiện hơn tất cả.
Đầu tiên mở Task Manager lên, trong thẻ General tìm đến Windows Explorer. Click chuột phải lên nó chọn Restart. Thế là xong rồi đó các bạn 🙂
#6. Sử dụng phần mềm để Reset lại File Explorer
Cách này là đơn giản nhất. Bạn chỉ việc tải file về => sau đó nháy đúp chuột vào là xong. Phần mềm sẽ tự động Reset lại File Explorer cho các bạn.
NOTE:
Trong file tải về sẽ có 2 file đó là:Rexplorer.exe(dành cho Windows 32bit) vàRexplorer_x64.exe(dành cho Windows 64bit).Xem lại Windows 32bit và Windows 64bit là gì nếu bạn chưa biết nhé 🙂

Hiện tại mình đã mở cửa Blog Chia Sẻ Kiến Thức Store ! – bán phần mềm trả phí với mức giá siêu rẻ – chỉ từ 180.000đ (bản quyền vĩnh viễn Windows 10/11, Office 365, 2021, 2016… và nhiều phần mềm bản quyền khác). Bảo hành full thời gian sử dụng nhé !
#7. Lời kết
Vâng, như vậy là mình vừa giới thiệu cho các bạn 5 cách để khởi động lại File Explorer trên hệ điều hành Windows rồi nhé.
Những cách này có thể giúp bạn cứu nguy trong trường hợp File Explorer bị treo, và một vài lỗi vặt khác cũng có thể áp dụng theo cách này được nha các bạn.
Hi vọng bài viết sẽ hữu ích với bạn. Chúc các bạn thành công !
CTV: Nguyễn Thanh Tùng – Blogchiasekienthuc.com
Edit by Kiên Nguyễn
 Blog Chia Sẻ Kiến Thức Máy tính – Công nghệ & Cuộc sống
Blog Chia Sẻ Kiến Thức Máy tính – Công nghệ & Cuộc sống