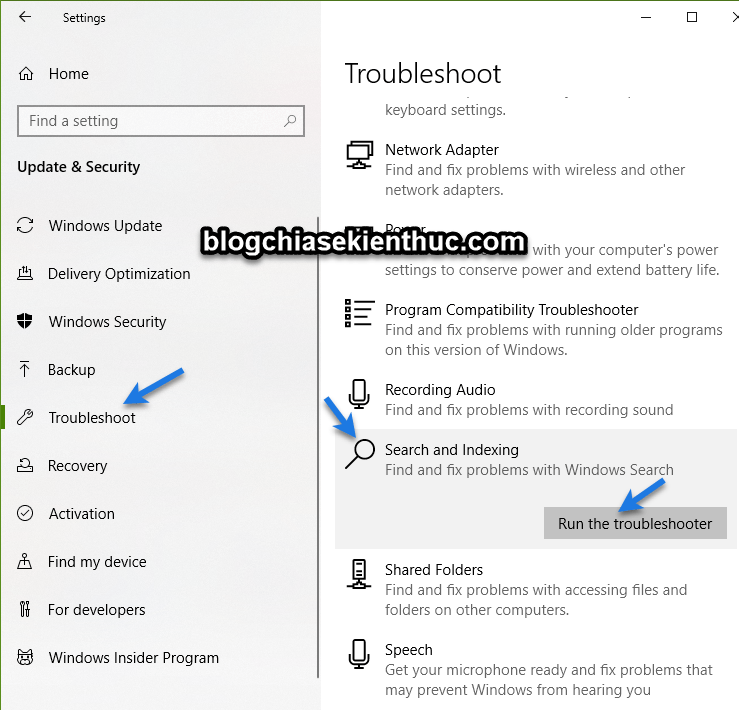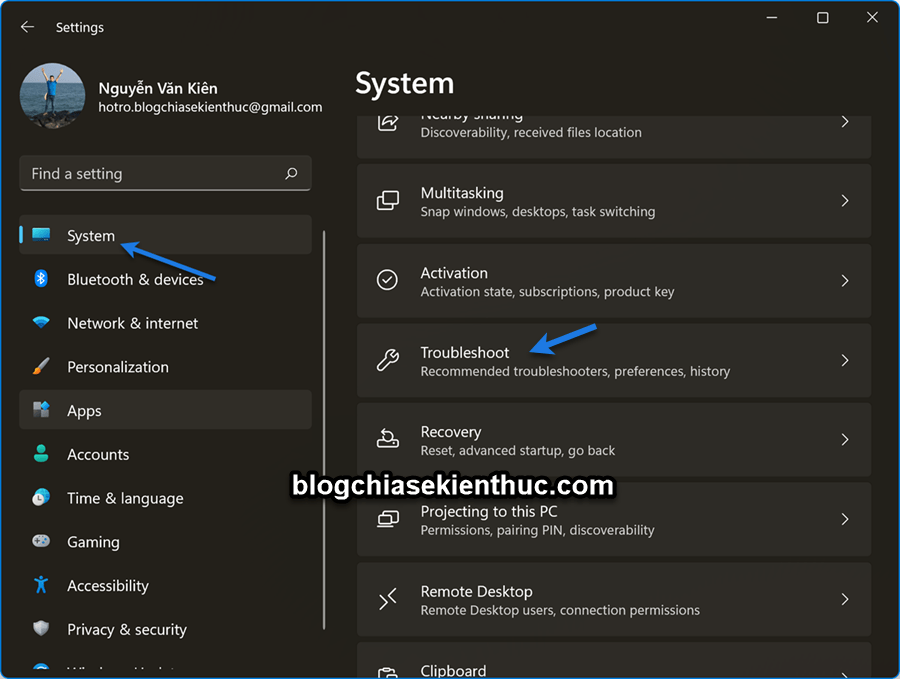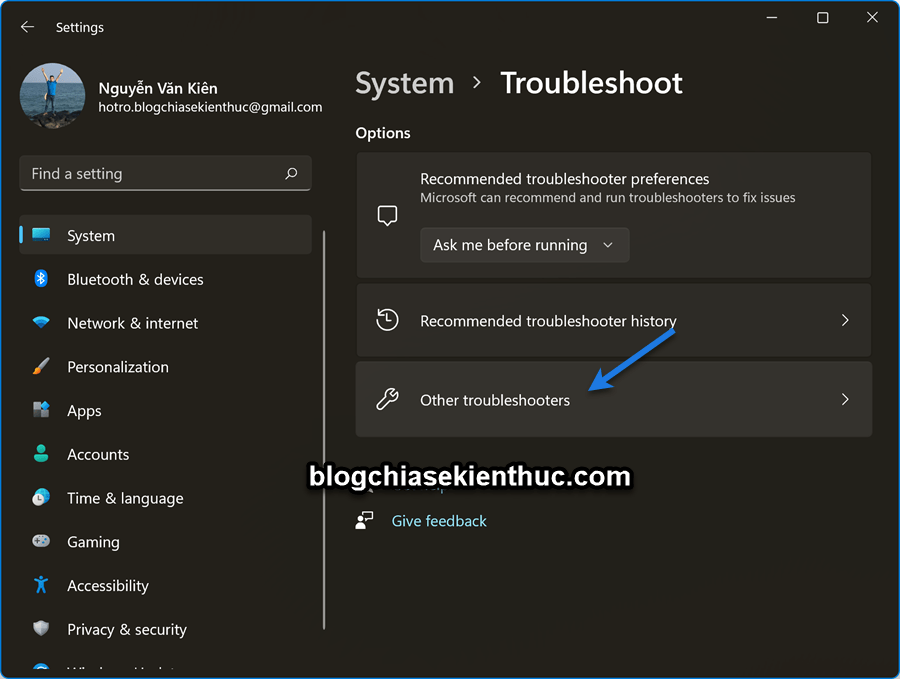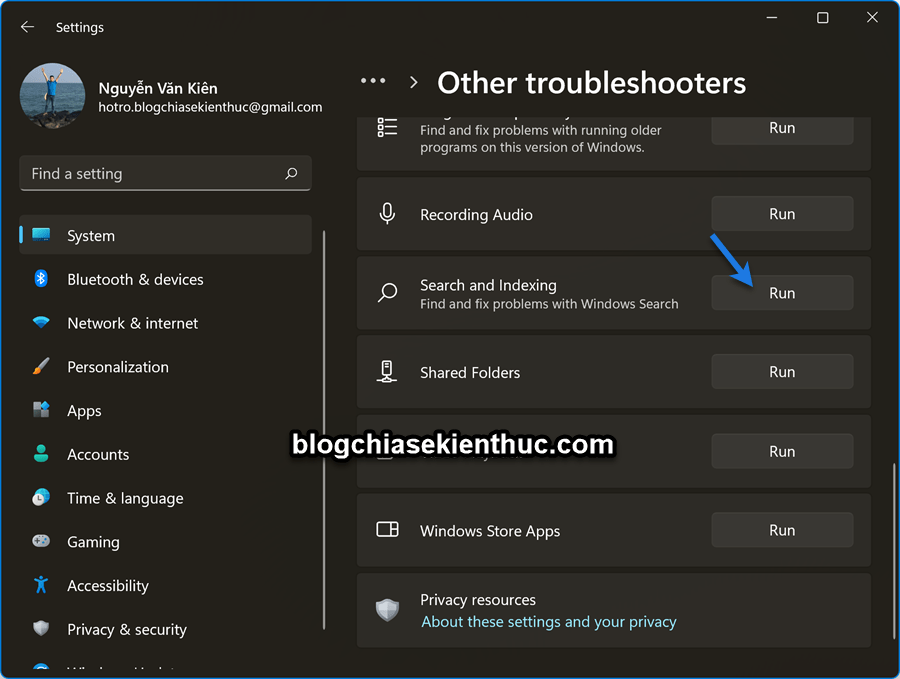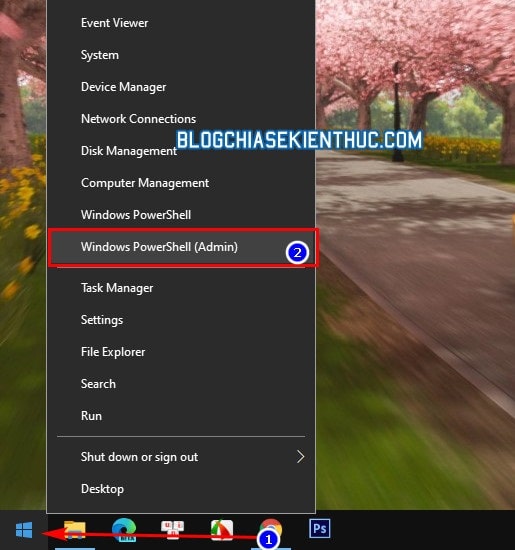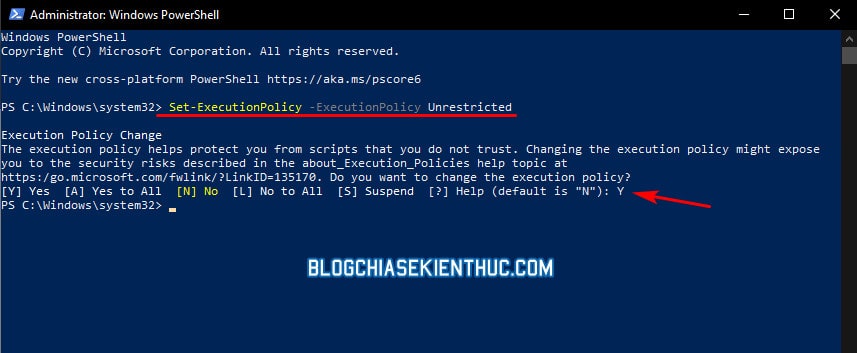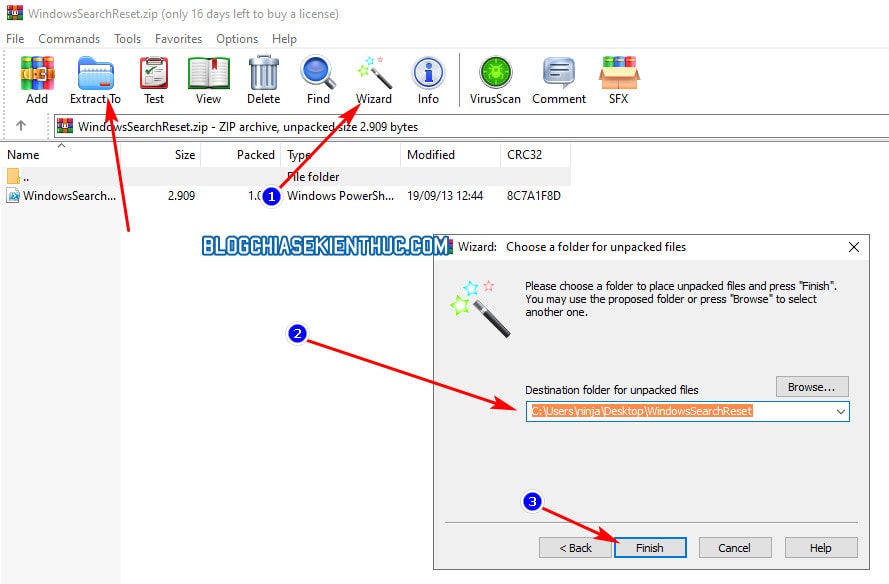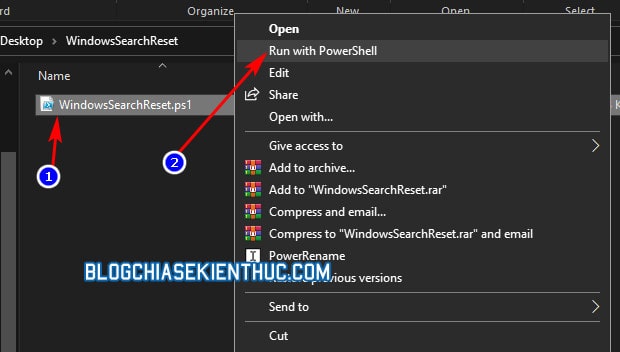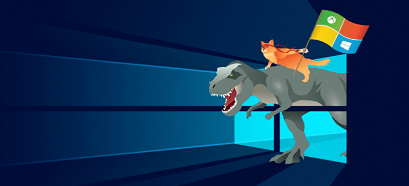Công cụ tìm kiếm (Search) là một thành phần cực kỳ quan trọng và có thể nói là không thể thiếu trên những hệ điều hành máy tính, cũng như smartphone hiện nay.
Với nó, chúng ta không chỉ tìm được các ứng dụng, phần mềm có trên thiết bị, mà bạn còn có thể tìm kiếm cả các tập tin, thư mục và thậm chí là cả các trang web trực tuyến nữa.
Kể từ hệ điều hành Windows 10 trở đi thì Microsoft đã đưa Windows Search lên một tầm cao mới, đã có rất nhiều thay đổi, cải tiến và nâng cấp nhằm mang lại những trải nghiệm tốt hơn cho người dùng.
Và thực sự là Microsoft đã làm rất tốt điều này, nếu như trước đó (phiên bản Windows 8 trở xuống) thì công cụ tìm kiếm trên Windows chẳng mấy ai sử dụng cả, đơn giản vì nó rất “cù lần”, tìm kiếm rất chậm và thiếu chính xác..
Thì nay, bạn có thể tìm kiếm mọi thứ trên Windows 10, Windows 11.. một cách vô cùng nhanh chóng và chính xác.
Nhưng không có cái gì là hoàn hảo cả, công cụ Windows Search trên Windows thi thoảng sẽ gặp lỗi vặt, ví dụ như không khởi động được, hoặc không tìm được nội dung….
Hoặc cũng có thể là bạn đã thực hiện tắt Windows Search theo một hướng dẫn nào đó ở trên mạng nhưng giờ lại quên, không biết làm thế nào để bật lại chẳng hạn !
Chính vì thế mà trong bài viết này mình sẽ chia sẻ với các bạn một vài mẹo nhỏ giúp bạn Reset lại công cụ Windows Search để khắc phục các lỗi đang tồn đọng nhé.
Mục Lục Nội Dung
I. Cách Reset Windows Search trên Windows bằng PowerShell
Trong bài viết này mình sẽ chia sẻ với bạn 2 cách, một là sử dụng công cụ có sẵn trong Microsoft. Và cách thứ 2 là sử dụng một đoạn script để thực hiện Reset lại như mới. Bạn nên áp dụng cách 1 trước nhé.
Cách #1. Sử dụng cộng Fix lỗi Windows Search có sẵn trên Windows
+) Trên Windows 10
Những công cụ Fix lỗi được Microsoft trang bị sẵn rất hữu ích để sửa chữa các lỗi vặt có trên Windows.
Bạn truy cập nhanh vào Troubleshoot tại đây: Mở Troubleshoot => sau đó chọn Additional Troubleshoot
Hoặc làm lần lượt các bước sau:
Để mở và sử dụng các công cụ này thì bạn hãy nhấn vào nút Start => chọn Settings => chọn tiếp Update & Security => chọn Troubleshoot => và tìm đến Search and Indexing như hình bên dưới đây.
+) Trên Windows 11
Bạn nhấn vào nút START => chọn SETTING để mở Windows Settings lên. Sau đó bạn chọn System => và chọn Troubleshoot như hình bên dưới.
Tiếp theo, bạn chọn Other troubleshooter để mở các công cụ sửa lỗi trên Windows 11.
Cuối cùng, bạn tìm đến phần Search and Indexing => và chọn Run để thực hiện fix lỗi Windows Search.
Sau khi thực hiện xong thì bạn hãy thử mở Windows Search để test thử xem đã OK chưa, nếu không được thì bạn thử khởi động lại máy để kiểm tra lại nhé. Nếu vẫn không được nữa thì chuyển qua cách số 2 bên dưới.
Hiện tại mình đã mở cửa Blog Chia Sẻ Kiến Thức Store ! – bán phần mềm trả phí với mức giá siêu rẻ – chỉ từ 180.000đ (bản quyền vĩnh viễn Windows 10/11, Office 365, 2021, 2016… và nhiều phần mềm bản quyền khác). Bảo hành full thời gian sử dụng nhé !
Cách #2. Sử dụng Script để Reset lại Windows Search
Cách này mình áp dụng rất OK trên Windows 10, còn trên Windows 11 mình chưa thử, bạn nào đang bị lỗi trên Windows 11 thì thử và báo lại kết quả dưới phần comment nhé.
Nhưng trước khi làm cái này, bạn cần thực hiện thao tác mở khóa tính năng chạy các PowerShell Script trên Windows 10 cái đã.
Bởi nếu không mở khóa cái này thì tí nữa, lúc bạn chạy Script để Reset Search sẽ bị báo lỗi Cannot be loaded because running scripts is disabled on this system đó nha.
Thực hiện:
+ Bước 1: Bạn hãy bấm tổ hợp phím Windows + X, hoặc click chuột phải lên nút Start ở thanh Taskbar, PowerMenu của Windows hiện ra => bạn chọn vào Windows PowerShell (Admin) để mở Windows PowerShell với quyền Administrator.
Nhớ Yes nếu cảnh báo User Account Control xuất hiện nhé.
+ Bước 2: Bạn hãy sao chép rồi dán lệnh bên dưới vào cửa sổ PowerShell vừa mở => sau đó ENTER để chạy. Một loạt thông tin hiện ra và yêu cầu bạn gõ ký tự để xác nhận, nhập vào Y rồi bấm ENTER để xác nhận bật tính năng cho phép chay PowerShell Script trên Windows.
Set-ExecutionPolicy -ExecutionPolicy Unrestricted
+ Bước 3: Oke, giờ bạn đóng PowerShell và quay lại với chủ đề chính, bạn truy cập vào đường dẫn bên dưới để tải về PowerShel Script Reset Windows Search, tập tin có định dạng .ZIP và cực kỳ nhẹ bởi nó chỉ chứa có một script nhỏ mà thôi.
Link Google Drive / Link Mediafire
Và đoạn Script trên được tạo ra từ những đoạn code có sẵn của Microsoft nên bạn có thể hoàn toàn yên tâm sử dụng, không cần tạo thủ công.
Tải về xong bạn mở lên và giải nén ra một thư mục bất kỳ, hoặc có thể sử dụng tính năng Wizard để giải nén ra Desktop cho nhanh cũng được bởi chúng ta chỉ dùng một lần rồi xóa luôn mà.
+ Bước 4: Truy cập vào thư mục chứa tập tin WindowsSearchReset.ps1 mà bạn vừa giải nén ra ở bước trên, click chuột phải lên nó => và chọn Run with PowerShell để tiến hành Reset lại Windows Search.
Quá trình reset lại sẽ bắt đầu và hiển thị những dòng này trong PowerShell, nếu không có lỗi gì xảy ra thì quá trình sẽ kết thúc trong vài giây, cửa sổ này cũng tự động đóng lai. Bây giờ thì khởi động lại hệ điều hành và kiểm tra hoạt động của Windows Search thôi.
II. Lời kết
Trên đây là một vài thủ thuật nhỏ giúp bạn reset lại Windows Search trên hệ điều hành Windows khi bị lỗi hoặc bạn đã vô tính xóa hoặc tắt nó đi.
Mà mình cũng khuyên bạn không nên tắt Windows Search vì bất cứ lý do gì nhé, bởi nó là một công cụ cực kỳ hữu ích của Windows, mặc dù chạy nền liên tục nhưng nó cũng không tốn quá nhiều tài nguyên hệ thống đâu.
Hy vọng là bài viết này sẽ có ích cho các bạn. Chúc các bạn thành công !
Đọc thêm:
- Cách xóa Bing khỏi công cụ tìm kiếm trên Windows 10
- 11 cách sửa lỗi không tìm kiếm được trên Windows 10
- Hướng dẫn cách tắt Cortana trên Windows cực kỳ đơn giản
- Cách thay đổi dòng chữ trong ô tìm kiếm trong Windows Search
CTV: Nguyễn Thanh Tùng – Blogchiasekienthuc.com
Edit by Kiên Nguyễn
 Blog Chia Sẻ Kiến Thức Máy tính – Công nghệ & Cuộc sống
Blog Chia Sẻ Kiến Thức Máy tính – Công nghệ & Cuộc sống