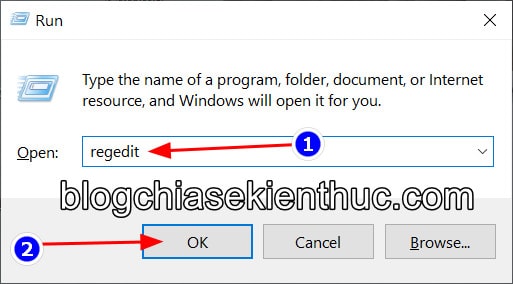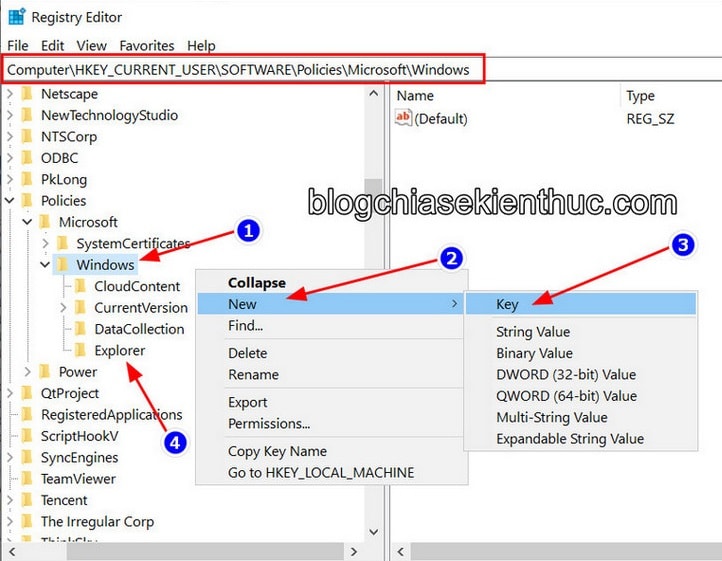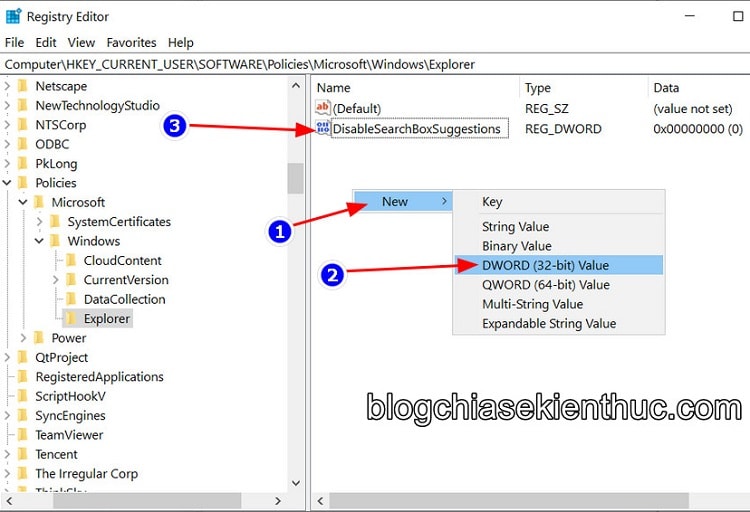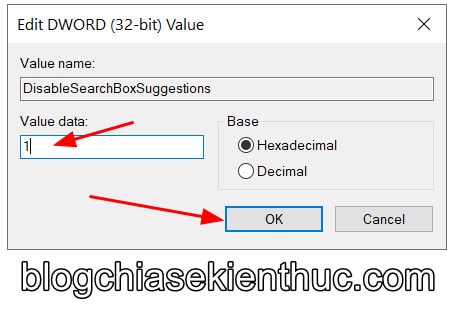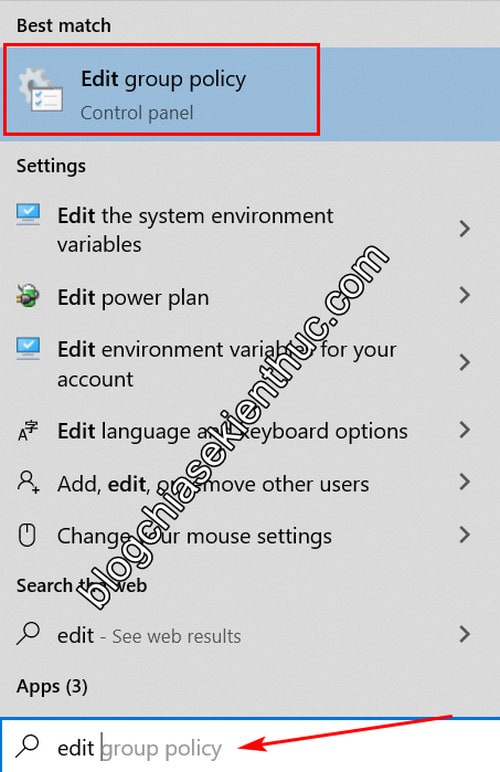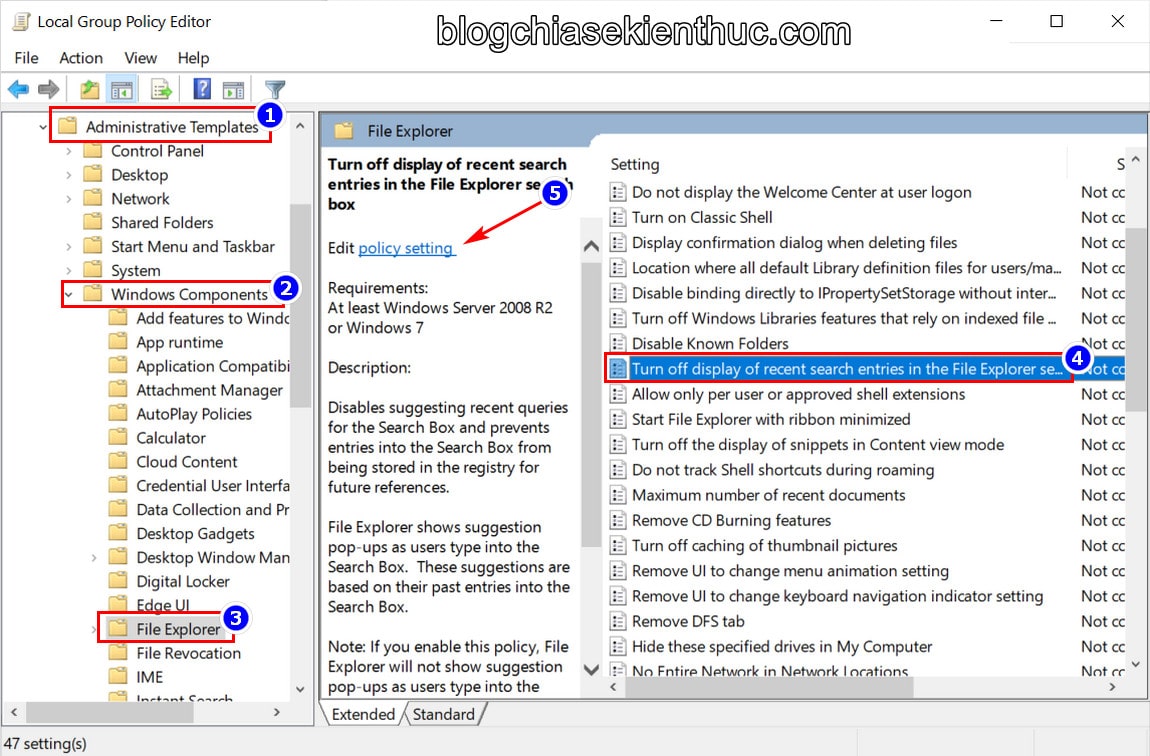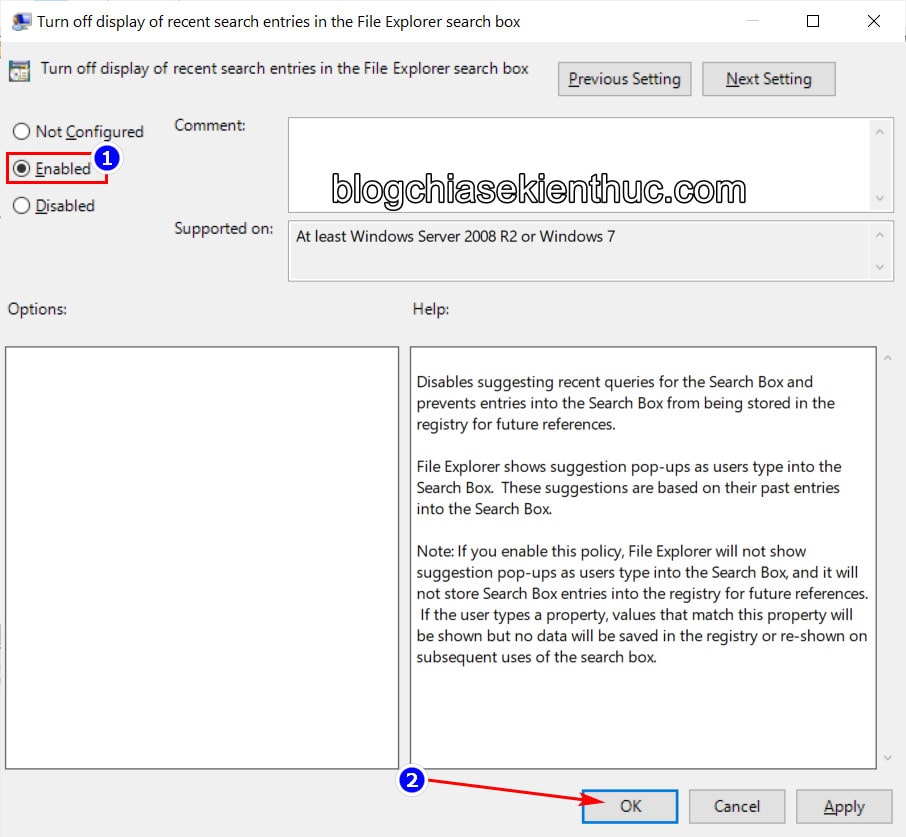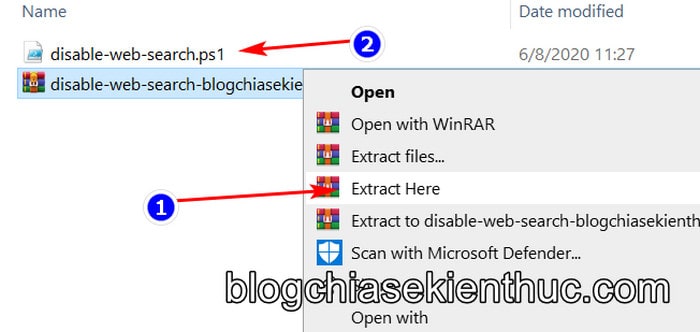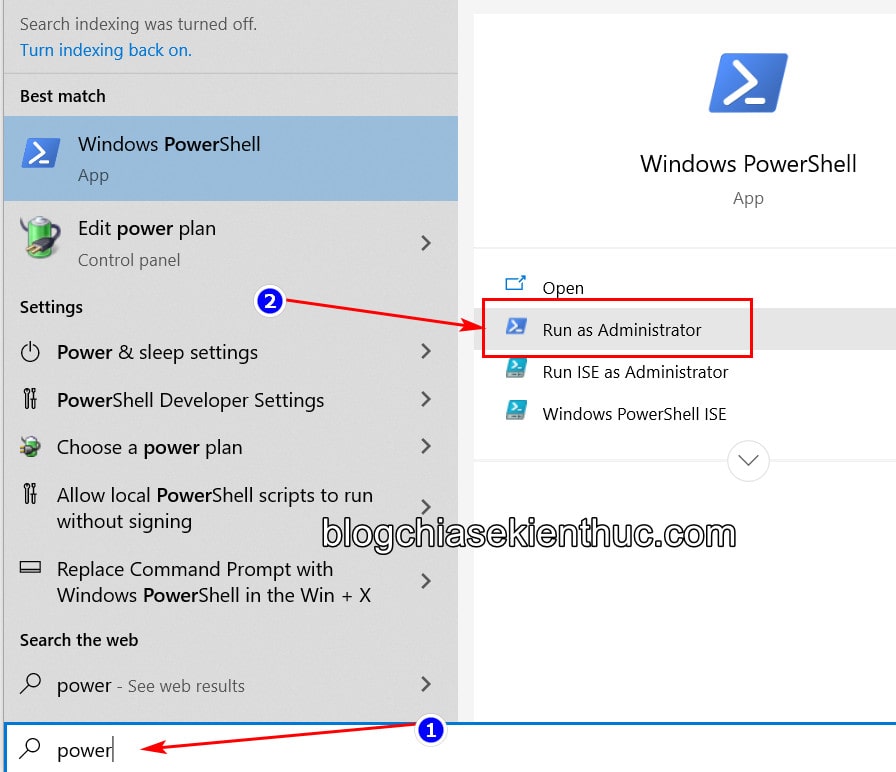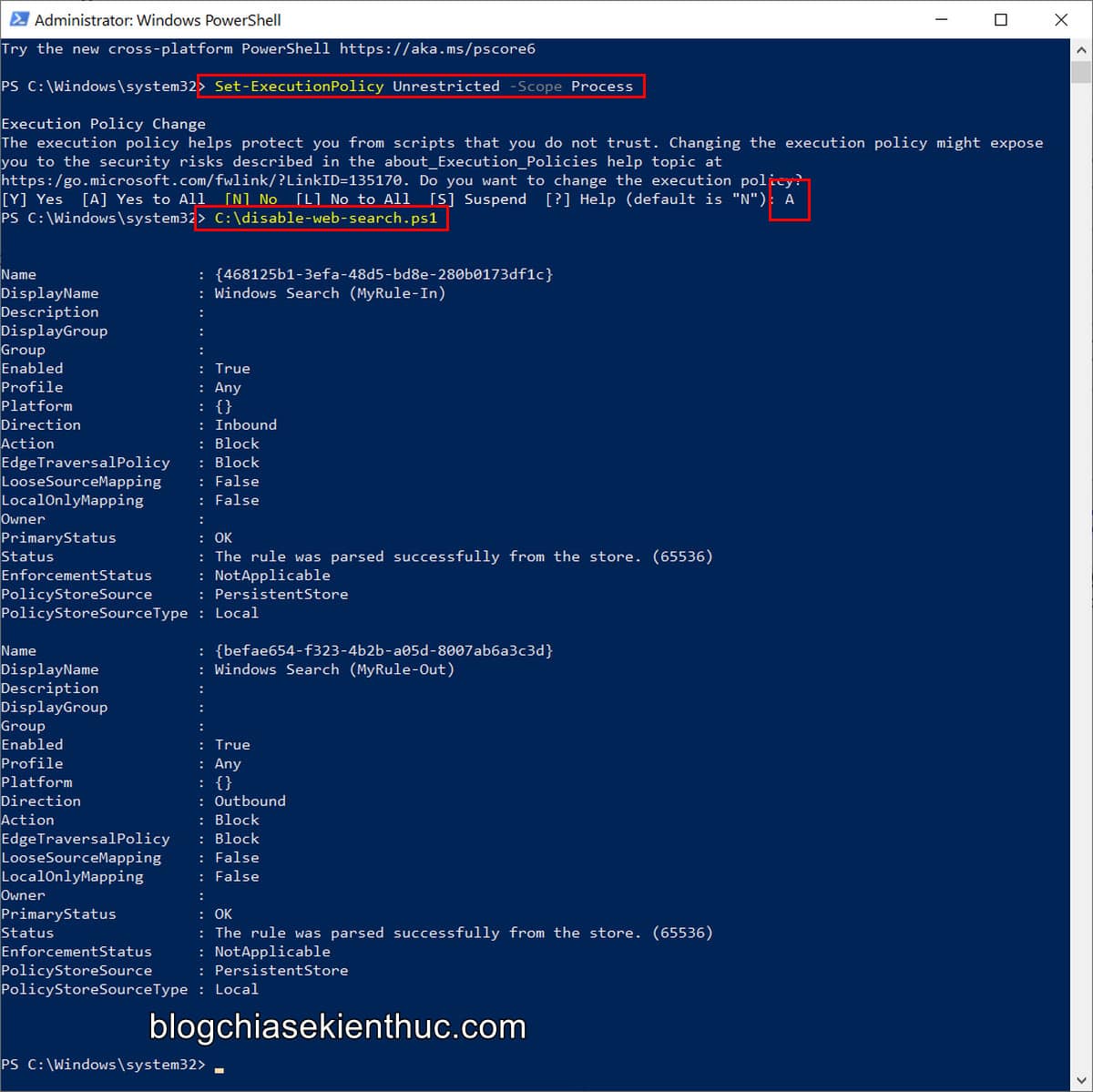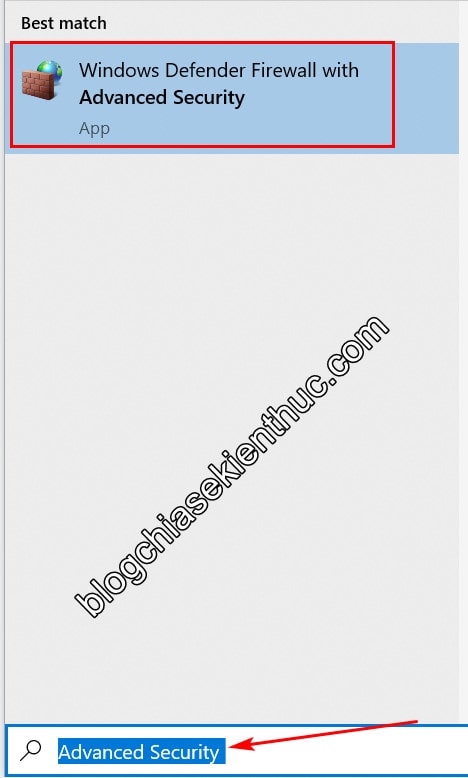Khi tạo ra phiên bản Windows 10, Microsoft đã cố tích hợp vào hệ điều hành này những phần mềm và dịch vụ đi kèm, rồi đưa ra các gợi ý hoặc thậm chí là ép người dùng chúng ta sử dụng chúng.
Một số ví dụ tiêu biểu như là Microsoft Edge – cái này còn đỡ, phần mềm Anti-virus Windows Defender và đặc biệt là công cụ tìm kiếm Bing được tích hợp trong Windows Search.
Khác với những cái mình kể bên trên, chúng ta khó có thể thay thế Bing bằng một công cụ tìm kiếm khác như Google Search, DuckDuckGo.. vì nó được tích hợp khá sâu trong hệ thống Windows 10. Mà người sử dụng phổ thông chúng ta khó lòng can thiệp được.
Đa số chúng ta chẳng bao giờ sử dụng đến công cụ tìm kiếm này, trừ một vài trường hợp bất đắc dĩ. Vậy nên trong bài viết này mình sẽ hướng dẫn cho các bạn cách loại bỏ công cụ tìm kiếm Bing khỏi Windows Search trên Windows 10 nhé !
Mục Lục Nội Dung
I. Lý do nhiều người muốn tắt Bing trên Windows Search?
Bing hay còn lại là Live Search, Windows Live Search, MSN Search (rất nhiều tên :D) là một công cụ tìm kiếm của Microsoft, đây một trang web hỗ trợ tìm kiếm tương tự như Google Search, nhưng nó không thực sự hiệu quả ở Việt Nam.
Bắt đầu đi vào hoạt động từ năm 2009, được tạo ra để phục vụ nhu cầu tìm kiếm thông tin của người dùng, và ở thời điểm hiện tại thì bạn còn có thể tìm được những bức ảnh đẹp về thiên nhiên, con người, cuộc sống cập nhật hằng ngày trên trang chủ của công cụ này.
Chính vì là người nhà của Microsoft nên ta thường thấy Bing là công cụ tìm kiếm mặc định trên trình duyệt Edge Chromium, hoặc trong Windows Search.
Công cụ tìm kiếm trên Windows 10 là một sự nâng cấp đặc biệt so với người tiền nhiệm của nó trên Windows XP, Windows 7 và Windows 8.
Ngoài khả năng tìm kiếm File, Thư mục và các ứng dụng có sẵn trên máy tính ra thì Windows Search trên Windows 10, Windows 11 còn giúp bạn tìm được cả những nội dung trên Internet nữa.
Nguyên nhân là do Microsoft đã tích hợp sẵn công cụ tìm kiếm Bing vào Windows Search, điều này giúp cho người dùng có thể tìm nhanh thông tin mà không cần phải mở trình duyệt web lên.
Tuy nhiên, Bing thực sự không được sử dụng nhiều ở Việt Nam và một số quốc gia khác trên thế giới, lý do là người dùng chúng ta đã quá quen với việc dùng Google Search rồi.
Và thực sự thì Bing không có cửa để cạnh tranh với Google ở thị trường Việt Nam. Vì thực tế cho thấy kết quả tìm kiếm từ Bing kém xa so với kết quả trả về từ Google Search.
Chính vì thế mà người ta đã tìm ra cách để gỡ bỏ hoàn toàn Bing ra khỏi Windows Search trên Windows 10.
II. Cách tắt Bing trên công cụ tìm kiếm của Windows 10, 11..
Có khá nhiều cách để thực hiện việc này, bạn có thể chọn 1 trong các cách bên dưới đây để thực hiện nhé !
Cách #1. Sử dụng Registry để vô hiệu hóa Bing trong Windows Search
Từ Windows 10 phiên bản 1909 trở về trước, bạn có thể dễ dàng tắt công cụ tìm kiếm Bing bằng cách sử dụng khóa BingSearchEnabled trong Registry, nhưng kể từ phiên bản Windows 10 version 2004 trở đi thì cách trên đã không còn sử dụng được nữa.
May thay, chúng ta vẫn tiếp tục có thể loại bỏ Bing trên Windows Search bằng một khóa tự tạo mang tên DisableSearchBoxSuggestions
Nhưng trước khi thực hiện bất cứ chỉnh sửa nào Registry, hãy đảm bảo rằng bạn đã sao lưu toàn bộ Registry của Windows 10 rồi, vì đây là một công việc rất dễ làm lỗi hệ điều hành nếu như bạn thao tác sai.
Okay, bây giờ chúng ta sẽ tiến hành tắt Bing khởi Windows Search trên Windows 10 nhé. Các bạn làm lần lượt theo các bước hướng dẫn sau đây:
+ Bước 1: Trước tiên, hãy mở Registry Editor lên bằng cách nhập từ khóa regedit vào ô tìm kiếm.
Hoặc mở hộp thoại Run lên (Windows + R) => nhập từ khóa regedit => rồi nhấn Enter là được.
+ Bước 2: Tiếp theo, bạn copy đường dẫn ở bên dưới vào thanh địa chỉ của Registry Editor => rồi bấm Enter để truy cập nhanh vào thư mục Windows.
Computer\HKEY_CURRENT_USER\SOFTWARE\Policies\Microsoft\Windows\
Xem thêm bài viết: Thủ thuật mở nhanh một đường dẫn bất kỳ trong Registry – 1 Click
=> Sau đó bạn hãy click chuột phải lên tên thư mục Windows này => chọn New => Key để tạo một thư mục mới và ta sẽ đặt tên cho nó là Explorer như hướng dẫn ở hình trên.
NOTE: Máy bạn nào có sẵn rồi thì không cần tạo lại nữa nha, còn bạn nào chưa có như máy của mình bắt buộc phải thực hiện bước này.
+ Bước 3: Mặc định thư mục Explorer này sẽ chỉ có duy nhất khóa (Default) chưa được thiết lập giá trị, nhưng bạn không cần quan tâm đến nó.
Giờ bạn hãy click chuột phải lên vùng trống bên phải và chọn New => chọn DWORD (32-bit) Value để tạo một khóa mới. Và bạn đặt tên cho khóa mới này là DisableSearchBoxSuggestions như mình có nói ở đầu bài viết.
Nếu chưa kịp đặt hoặc đặt tên sai, vì cái tên này cũng khá dài, thì bạn có click chuột phải lên tên của khóa mới đó => và chọn Rename để sửa lại cho đúng là được nha.
+ Bước 4: Cuối cùng, bạn click chuột phải lên khóa DisableSearchBoxSuggestions vừa tạo => rồi chọn Modify… để chỉnh sửa giá trị nhằm kích hoạt chức năng của nó.
Cửa sổ Edit DWORD (32-bit) Value xuất hiện, bạn sửa giá trị trong ô Value Data thành 1, còn lại giữ nguyên như hình bên dưới rồi bấm OK để lưu lại.
+ Bước 5: Vậy là xong, giờ bạn hãy đóng Registry Editor đi và khởi động lại Windows 10 khi có thể để thay đổi này có hiệu lực.
______________
Nếu muốn sử dụng lại công cụ tìm kiếm Bing trong Windows Search thì rất đơn giản thôi, bạn chỉ cần vào lại thư mục này, đổi giá trị từ 1 về 0, hoặc nhanh hơn là xóa hẳn khóa DisableSearchBoxSuggestions đi là được.
Mà chắc chả có ai dùng lại đâu 😀
Cách #2. Sử dụng Local Group Policy Editor để tắt
Có thể các bạn ít biết đến công cụ này hơn là công cụ CMD hay Registry Editor, nhưng thực sự đây là một công cụ tùy biến rất mạnh mẽ có trên Windows. Bạn hoàn toàn có thể sử dụng nó để tắt tính năng tìm kiếm nội dung từ internet của Windows Search.
Với những bạn đang sử dụng Windows 10, 11 Home thì buộc phải dùng cách #3 bên dưới vì bản Home đã bị cắt giảm đi một vài tính năng trong đó có công cụ Local Group Policy Editor.
Hoặc là bạn hãy làm theo các bước trong bài hướng dẫn này: Cách kích hoạt Local Group Policy trên Windows 10/ 11 Home
Thực hiện:
+ Bước 1: Đầu tiên bạn nhấn Win + S để mở Windows Search (hoặc click vào ô tìm kiếm trên thanh Taskbar) => nhập từ khóa edit group policy => rồi chọn Edit group policy - Control panel trong danh sách kết quả để mở Local Group Policy Editor.
Ngoài ra, bạn cũng có thể bấm Windows + R để mở Windows Run => nhập vào dòng lệnh gpedit.msc => rồi Enter để truy cập Local Group Policy Editor trên Windows. Mình thì hay dùng lệnh trong Windows RUN hơn vì nó tiện và nhanh.
+ Bước 2: Cửa sổ Local Group Policy Editor hiện ra, bạn hãy truy cập vào thư mục File Explorer theo đường dẫn bên dưới:
User Configuration > Administrative Templates > Windows Components > File Explorer
=> Sau khi vào được thư mục trên, hãy tìm ở danh sách bên phải một policy tên là Turn off display of recent search entries in the File Explorer search box => đây chính là thứ giúp bạn tắt tính năng tìm kiếm nội dung web của Windows 10.
Giờ bạn hãy click vào policy settings hoặc double-click lên tên của nó để cấu hình lại policy này.
+ Bước 3: Bây giờ bạn chỉ việc chuyển trạng thái của Policy này từ Not configured sang Enabled để kích hoạt nó rồi bấm OK để lưu lại thôi.
+ Bước 4: Cuối cùng, hãy khởi động lại máy tính khi có thể để thiết lập trên có hiệu lực, khi đó Windows Search sẽ không còn khả năng tìm kiếm nội dung trên Internet nữa.
Trong trường hợp bạn muốn sử dụng lại tính năng này thì hãy vào đây rồi chuyển trang lại từ Enabled về lại Not configured hoặc Disabled để tắt policy nha.

Hiện tại mình đã mở cửa Blog Chia Sẻ Kiến Thức Store ! – bán phần mềm trả phí với mức giá siêu rẻ – chỉ từ 180.000đ (bản quyền vĩnh viễn Windows 10/11, Office 365, 2021, 2016… và nhiều phần mềm bản quyền khác). Bảo hành full thời gian sử dụng nhé !
Cách #3. Tắt công cụ tìm kiếm Bing trên Windows Search bằng Windows Powershell
Không làm được bằng cách trên thì bạn có thể chọn sử dụng lệnh trong PowerShell, thậm chí nó còn đơn giản hơn dùng Local Group Policy Editor ở trên nữa.
Cách này mình mới thử trên Windows 10, bạn nào dùng Windows 11 test mà OK thì comment báo lại cho anh em ha !
+ Bước 1: Mình đã chuẩn bị sẵn file disable-web-search.ps1, là dạng file thực thi dành cho Windows PowerShell tương tự như *.bat và *.cmd của Command Prompt cho các bạn rồi đây. Hãy tải về để qua bước tiếp theo nhé, sử dụng một trong cách link tải sau:
Link tải : Google Drive #1 / Google Drive #2 / Google Drive #3 / Link Mediafire
+ Bước 2: Tải xong bạn hãy giải nén tập tin này ra sẽ được file disable-web-search.ps1 như mình đã nói ở trên => sau đó hãy copy file này vào ổ C:\ hoặc thư mục nào đó mà đường dẫn ngắn nhất để tí nữa tiện cho việc gõ lệnh nha.
+ Bước 3: Sau đó, chúng ta cần thay đổi cài đặt một chút để PowerShell có thể chạy các file .ps1 chưa đăng ký như mình đã chuẩn bị ở trên. Bạn nhập vào ô tìm kiếm từ khóa PowerShell rồi chọn Run as administrator ở khung bên phải để mở PowerShell với quyền Administrator.
+ Bước 4: Bạn nhập dòng lệnh bên dưới vào cửa sổ PowerShell => rồi Enter để thiết lập cho phép chạy các file .ps1 chưa đăng ký, mấy dòng chữ xuất hiện bạn không cần quan tầm mà hãy nhập vào chữ A rồi bấm Enter lần nữa là xong.
Set-ExecutionPolicy Unrestricted -Scope Process
Nhưng khoan đóng PowerShell vội, đây là bước cuối cùng và nếu bạn chạy lệnh trên xong rồi đóng PowerShell đi thì nó chẳng có tác dụng gì cả.
Vẫn là ở cửa sổ Powershell, bạn hãy nhập trực tiếp đường dẫn tới file disable-web-search.ps1 vào đây, mình để ở ngoài ổ C: luôn nên sẽ nhập vào lệnh C:\disable-web-search.ps1 => rồi Enter.
Bạn nào mà làm như mình nói lúc giải nén file thì giờ nhập lệnh rất dễ vì đường dẫn ngắn. Một loạt dòng chữ hiện ra, giờ bạn có thể đóng PowerShell và khởi động lại Windows 10 để các thay đổi này có hiệu lực.
Để xác định đường dẫn chuẩn thì bạn có thể tham khảo bài viết này: Cách lấy đường dẫn của một File hoặc Folder trên Windows
+ Bước 5: Kiểm tra….
Như các bạn có thể thấy trong hình, sau khi khởi động lại hệ điều hành Windows, mình tìm kiếm với từ khóa Chrome thì Search chỉ trả về kết quả là trình duyệt Chrome đã cài chứ không còn hiện kết quả tìm kiếm từ Internet nữa.
Nếu từ khóa bạn tìm không khớp với mục nào trên Windows 10, Windows 11 thì nó sẽ báo không có kết quả nào, vậy là OK rồi đó.
//*đọc thêm*//
Vì đây là một tính năng khá hữu ích nên mình sẽ hướng dẫn cho các bạn cách bật lại nó để sử dụng khi cần. Thực chất cách này là chúng ta sử dụng Windows Firewall để chặn kết nối của Windows Search chứ chẳng liên quan gì tới PowerShell cả.
Tập tin disable-web-search.ps1 mình chuẩn bị sẵn nó sẽ tự động thêm các Rules chặn kết nối vào Firewall và bạn không còn phải làm thủ công nữa.
Thế nên để bật lại tính năng, bạn hãy nhập vào ô tìm kiếm từ khóa Advanced Security => rồi chọn Windows Defender Firewall with Advanced Security trong danh sách kết quả để mở Windows Firewall.
Sau đó, bạn truy cập vào phần Inbound Rules => rồi click chuột vào rule nằm trên cùng có tên Windows Search (MyRule-In) => và chọn Delete để xóa nó.
Làm tương tự với rule Windows Search (MyRule-Out) ở phần Outbound Rules để kích hoạt lại tính năng tìm kiếm nội dung trên Internet của Windows Search. Sau đó hãy khởi động lại máy khi có thể và Windows Search sẽ hoạt động bình thường.
//*hết phần đọc thêm*//
III. Lời kết
Như vậy là mình đã vừa hướng dẫn xong cho các bạn cách để loại bỏ hoàn toàn công cụ tìm kiếm Bing trong Windows Search được Microsoft tích hợp vào ô tìm kiếm trên Windows 10, Windows 11 rồi nhé.
Tuy không được sử dụng nhiều tại Việt Nam nhưng Bing vẫn là một công cụ tìm kiếm rất hữu ích không kém gì Google đâu. Khi bạn tìm kiếm với từ khóa là tiếng anh thì kết quả trả về cũng khá là OK đấy !
Bạn cũng nên dùng thử nó trước khi xóa nó khỏi Windows 10 nhé ! Hy vọng bài viết này sẽ có ích cho các bạn. Chúc các bạn thành công !
- Có thể bạn sẽ thích: Thay đổi công cụ tìm kiếm mặc định cho Microsoft Edge Chromium
CTV: Nguyễn Thanh Tùng – Blogchiasekienthuc.com
 Blog Chia Sẻ Kiến Thức Máy tính – Công nghệ & Cuộc sống
Blog Chia Sẻ Kiến Thức Máy tính – Công nghệ & Cuộc sống