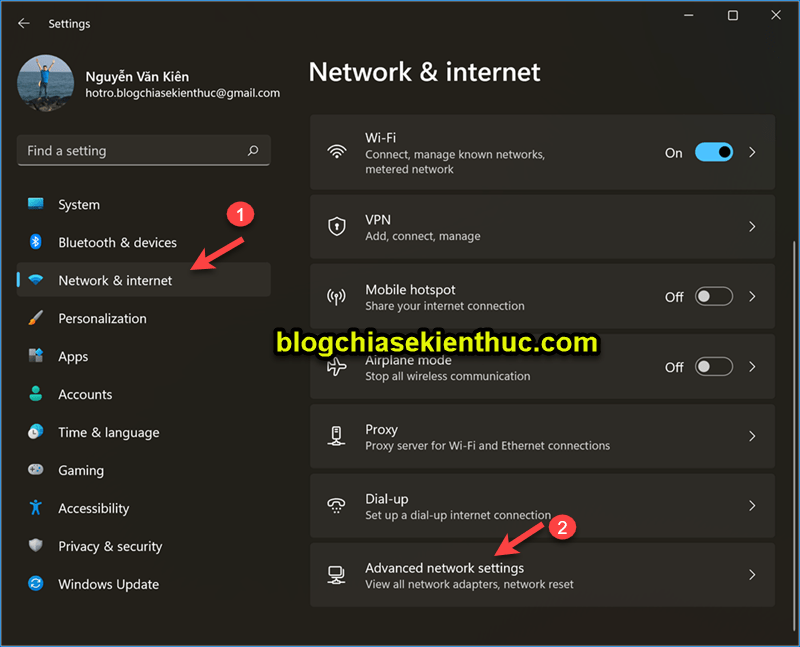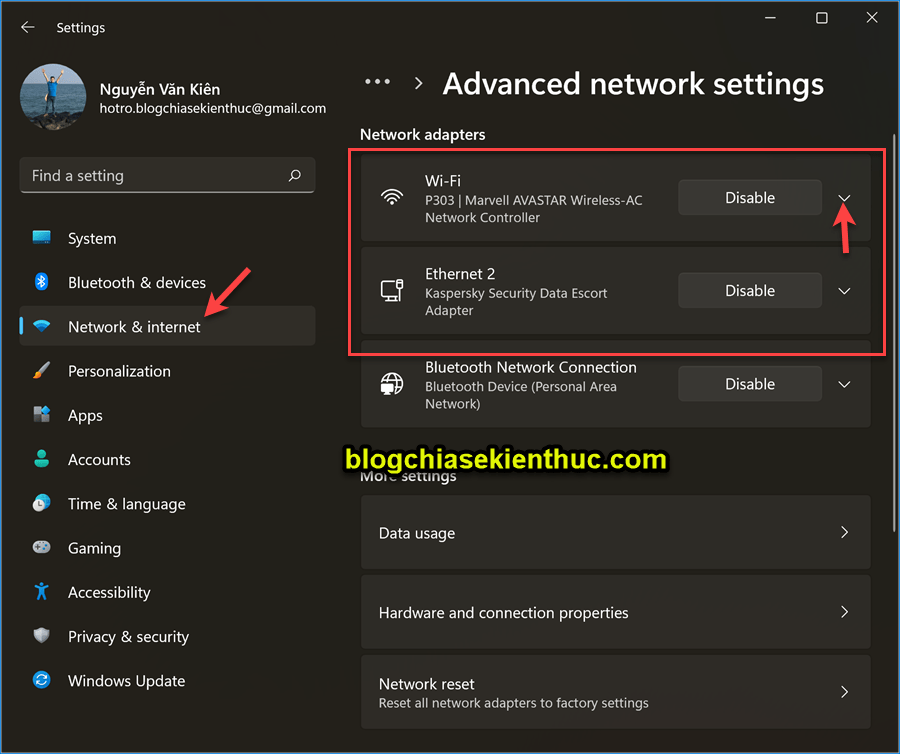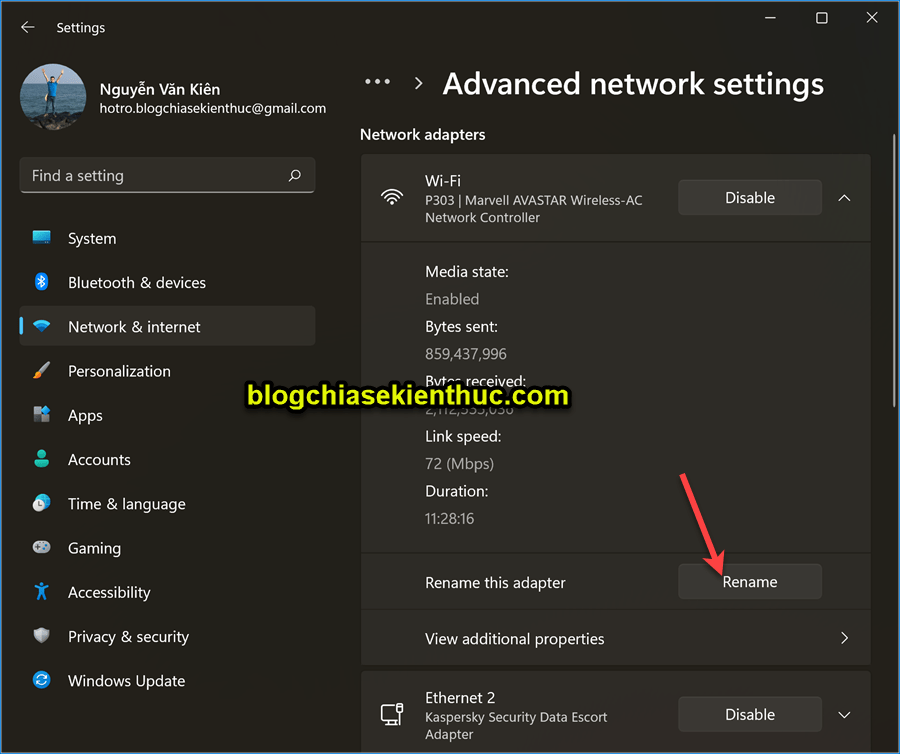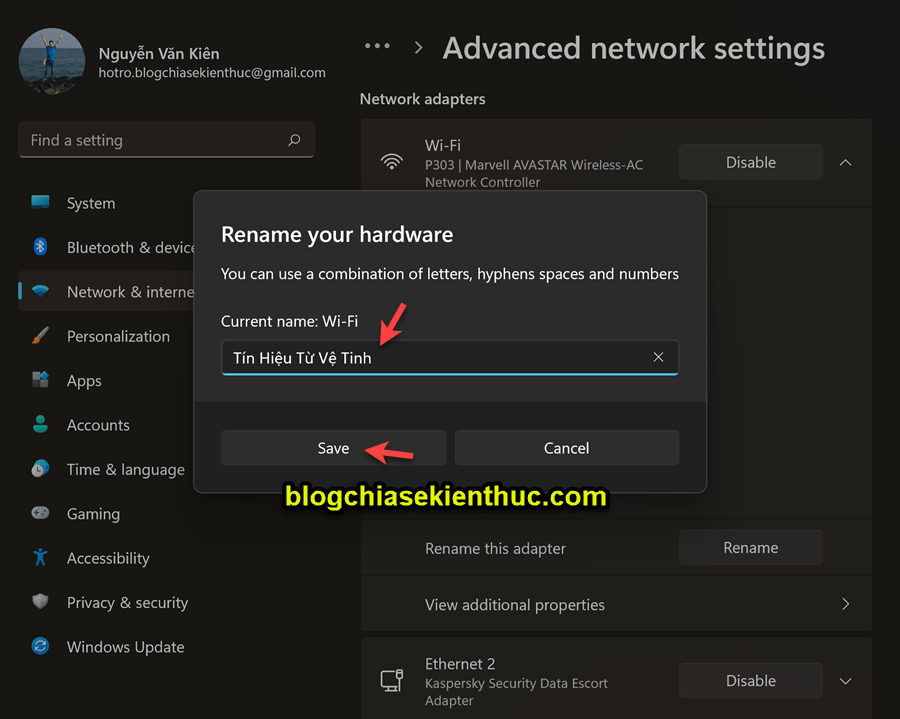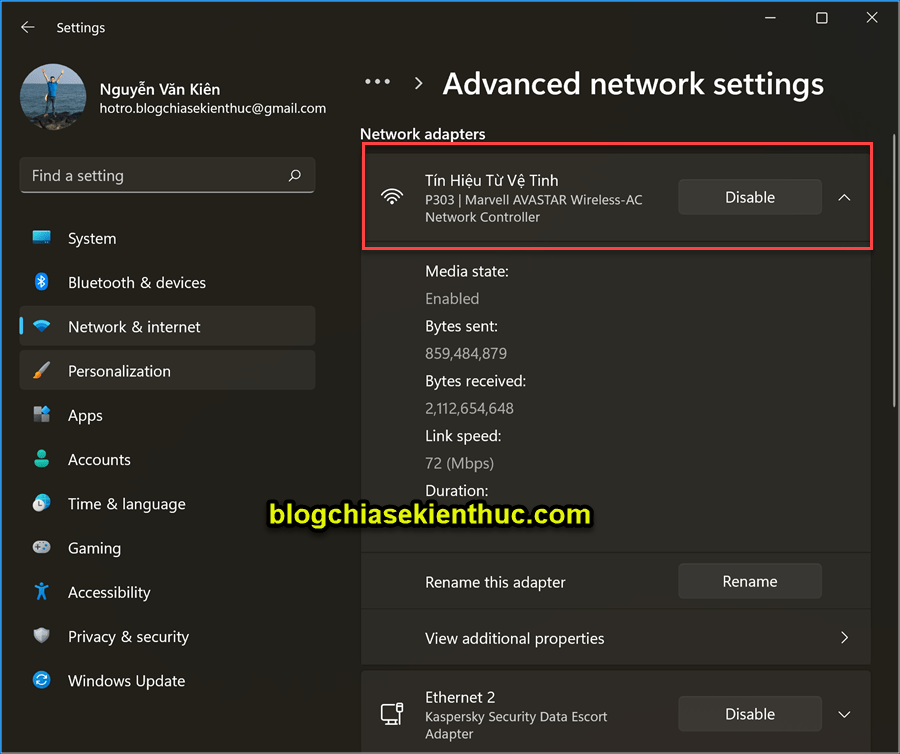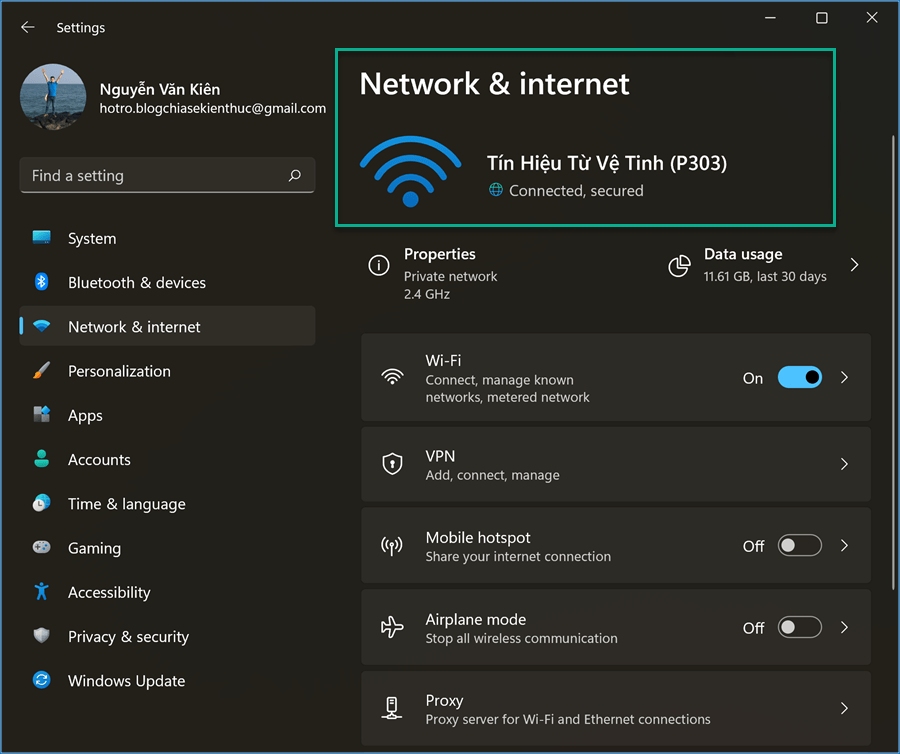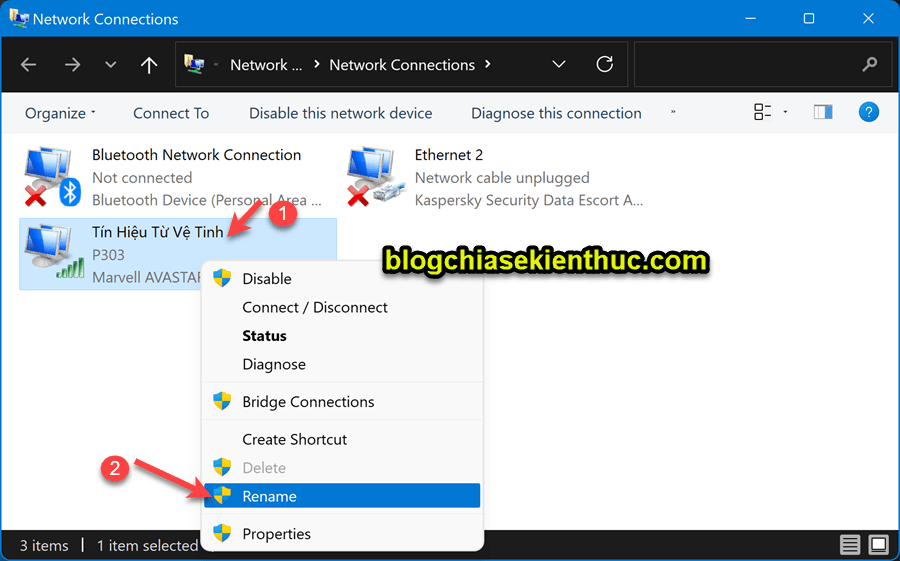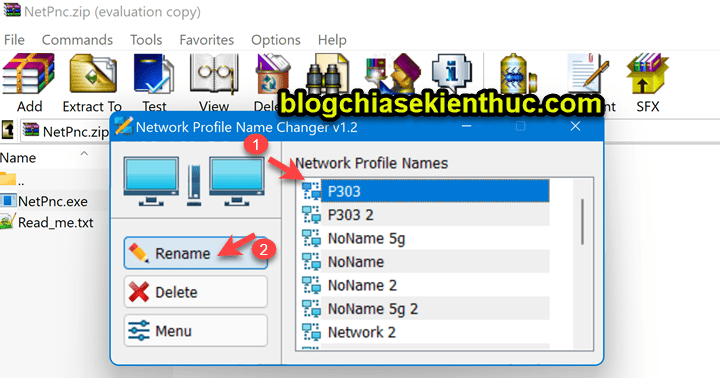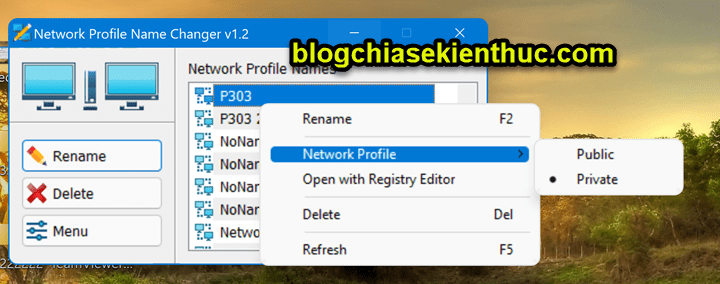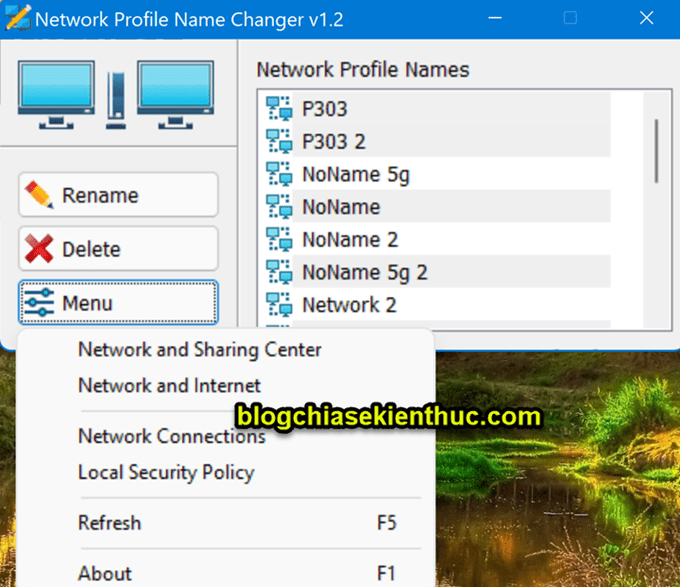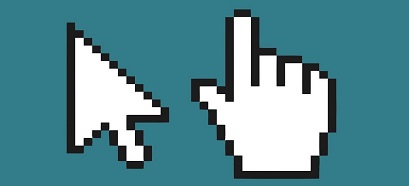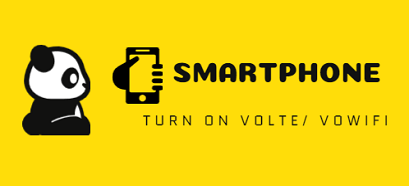Làm thế nào để thay đổi Network Name trên máy tính Windows? việc thay đổi Network Name có tác dụng như thế nào?
Network Name (hay còn gọi là TÊN MẠNG) sẽ được hệ điều hành Windows tự động tạo cấu hình mạng trong lần kết nối đầu tiên và nó sẽ gán cho các tên mặc định như Ethernet, Wi-Fi, Bluetooth, Network 1, Network 2…
Việc đổi tên mạng sẽ giúp bạn dễ dàng quản lý và xác định mạng một cách dễ dàng hơn, rất hữu ích trong trường hợp máy tính kết nối với nhiều mạng..
Bài viết này bạn có thể áp dụng được trên mọi hệ điều hành Windows, từ Windows XP cho đến Windows 11 mới nhất ở thời điểm hiện tại nhé 😀
Mục Lục Nội Dung
#1. Thay đổi tên mạng trên Windows 11
Nếu bạn đang sử dụng hệ điều hành Windows 11 thì bạn có thể làm lần lượt các bước như sau:
Thực hiện:
Bạn truy cập nhanh vào Network & Internet tại đây: Mở Network & Internet
Hoặc bạn nhấn tổ hợp phím Windows + I để vào Windows Settings => sau đó truy cập vào Network & Internet => chọn tiếp Advanced network settings như hình bên dưới.
Tiếp theo, tại đây có các loại Network adapters như: Wi-Fi, Ethernet, Buletooth… Nếu bạn nào còn dùng máy tính ảo nữa thì nó sẽ sinh ra nhiều Network adapters nữa….
Ví dụ ở đây mình muốn đổi tên Wi-Fi, mình sẽ nhấn vào mũi tên hướng xuống như hình dưới.
Sau đó nhấn vào nút Rename
Và nhập tên mà bạn muốn đổi vào= > nhấn Save để lưu lại là xong.
Okay, ngây lập tức Network Name sẽ được đổi tên thành tên mới mà bạn vừa đặt 😀
Tên mới này sẽ được cập nhật ở mọi nơi nhé các bạn.
#2. Thay đổi Network Name trên hệ điều hành Windows (áp dụng cho mọi phiên bản)
Cách này thì bạn có thể áp dụng cho cả Windows XP, Windows 7, Windows 8,8.1, Windows 10 và Windows 11 nhé các bạn. Nói chung là mọi phiên bản Windows bạn đều có thể áp dụng được.
Thực hiện:
Bạn mở hộp thoại Run ra (Windows + R)=> sau đó nhập lệnh ncpa.cpl => và nhấn Enter để mở cửa sổ Network connections
Okay, tại đây sẽ hiển thị các tên mạng, Network adapters… bạn chỉ cần nhấn chuột phải vào tên mạng mà bạn muốn đổi => rồi chọn Rename => và đặt tên mạng mà bạn muốn là xong.
#3. Sử dụng phần mềm để đổi tên Network Adapters trên Windows (áp dụng cho mọi phiên bản Windows)
Với cách này thì chúng ta sẽ sử dụng một công cụ có tên là Network Profile Name Changer.
Thực hiện: Tải công cụ Network Profile Name Changer về máy tính: Link tải tại đây hoặc tại đây !
NOTE: Công cụ này không yêu cầu cài đặt trước khi sử dụng, nó là phần mềm dạng Portable, có nghĩa là bạn tải về là có thể sử dụng được ngay, rất tiện lợi.
Sau khi tải về = > bạn giải nén file vừa tải ra và chạy file NetPnc.exe => sẽ xuất hiện giao diện như hình bên dưới. Bạn chọn tên mạng mà bạn muốn thay đổi => sau đó chọn Rename.
Nhập tên mạng mà bạn muốn thay đổi vào => và nhấn Apply để áp dụng thay đổi.
Ngoài tính năng này ra thì công cụ này còn có thể thay đổi kiểu kết nối từ Public sang Private và ngược lại trên hệ điều hành Windows một cách cực kỳ nhanh chóng.
Đọc thêm: Sự khác nhau giữa Public Network và Private Network?
Thêm nữa, trong tab Menu thì bạn có thể truy cập nhanh vào các cửa sổ thiết lập quan trọng trên hệ điều hành Windows.
Hiện tại mình đã mở cửa Blog Chia Sẻ Kiến Thức Store ! – bán phần mềm trả phí với mức giá siêu rẻ – chỉ từ 180.000đ (bản quyền vĩnh viễn Windows 10/11, Office 365, 2021, 2016… và nhiều phần mềm bản quyền khác). Bảo hành full thời gian sử dụng nhé !
#4. Lời kết
Okay, như vậy là mình đã hướng dẫn xong cho bạn cách đổi tên mạng (Network name) trên Windows với 3 cách đơn giản rồi nhé.
Cách này thực chất là để tự sướng cho vui thôi chứ không có tác dụng gì nhiều với người dùng cá nhân 🙂
Nhưng hi vọng là nó sẽ hữu ích với bạn, chúc bạn thành công !
Kiên Nguyễn – Blogchiasekienthuc.com
 Blog Chia Sẻ Kiến Thức Máy tính – Công nghệ & Cuộc sống
Blog Chia Sẻ Kiến Thức Máy tính – Công nghệ & Cuộc sống