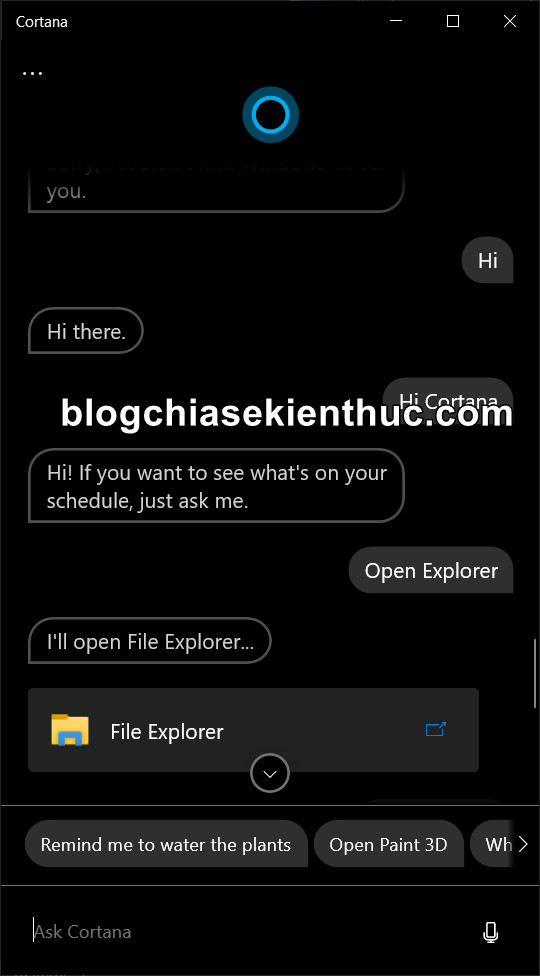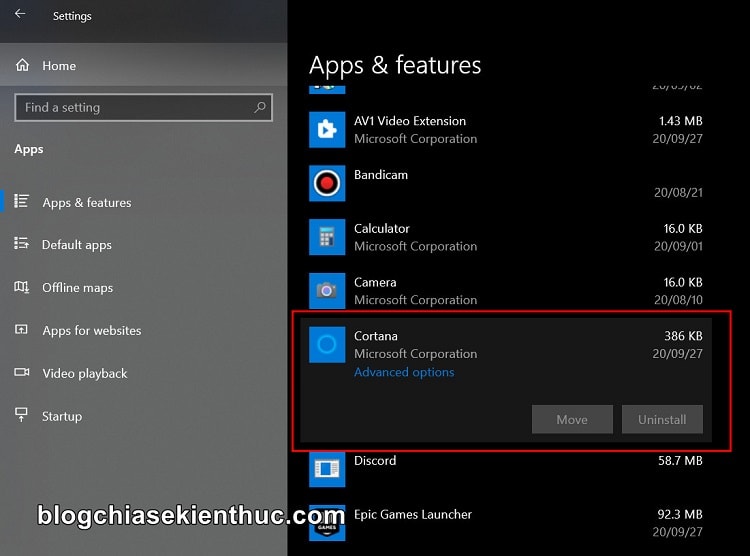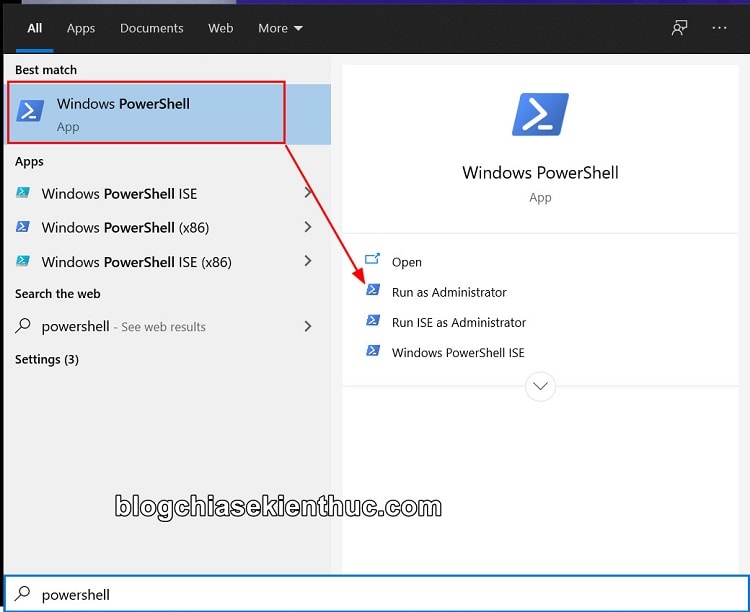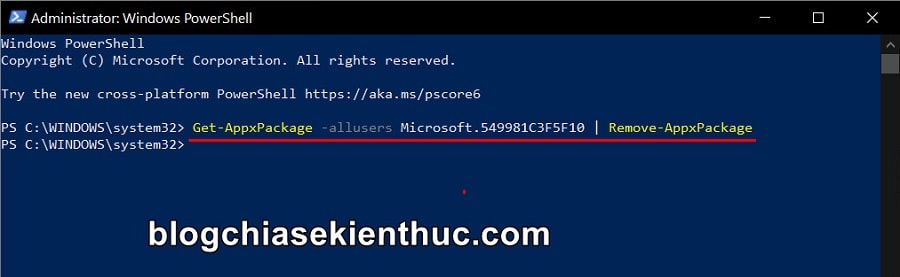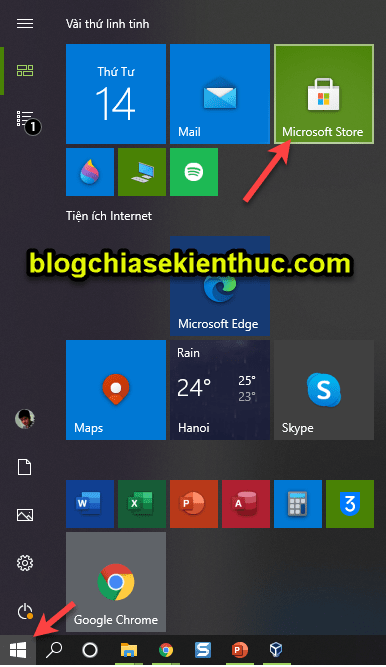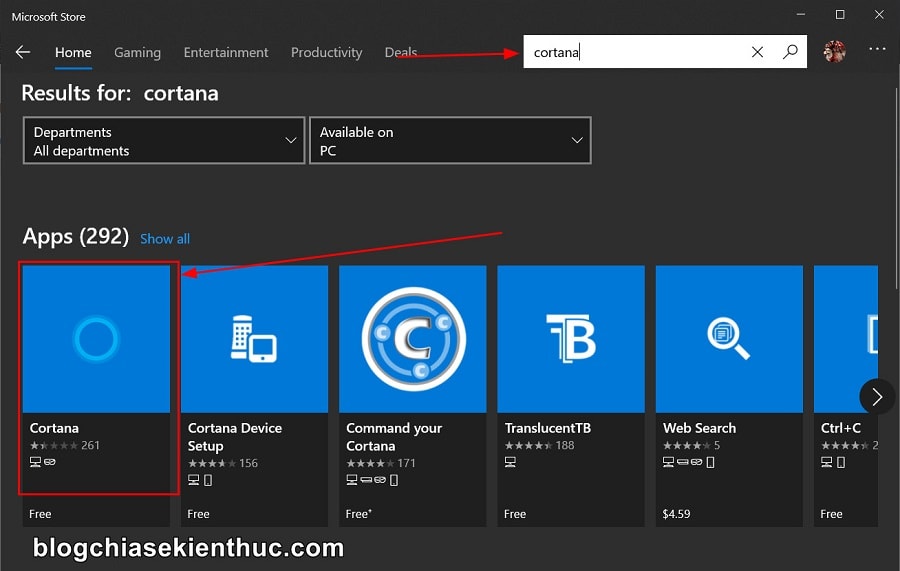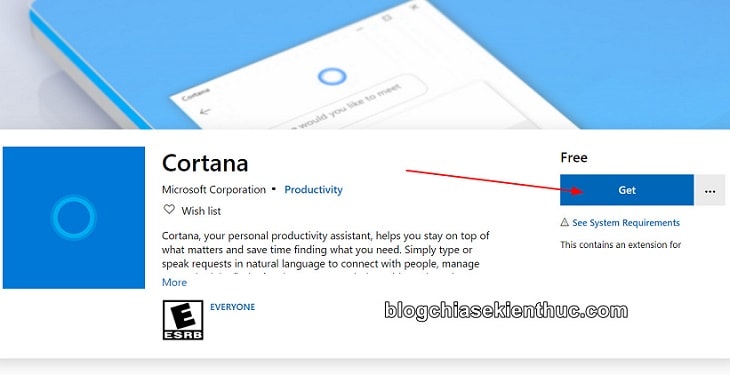Cortana là một cái tên không còn xa lạ gì nữa đối với cộng đồng người dùng Windows 10.
Có thể là bạn chưa dùng đến nó bao giờ nhưng ít nhất là bạn cũng đã từng nghe đến nó một vài lần khi sử dụng hệ điều hành này rồi đúng không.
Cortana, một trợ lý ảo rất hiện đại, được trang bị nhiều tính năng hữu ích nhưng nếu nhìn vào thực tế, cô trợ lý này chẳng được mấy người quan tâm hay động đến khi sử dụng Windows 10, đặc biệt là ở Việt Nam.
Nguyên nhân chính là vì Cortana vẫn chưa hỗ trợ Tiếng Việt giống như cách mà đàn anh Apple Siri đã làm 😀
Đã không được tích sự gì, cô trợ lý ảo này lại còn ngốn rất nhiều tài nguyên máy tính mỗi khi bạn có hứng bật lên lên dùng thử, hoặc là vô tình kích hoạt .
Ở bản cập nhật Windows 10 version 2004, dù Cortana đã được nâng cấp và cải tiến lên rất nhiều, nhưng 2 cái quan trọng mà mình nói ở trên thì vẫn chưa có gì thay đổi cả.
Vậy nên ở trong bài viết này, mình sẽ hướng dẫn cho các bạn cách gỡ cài đặt hoàn toàn Cortana trên Windows 10 phiên bản 2004 trở về sau này nhé !
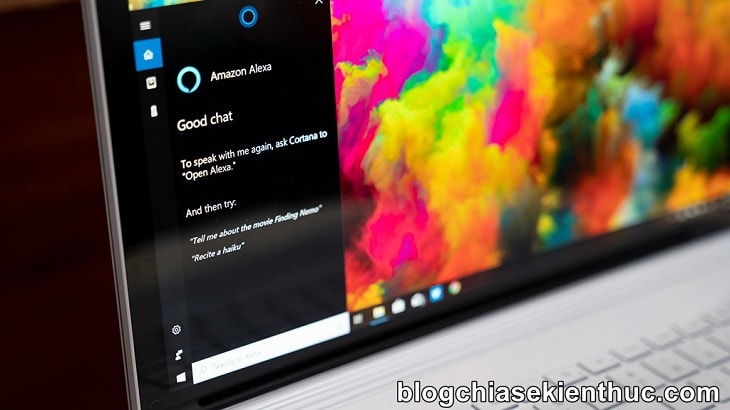
Mục Lục Nội Dung
#1. Cortana trên Windows 10 version 2004 có gì mới?
Trợ lý ảo Cortana ở phiên bản cập nhật mới nhất của Windows 10 đã được nâng cấp và cải thiện rất nhiều về tính hữu dụng, độ ổn định trong quá trình sử dụng, và mình thấy nó đã thông minh hơn trước rất nhiều rồi đấy.
À quên, nếu bạn chưa biết cách kiểm tra version của Windows thì có thể đọc bài viết này nhé: Cách kiểm tra thông tin phiên bản Windows hiện tại (Version, Build..)
Giao diện người dùng là một điểm đáng chú ý ở phiên bản mới này, toàn bộ được thiết kế lại giống như một đoạn tin nhắn trong Messenger, giúp bạn dễ dàng tương tác với Cortana hơn.
Thế nhưng, có lẽ thay đổi đáng kể nhất ở đây phải là việc Cortana đã được “độc lập hóa”, nó đã được tách ra và trở thành một ứng dụng hoạt động độc lập dưới dạng ứng dụng UWP (Universal Windows Platform) đặc trưng của Windows 10.
Việc tách ra thành ứng dụng độc lập đồng nghĩa với việc MS cho phép bạn dễ dàng gỡ bỏ cũng như cài đặt lại Cortana bất cứ lúc nào.
Tuy vậy, bạn vẫn không thể gỡ bỏ Cortana bằng cách truy cập vào Windows Settings (Windows + I) => App & Features => rồi bấm Uninstall để gỡ một cách ngon lành như những ứng dụng bình thường khác được.
Vậy làm thế nào để có thể gỡ bỏ được Cortana trên hệ điều hành Windows 10 đây?
#2. Cách gỡ bỏ hoàn toàn Cortana trên Windows 10
+ Bước 1: Để làm được điều này, đầu tiên hãy bạn mở ô tìm kiếm trên thanh Taskbar lên (nhấn tổ hợp Windows + S) => rồi nhập vào từ khóa powershell.
Windows Powershell sẽ xuất hiện đầu tiên trong danh sách kết quả, nhưng bạn đừng mở ngay mà hãy chọn dòng Run as Administrator ở ngay bên phải để chạy Powershell với quyền Admin.
NOTE: Đây là thao tác mang tính bắt buộc bởi dù đã tách ra khỏi Windows nhưng Cortana vẫn là một ứng dụng hệ thống và bạn phải có quyền Admin nếu muốn can thiệp và chỉnh sửa. Điều này giải thích cho việc bạn không thể gỡ nó theo cách thông thường ở trên.
+ Bước 2: Sao chép và dán dòng lệnh bên dưới vào cửa sổ PowerShell mà bạn vừa mở ở trên => sau đó bấm phím Enter để chạy lệnh và chờ vài giây để Cortana được gỡ ra khỏi Windows 10.
Get-AppxPackage -allusers Microsoft.549981C3F5F10 | Remove-AppxPackage
Nếu làm xong mà không có dòng báo lỗi hay bất cứ thứ gì khác xuất hiện ngoài dòng lệnh vừa nhập như hình bên dưới thì chúc mừng, bạn đã gỡ thành công trợ lý ảo Cortana khỏi Windows của mình.
+ Bước 3: Kiểm tra lại ! Sau khi bạn gỡ xong thì tổ hợp phím Windows + C cũng như lối tắt để gọi Cortana dưới thanh Taskbar sẽ không còn tác dụng gì nữa, Cortana đã bị vô hiệu hóa hoàn toàn.
#3. Làm thế nào để cài đặt lại Cortana trên Windows 10?
Như mình có nói ở đầu bài viết, kể từ bản Windows 10 version 2004 này thì Cortana đã được tách ra thành một ứng dụng độc lập giống như cái cách mà Microsoft đã làm với nhiều ứng dụng mặc định khác.
Vậy nên sau khi đã gỡ cài đặt, bạn hoàn toàn có thể tải và cài đặt lại Cortana miễn phí từ cửa hàng ứng dụng Microsoft Store.
Thực hiện: Trước hết, bạn cần mở ứng Microsoft Store lên bằng cách nhấn vào nút Start => và chọn Microsoft Store như hình bên dưới.
=> Sau đó bạn nhập vào ô tìm kiếm chữ Cortana => rồi nhấn Enter để tìm kiếm.
Nhìn vào danh sách kết quả bên dưới, bạn cứ để ý thấy cái nào có biểu tượng của Cortana và sở hữu lượt đánh giá sao thấp nhất thì chính là Cortana mà chúng ta cần tìm 😀
Sau khi đã tìm đúng Cortana của Windows 10, việc bạn cần làm bây giờ là bấm vào nút GET màu xanh kia và chờ cho quá trình cài đặt Cortana được tự động thực hiện mà thôi.
Sau khi nút Open/Launch đã xuất hiện thì đồng nghĩa với việc Cortana đã quay trở lại và bạn có thể sử dụng nó một cách bình thường mà không gặp bất cứ lỗi nào rồi đấy, có chăng chỉ là phải đăng nhập lại tài khoản Microsoft để đồng bộ dữ liệu mà thôi.
Đọc thêm:
- Hướng dẫn cách tắt Cortana trên Windows 10 cực kỳ đơn giản
- 30 câu lệnh hay khi sử dụng Cortana trên Windows 10 [Update liên tục]

Hiện tại mình đã mở cửa Blog Chia Sẻ Kiến Thức Store ! – bán phần mềm trả phí với mức giá siêu rẻ – chỉ từ 180.000đ (bản quyền vĩnh viễn Windows 10/11, Office 365, 2021, 2016… và nhiều phần mềm bản quyền khác). Bảo hành full thời gian sử dụng nhé !
#4. Lời kết
Như vậy là mình đã vừa hướng dẫn xong cho các bạn cách để gỡ bỏ hoàn toàn Cortana trên Windows 10 kể từ version 2004 trở đi rồi nhé.
Cá nhân mình thì thấy khá thích trợ lý ảo Cortana của Windows và mình tin là nhiều bạn sử dụng tốt ngôn ngữ Tiếng Anh cũng vậy.
Nhưng nhu cầu mà, mỗi người mỗi khác, nên nếu bạn không thích thì có thể gỡ bỏ Cortana bất cứ lúc nào nhé. Và hi vọng là Microsoft sẽ sớm cập nhật tiếng Việt để nhiều người có thể sử dụng Cortana hơn.
Hy vọng là bài viết này sẽ có ích cho các bạn. Chúc các bạn thành công !
CTV: Nguyễn Thanh Tùng – Blogchiasekienthuc.com
 Blog Chia Sẻ Kiến Thức Máy tính – Công nghệ & Cuộc sống
Blog Chia Sẻ Kiến Thức Máy tính – Công nghệ & Cuộc sống