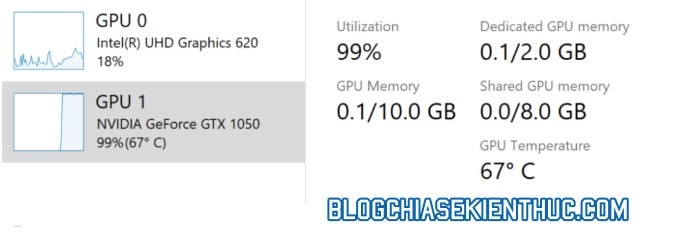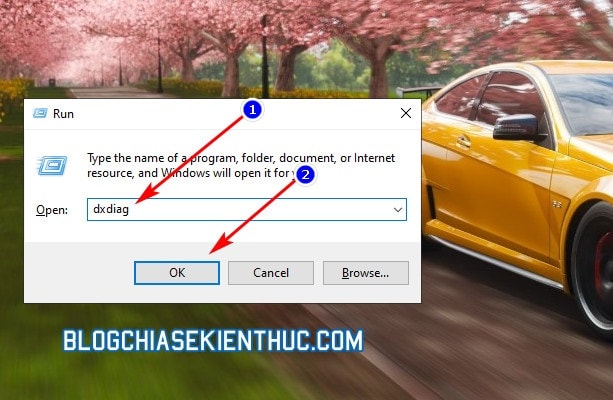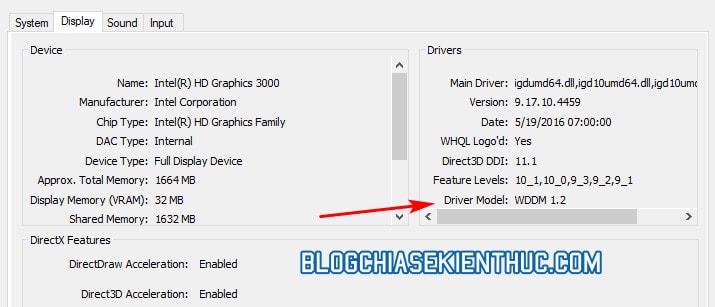Máy tính Desktop hoặc Laptop ở thời điểm hiện tại mà các bạn thường mua hay được trang bị thêm một con GPU hay còn gọi là Card màn hình rời (NVidia hay AMD), nhằm tăng khả năng xử lý đồ họa, chơi game.. ngoài iGPU hay còn gọi là Card Onboard đã được tích hợp sẵn trong chíp CPU Intel và AMD.
Dù Card rời hay là Card đồ họa tích hợp thì khi phải xử lí đồ họa, chơi game nặng và liên tục thì đều nóng lên rất nhanh chóng do lượng nhiệt thoát ra rất lớn.
Và để theo dõi nhiệt độ của GPU thì đa số anh em sẽ chọn phần mềm hỗ trợ theo dõi phần cứng, hoặc là phần mềm MSi Afterburner. Nhưng mình nghĩ sau bài viết này bạn sẽ không cần dùng đến nó nhiều như trước đây nữa đâu !

Đọc thêm:
- Tạo cảnh báo khi nhiệt độ GPU lên quá cao ( bằng âm thanh )
- 5 phần mềm xem thông tin phần cứng máy tính Laptop và PC

Hiện tại mình đã mở cửa Blog Chia Sẻ Kiến Thức Store ! – bán phần mềm trả phí với mức giá siêu rẻ – chỉ từ 180.000đ (bản quyền vĩnh viễn Windows 10/11, Office 365, 2021, 2016… và nhiều phần mềm bản quyền khác). Bảo hành full thời gian sử dụng nhé !
Theo dõi nhiệt độ GPU bằng Task Manager, tại sao không?
Theo dõi nhiệt độ GPU là việc rất quan trọng mà bạn cần thực hiện để tránh việc GPU luôn ở tình trạng quá nhiệt.
Mà nếu để lâu ngày sẽ ảnh hưởng đến các linh kiện khác của máy tính, tệ hơn nữa là nó có thể gây ra cháy nổ và những tại nạn đáng tiếc.
Phần mềm được rất nhiều anh em game thủ tin tưởng sử dụng, chắc mình không cần nói các bạn cũng biết rồi nhỉ. Vâng ! Không ai khác ngoài ứng cử viên sáng giá MSi Afterburner.
Vốn dĩ nó là phần mềm để giúp ép xung hay còn gọi là OC – Overclock card đồ họa để giúp tăng hiệu năng xử lý của các VGA đến từ MSI và các hãng khác, nhưng không rõ từ lúc nào mã nó trở thành phần mềm để theo dõi FPS, nhiệt đô CPU, GPU,… luôn rồi :))
Anh em game thủ ai cũng biết việc chạy nhiều phần mềm trong lúc chơi game là điều không nên, đặc biệt là đối với các game nặng. Vậy tại sao chúng ta lại không sử dụng một công đã quá quen thuộc có được tích hợp sẵn trên Windows mang tên Task Manager nhỉ?
Task Manager trên Windows là một công cụ hệ thống, giúp bạn xem và quản lý các tác vụ và phần mềm đang chạy.
Note: Để mở Task Manager thì bạn có thể sử dụng tổ hợp phím CTRL + SHIFT + ESC hoặc là CTRL + ALT + DEL. Bạn có thể xem thêm bài viết mà Admin đã viết rất chi tiết về cách sử dụng Task Manager rồi.
Và trong bản cập nhật mới nhất của Windows Insider Preview, ở trong Tab Performance của Task Manager sẽ hiển thị thêm cả nhiệt độ hiện tại của GPU, hơi đang tiếc là không có biểu đồ thời gian cụ thể nhưng như vậy cũng là mừng lắm rồi :D.
Như các bạn có thấy trong hình bên trên, nhiệt độ sẽ hiển thị bên cạnh mức phần trăm hoạt động hiện tại của GPU.
Nhiệt độ ở định dạng độ Celcius (oC), hiện tại thì vẫn chưa thay đổi được sang độ oF. Tuy nhiên bạn cần lưu ý rằng tính năng này chỉ hoạt động trên các máy tính có Card đồ họa rời, còn card đồ họa tích hợp thì mình chưa có thông tin gì thêm.
Thêm vào đó, phiên bản Driver của Card đồ họa rời phải hỗ trợ WDDM phiên bản 2.4 hoặc là cao hơn.
Để kiểm tra thì bạn hãy mở hộp thoại Run lên bằng cách sử dụng tổ hợp phím Windows + R => và nhập vào lệnh dxdiag => rồi ENTER. Nếu có cửa sổ nhỏ hơn xuất hiện thì cứ Yes là được.
Tại cửa sổ DirectX Diagnosing Tool, bạn chuyển sang tab Display tương ứng của GPU bạn muốn kiểm tra và kiểm tra ở dòng Driver Model xem WDDM bản bảo nhiêu.
Như các bạn có thể thấy trong hình, Card Intel HD của mình do là Card onboard cộng với phiên bản WDDM dưới 2.4 (1.4) nên không hỗ trợ chức năng này.
Lời kết
Vậy là sau này chúng ta lại có thêm một công cụ chính chủ trên hệ điều hành Windows để có thể xem nhiệt độ của GPU trên máy tính rồi.
Hy vọng sau này sẽ có thêm cả CPU, RAM, Ổ cứng,… và các linh kiện phần cứng khác nữa. Mình cũng xin nhắc lại là tính năng này vẫn đang ở bản Insider Preview nên Windows bình thường bạn dùng sẽ không có đâu nha. Nhưng nó sẽ sớm được đưa vào bản chính thức thôi, các bạn hãy chờ nhé 😀
Chúc các bạn thành công !
CTV: Nguyễn Thanh Tùng – Blogchiasekienthuc.com
 Blog Chia Sẻ Kiến Thức Máy tính – Công nghệ & Cuộc sống
Blog Chia Sẻ Kiến Thức Máy tính – Công nghệ & Cuộc sống