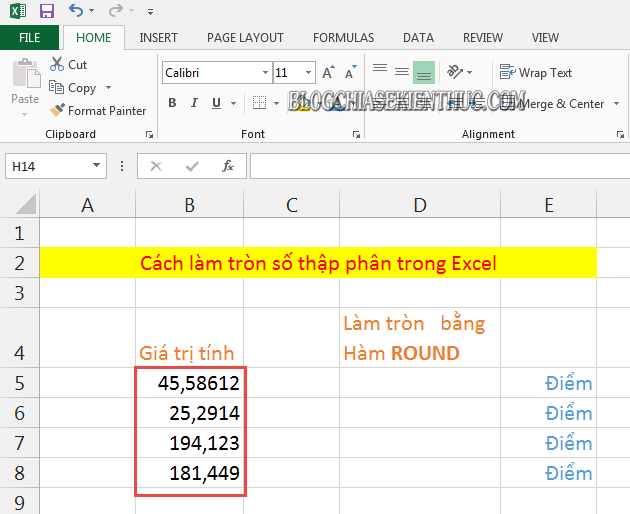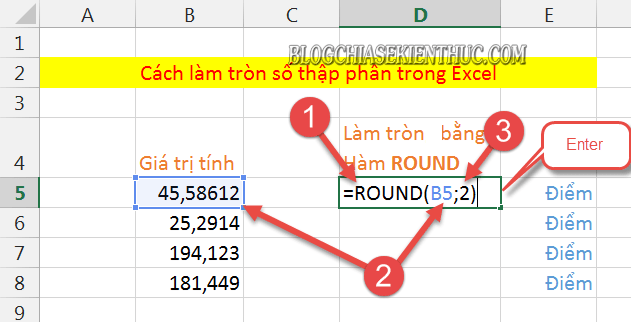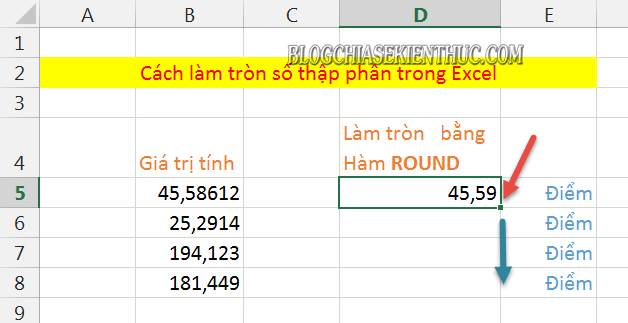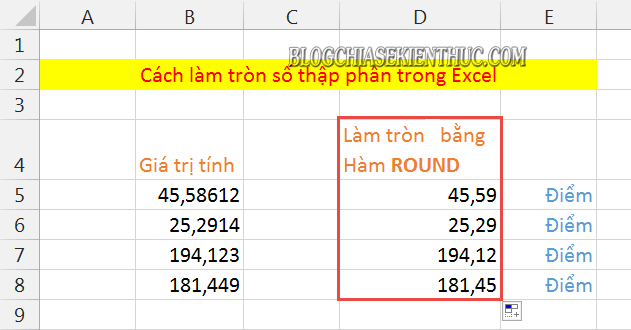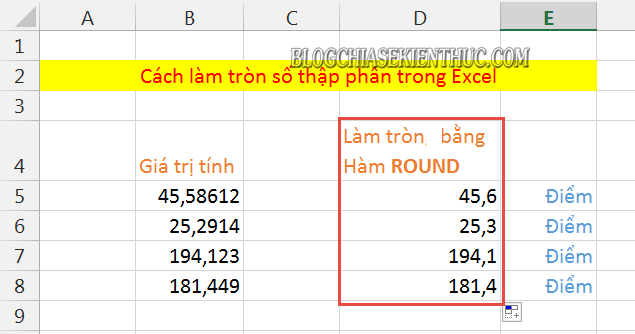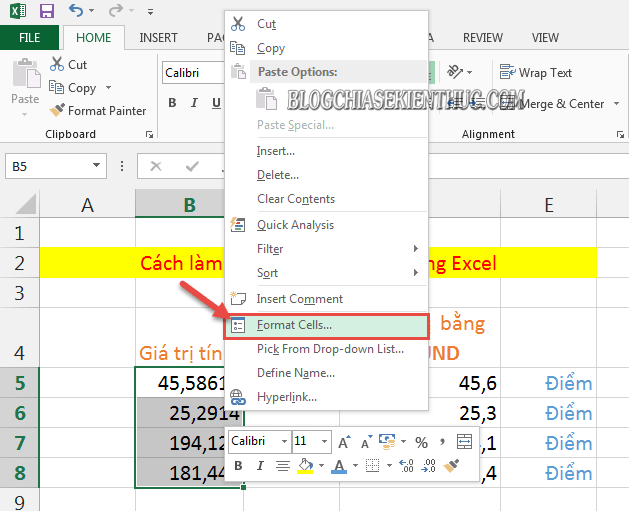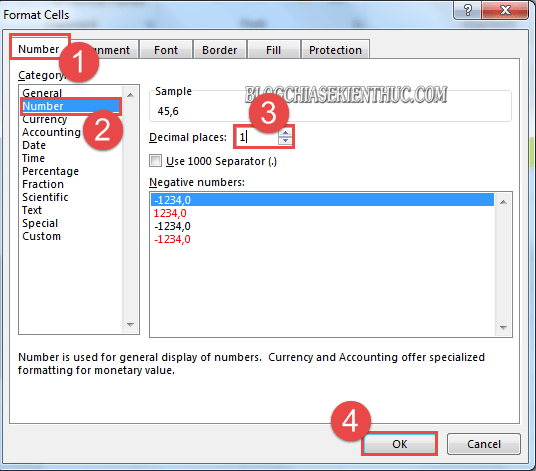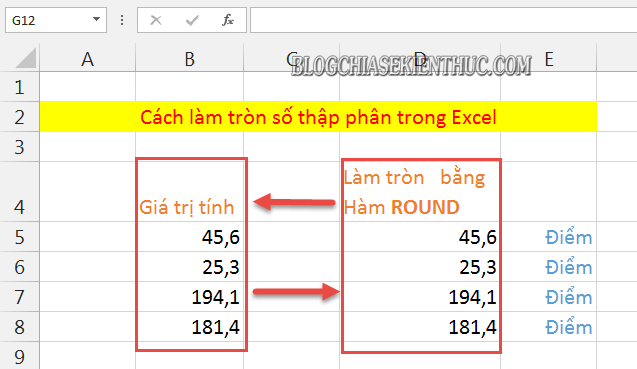Như các bạn cũng đã biết thì khi sử dụng các hàm trong Excel để tính toán thì chúng ta sẽ có được kết quả chính xác tuyệt đối, chính xác đến từng số thập phân.
Điều này là rất cần trong nhiều trường hợp !
Tuy nhiên, cũng có nhiều trường hợp mà chúng ta không cần thiết phải hiển thị đầy đủ các số thập phân này, bởi vì nó sẽ bị rối mắt và không phù hợp với tính chất công việc. Ví dụ như chấm điểm, chấm công….
Chính vì thế trong bài hướng dẫn này mình sẽ hướng dẫn cho các bạn cách sử dụng hàm làm tròn số thập phân trong Excel.
Vâng “con đường nào cũng dẫn tới thành Roma” 😀 Và trong bài hướng dẫn ngày hôm nay, mình sẽ chia sẻ với các bạn hai cách để chúng ta có thể làm tròn, rút gọn số thập phân trên file Excel một cách hiệu quả và dễ dàng nhất.
Mục Lục Nội Dung
#1. Sử dụng hàm ROUND để làm tròn số thập phân trong Excel
+ Bước 1: Đầu tiên bạn click mở file Excel của bạn lên.
+ Bước 2: Sau đó click vào ô xuất giá trị của hàm. Và sử dụng công thức sau đây
=ROUND(Số cần làm tròn, làm tròn bao nhiêu số)
=> Rồi nhấn Enter để thực hiện.
Ví dụ cụ thể như hình bên dưới: =ROUND(B5;2) để lấy số làm tròn bằng 0,00.
+ Bước 3: Và đây là kết quả sau khi làm tròn số thập phân bằng hàm ROUND xong. Bạn giữ dấu cộng mảnh tại ô chứa hàm vừa tính, và thực hiện Fill xuống toàn bô danh sách.
Ta sẽ có được kết quả cuối cùng.
Tương tự như vậy, trong trường hợp bạn muốn lấy 1 số thập phân đằng sau dấu phẩy thôi thì sửa lại giá trị số làm tròn phía sau dấu thập phân về 1 là được.
Ví dụ: =ROUND(B5;1) để lấy số làm tròn bằng 0,0.
#2. Sử dụng Decimal Places làm tròn số thập phân
+ Bước 1: Với cách này, bạn hãy bôi đen vùng chọn cho các giá trị cần làm tròn => Rồi click chuột phải => và chọn Format Cells... như hình bên dưới.
+ Bước 2: Tại hộp thoại Format Cells, bạn mở Tab Number.
Sau đó chọn Number tại Category => rồi chọn Decimal places là số thập phân mà bạn muốn làm tròn. Ví dụ bạn nhập là 2 thì có nghĩa là làm tròn đến số thập phân thứ 2.
Tương tự như vậy, nếu bạn nhập là 1 thì sẽ trả về kết quả là làm tròn đến số thập phân thứ 1 => Và click OK để thực thi.
Và đây là kết quả.
#3. Lời kết
Okay, như vậy là mình vừa hướng dẫn xong cho các bạn hai cách làm tròn số thập phân trong Excel rất hiệu quả và dễ làm rồi nhé.
Bạn có thể linh hoạt, tùy theo từng bảng tính với mức độ dài hay ngắn khác nhau mà thực hiện theo các phương pháp tương ứng nhé.
Đến đây thì bài viết hướng dẫn cách sử dụng hàm ROUND để làm tròn số thập phân trong Excel của mình cũng xin được tạm dừng. Hi vọng bài viết sẽ hữu ích với bạn. Chúc các bạn thành công !
Đọc thêm:
- Hướng dẫn sử dụng 13 hàm Excel cơ bản và thường dùng nhất
- Cách xếp hạng trong Excel, sử dụng hàm RANK (có ví dụ chi tiết)
- [Tus] Cách tính số tuổi trong Excel thông qua hàm YEAR và TODAY
CTV: Lương Trung – Blogchiasekienthuc.com
Edit by Kiên Nguyễn
 Blog Chia Sẻ Kiến Thức Máy tính – Công nghệ & Cuộc sống
Blog Chia Sẻ Kiến Thức Máy tính – Công nghệ & Cuộc sống