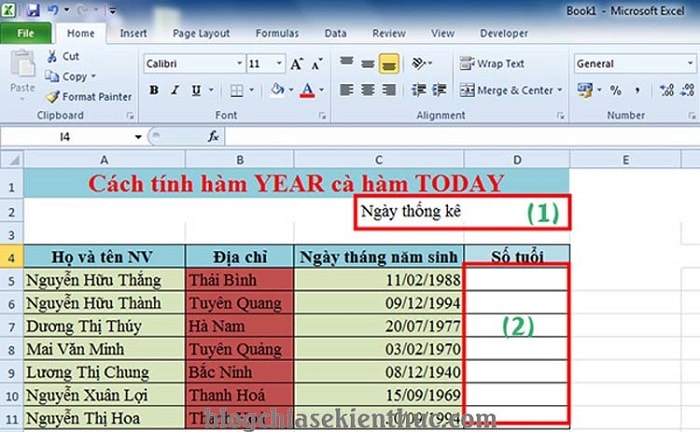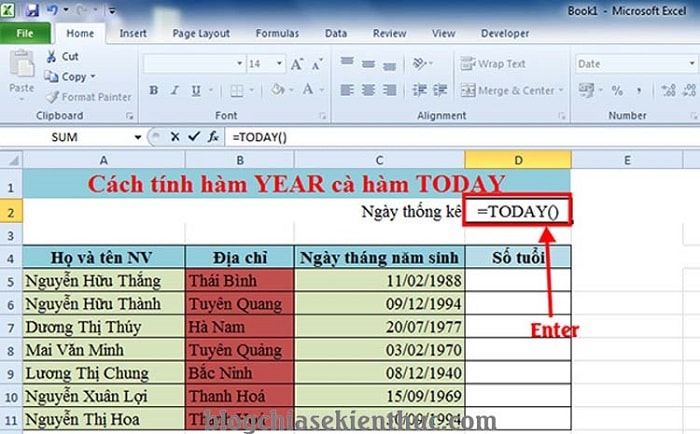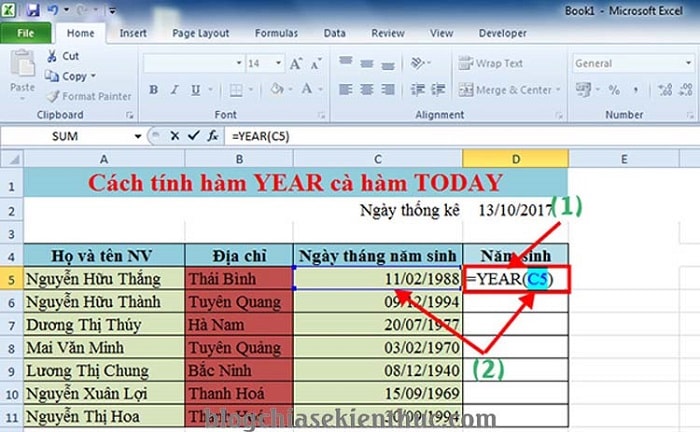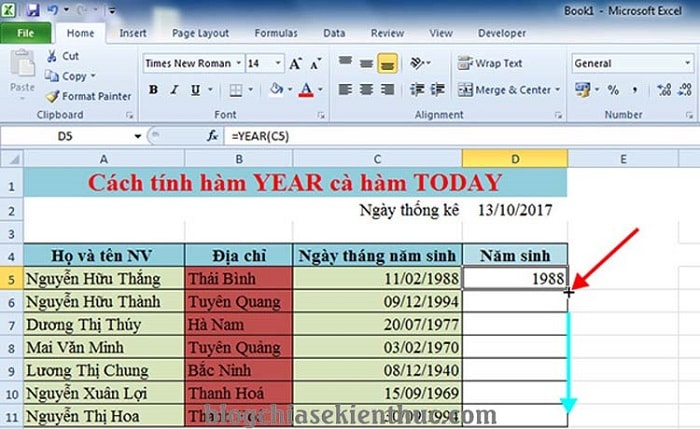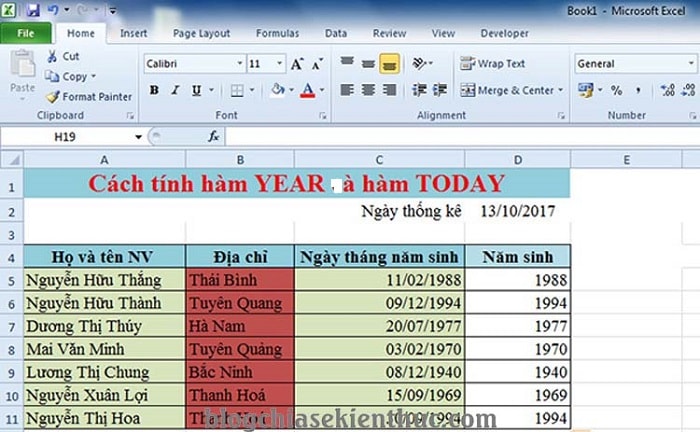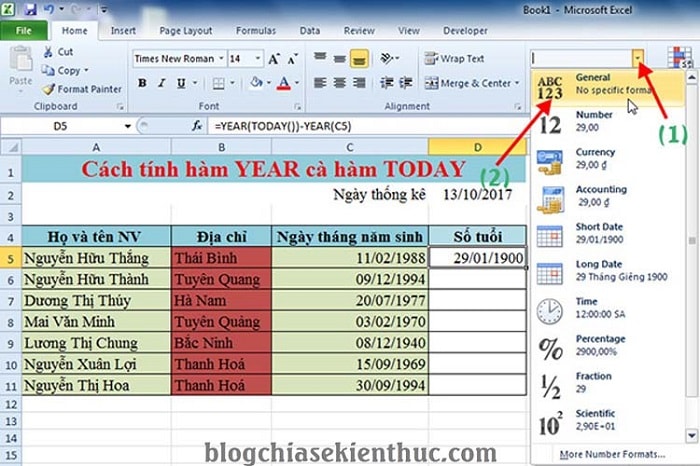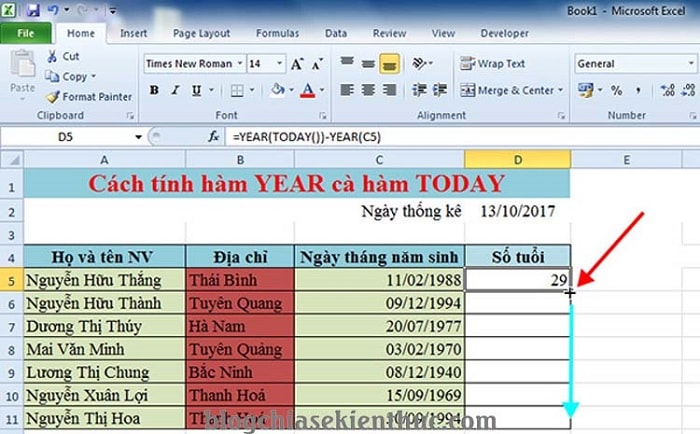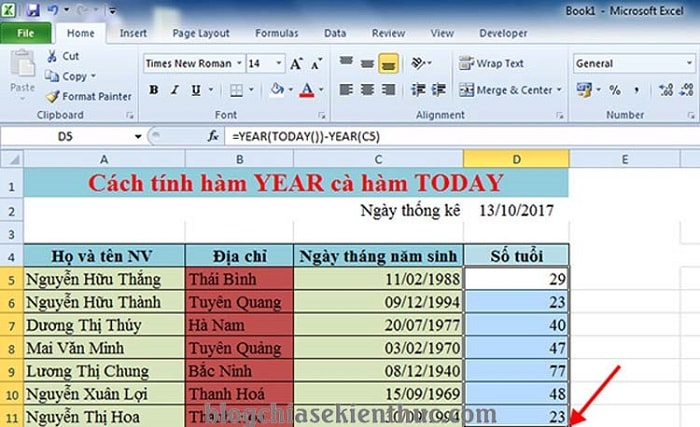Trong những chuyên đề kỳ trước thì mình đã có chia sẻ và hướng dẫn đến các bạn cách tính ngày, tháng, năm trong Excel bằng hàm Datedif rồi.
Và để nối tiếp cho bài hướng đó thì trong bài viết ngày hôm nay mình xin được giới thiệu đến các bạn cách kết hợp hai hàm Year và hàm Today để cho ra kết quả tính thời điểm ngày, tháng, năm hiện tại và tách lấy năm sinh cũng như tính tuổi của một hoặc nhiều người trên ứng dụng Excel một cách cực kỳ đơn giản và chuyên nghiệp.
Mục Lục Nội Dung
Làm thế nào để tính số tuổi của nhân viên trong Excel ?
Nếu có ít nhân viên thì bạn có thể tính thủ công bằng cách lấy năm hiện tại trừ đi năm sinh của nhân viên đó là ra kết quả.
Tuy nhiên, nếu như trong danh sách có hàng trăm, thậm chí hàng ngàn nhân viên thì bạn không thể làm theo cách đó được đúng không. Chính vì thế, mục đích chính của bài viết này là giúp bạn tiết kiệm thời gian và đồng thời cũng giúp bạn quản lý nhân viên một cách hiệu quả và chuyên nghiệp hơn.
Đọc thêm:
- [Tuts] Cách thực hiện phép tính trên Excel với Function Wizard
- Cách tìm giá trị thứ N trong Excel (lớn nhất, lớn thứ 2, nhỏ thứ 2…)
- Cách thêm/ xóa chú thích trong Excel, tạo Comment ghi chú nhanh
Ví dụ mình có một danh sách nhân viên như hình bên dưới.
1/ Cách dùng hàm Today để lấy ngày tháng năm ở thời điểm hiện tại
+ Bước 1: Bạn mở file Excel cần thao tác lên. Sau đó nhấp chuột vào phần ô trống muốn đặt thời điểm hiện tại, tiếp đến sử dụng công thức sau:
=TODAY()
=> Rồi bạn nhấn Enter là được.
2/ Cách tách lấy năm sinh bằng hàm YEAR
+ Bước 2: Sau khi đã tạo được ngày, tháng, năm hiện tại trên file Excel.
Bây giờ bạn click vào ô đầu tiên của hàng Năm sinh => và nhập mã =YEAR(…) rồi nhấn Enter.
Trong đó: Dấu 3 chấm
(...)bạn click vào hàng ngày, tháng, năm để hoàn chỉnh câu lệnh. Ví dụ =YEAR(C5) như hình bên dưới.
+ Bước 3: OK, năm sinh đã được tách. Bây giờ để copy công thức để áp dụng cho tất cả các danh sách nhân viên thì bạn làm như sau:
Tại ô Năm sinh mới hoàn thiện hàm Year => dê chuột đến vị trí như hình bên dưới cho đến khi xuất hiện dấu cộng mảnh =>rồi kéo xuống, Fill toàn bộ danh sách mà bạn muốn tính.
Và đây là kết quả sau khi mình vừa thực hiện copy công thức để áp dụng cho toàn bộ danh sách nhân viên có trong bảng tính Excel.
3/ Cách kết hợp hàm Year và Today để tính số tuổi
+ Bước 4: Trong ví dụ này mình sẽ thay Năm sinh thành Số tuổi.
Rồi nhấp chọn ô đầu tiên của Số tuổi => Tiếp theo nhập công thức sau vào:
=YEAR(TODAY())-YEAR(...)
=> Sau đó nhấn Enter để thực hiện hàm. Cũng như cách tính hàm Year trên thì đoạn dấu 3 chấm (...) là ô chứa Ngày, tháng, năm sinh mình sẽ click chọn. Ví dụ: =YEAR(TODAY())-YEAR(C5). Như hình.
+ Bước 5: Sau khi nhấn Enter, bạn chọn tiếp ô tam giác ở phần Data => rồi click chọn General như hình. Để trả về số năm tuổi chính xác.
+ Bước 6: Tiếp theo cũng thực hiện copy công thức như hướng dẫn bên trên để áp dụng cho tất cả các nhân viên có trong danh sách.
Và đây là kết quả sau khi mình đã áp dụng cho toàn bộ nhân viên. Đã tính được số tuổi của toàn bộ nhân viên có trong danh sách rồi nhé 😀
Lời kết
OK, đến đây bài viết hướng dẫn về cách tính số tuổi trong Excel thông qua sự kết hợp hàm Year và hàm Today đã kết thúc.
Với bài hướng dẫn đơn giản này thì bạn có thể áp dụng để tính thời gian hiện tại, tách lấy năm sinh, tính số tuổi trong Excel một cách rất dễ dàng rồi đúng không.
Hi vọng với thủ thuật sử dụng kết hợp hàm Year và hàm Today này sẽ hữu ích với bạn trong công việc cũng như học tập của mình. Chúc các bạn thành công !
CTV: Lương Trung – Blogchiasekienthuc.com
 Blog Chia Sẻ Kiến Thức Máy tính – Công nghệ & Cuộc sống
Blog Chia Sẻ Kiến Thức Máy tính – Công nghệ & Cuộc sống