Học Excel là phải sử dụng các hàm, công thức để tính toán, với hơn 300 hàm được cài đặt sẵn, bạn có thể thực hiện vô số các phép tính từ các phép tính đơn giản như cộng, trừ, nhân, chia đến các phép toán phức tạp hơn như toán thống kê, toán chuyên dụng, tính thời hạn cho vay, tính tỉ suất lợi nhuận nội tại…
Hầu như trong mọi ngành nghề bạn đều có thể sử dụng các hàm, công thức trong Excel để phục vụ cho công việc của mình.
Để đơn giản hóa việc sử dụng các hàm, Excel đã tạo ra Function Wizard để sắp xếp các hàm này trong các nhóm để dễ truy cập. Bạn có thể tận dụng chức năng này để áp dụng cho việc sử dụng Excel và bạn sẽ thấy rằng việc sử dụng các hàm của Excel dễ dàng hơn rất nhiều.
Mục Lục Nội Dung
#1. Cách truy cập vào Function Wizard trong Excel
Chúng ta có thể truy cập vào Function Wizard bằng 2 cách rất đơn giản như sau:
Cách 1: Thực hiện như sau:
1/ Chọn ô muốn kết quả hiển thị => vào Formulas => chọn Insert Function.
Hoặc:
Chọn ô muốn kết quả hiển thị => sau đó nhấn vào fx
2/ Hộp Insert Function sẽ được mở ra, bạn thiết lập như sau:
- Search for a function: Nơi tìm hàm.
- Or select a category: Nơi chứa các nhóm hàm.
- Select a function: Sau khi chọn nhóm hàm, các hàm trong nhóm này sẽ được hiển thị ở đây.
Cách 2: Thực hiện như sau:
1/ Nếu bạn biết tên của hàm, nhập vào dấu = và chữ cái bắt đầu tên của hàm.
2/ Danh sách các hàm sẽ hiển thị, nhấp đúp vào hàm số mà bạn muốn sử dụng.
3/ Chọn nút Insert Function
4/ Hộp Insert Function sẽ được mở ra như ở trên.
#2. Cách thực hiện phép tính với Function Wizard trên Excel
Ví dụ mình sử dụng hàm Sum trong Function Wizard, bảng dữ liệu như sau:
Công thức:
Số máy thực tế = Số lượng + Máy bị lỗi + Máy đổi trả
Cách thực hiện trong Function Wizard như sau:
1/ Để chuột tại ô muốn hiển thị kết quả: C9
2/ Chọn fx hoặc bạn vào Formulas, chọn Insert Function
3/ Sau khi Hộp Insert Function được mở ra, bạn thiết lập như sau:
- Or select a category: Chọn
Math & Trig - Select a function: Chọn
SUM
4/ Tại hộp Function Arguments, bạn làm tiếp như sau:
- Lần lượt nhập hoặc kéo chọn dãy ô vào các cột Number 1, Number 2, Number 3
- Ok, Excel sẽ tự cộng dồn 3 cột này
Lưu ý:
– Nếu không nhớ rõ tên hàm thì các bạn có thể dùng chức năng Search for a function để tìm tên hàm nhé.
#3. Lời kết
Có tổng cộng 12 nhóm hàm trong Function Wizard như tài chính, ngày tháng, thống kê, tìm kiếm… tùy thuộc vào công việc của mình mà các bạn có thể tìm hiểu thêm nha.
Okey, như vậy là mình đã giới thiệu qua cho các bạn một cách khác để thực hiện các phép tính trong Excel, nếu để ý bạn sẽ thấy rằng cách dùng của nó có sự khác biệt với cách dùng truyền thống, đó là phải nhớ hoặc thực hiện theo công thức.
Với cách này các bạn chỉ cần đưa các dãy số liệu vào và ấn ok. Các bạn hãy tự đưa ra ví dụ khác và thực hiện để thấy rõ sự khác biệt này nhé !
Chúc các bạn có thêm nhiều kiến thức mới khi ghé thăm blogchiasekienthuc.com !
CTV: Nguyễn Xuân Ngọc – Blogchiasekienthuc.com
 Blog Chia Sẻ Kiến Thức Máy tính – Công nghệ & Cuộc sống
Blog Chia Sẻ Kiến Thức Máy tính – Công nghệ & Cuộc sống
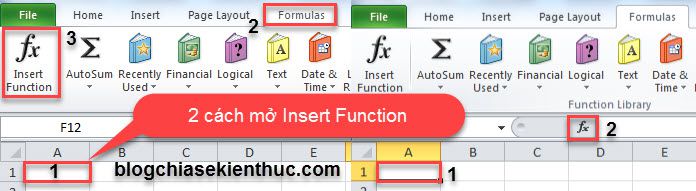
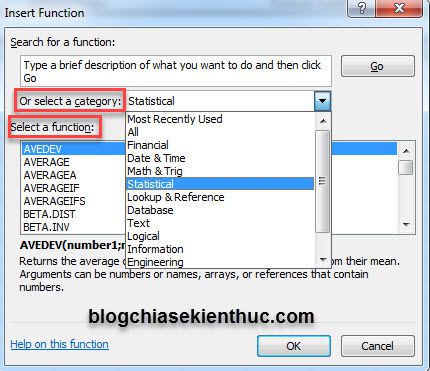
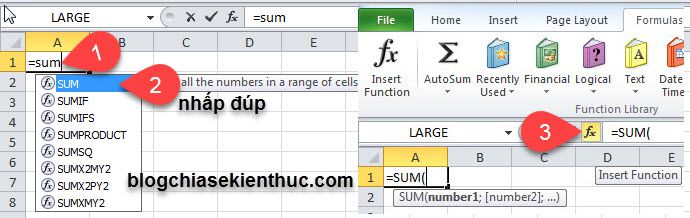

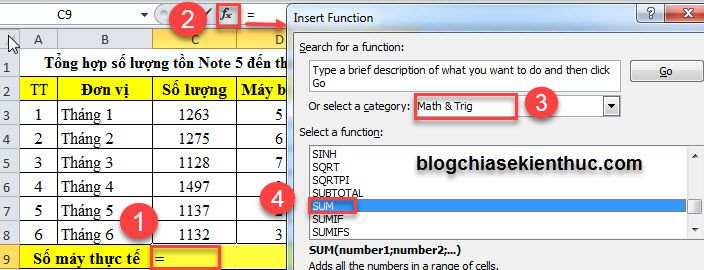
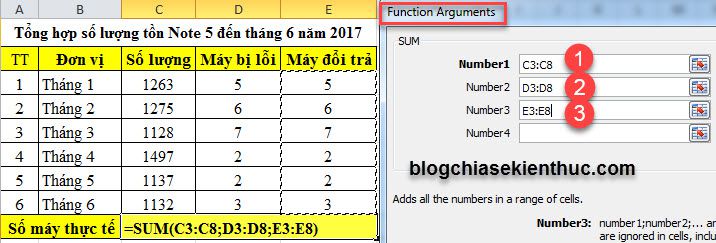







bạn làm bài về pascal đi