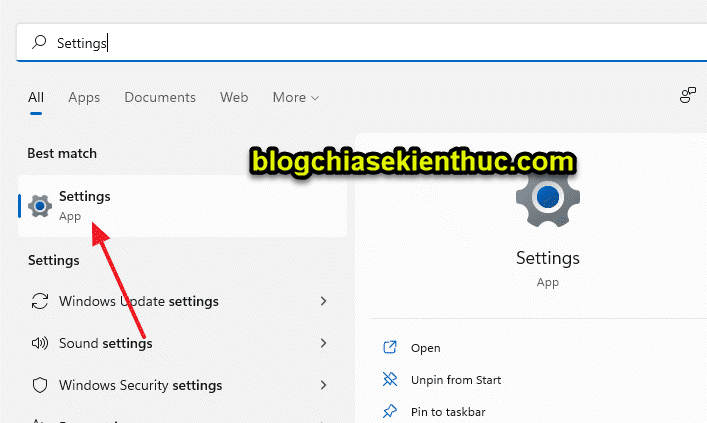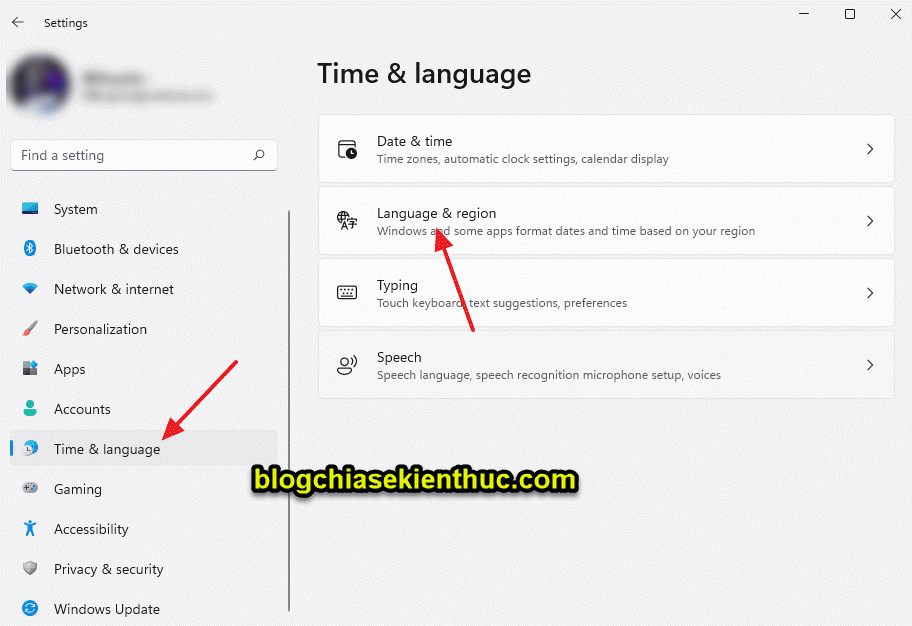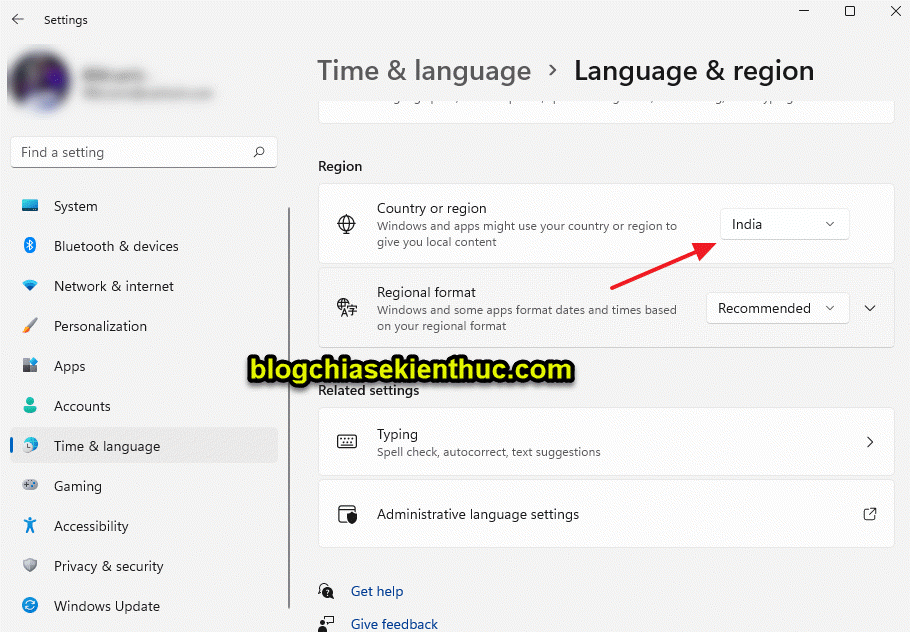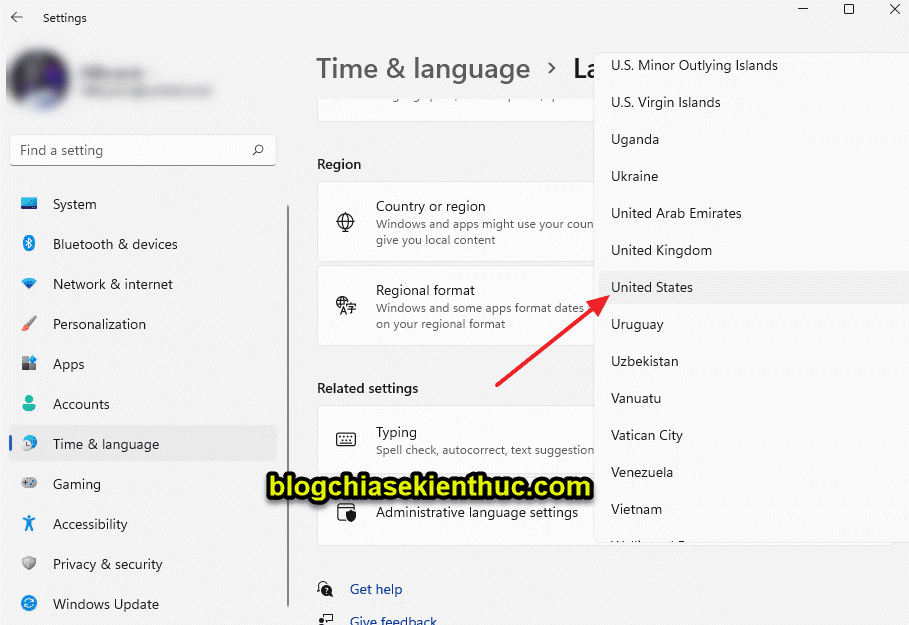Cũng giống như AppStore và Google Play, Microsoft Store cũng là một chợ ứng dụng nhưng là dành riêng cho hệ điều hành Windows.
Tại đây chứa rất nhiều các ứng dụng hữu ích để phục vụ cho quá trình học tập, làm việc và giải trí của người dùng máy tính. Và thông thường thì ngôn ngữ của Microsoft Store sẽ được chọn giống với ngôn ngữ mà bạn đã chọn lúc cài đặt Windows 11.
Nhưng vì một lý do nào đó mà bạn muốn thay đổi quốc gia/ chuyển vùng trong Microsoft Store để tải một số tựa game nào đó thì phải làm thế nào?
Bởi các ứng dụng có trên Microsoft Store ở mỗi quốc gia là khác nhau. Nhiều ứng dụng có ở quốc gia này nhưng lại không hỗ trợ ở Quốc gia khác. Vậy nên chúng ta phải thay đổi Quốc gia thì mới có thể cài đặt được.
Vâng, và trong bài hướng dẫn này mình sẽ chia sẻ với các bạn cách thay đổi Quốc gia trong Microsoft Store trên Windows 11 một cach nhanh chóng và đơn giản nhất nhé.
Làm thế nào để thay đổi Quốc gia trong trong Microsoft Store trên Windows 11?
+ Bước 1: Các bước thực hiện vô cùng đơn giản thôi, đầu tiên bạn nhấn Windows + I, hoặc nhấn vào Start Menu và chọn Settings để mở Windows Setting.
+ Bước 2: Tiếp theo, bạn chọn Time & language => và chọn tiếp Time & region như hình bên dưới.
+ Bước 3: Tiếp tục cuộn chuột xuống và tìm đến phần Region => trong phần Country or region bạn nhấn vào menu thả xuống
Và chọn Quốc gia mà bạn muốn chuyển đến là xong. Ví dụ ở đây mình sẽ chọn là United States.
Sau khi thay đổi xong thì Microsoft Store sẽ tự động refresh lại và chuyển sang ngôn ngữ mà bạn vừa chọn. Lúc này thì bạn sẽ thấy những ứng dụng trả phí sẽ được cập nhật đơn vị tiền tệ tương ứng với quốc gia mà bạn vừa chuyển sang.
Việc chuyển vùng này cũng sẻ ảnh hưởng đến phương thức thanh toán khi mua ứng dụng trên Microsoft. Vậy nên bạn hãy chọn lựa cho phù hợp nhé.

Hiện tại mình đã mở cửa Blog Chia Sẻ Kiến Thức Store ! – bán phần mềm trả phí với mức giá siêu rẻ – chỉ từ 180.000đ (bản quyền vĩnh viễn Windows 10/11, Office 365, 2021, 2016… và nhiều phần mềm bản quyền khác). Bảo hành full thời gian sử dụng nhé !
Lời kết
Vâng, về cơ bản thì việc thay đổi quốc gia của Microsoft Store trên Windows 11 không có gì là khó khăn cả. Chỉ vời vài click chuột thôi là chúng ta đã thay đổi vùng thành công cho Microsoft Store rồi. Chúc các bạn thành công nhé !
Đọc thêm:
 Blog Chia Sẻ Kiến Thức Máy tính – Công nghệ & Cuộc sống
Blog Chia Sẻ Kiến Thức Máy tính – Công nghệ & Cuộc sống