Như các bạn cũng đã biết, vào ngày 27 tháng 6 năm 2021 vừa qua, Microsoft đã công bố phiên bản Windows 11 tại sự kiện Microsoft Event 2021.
Trên Blog cũng đã có một bài viết về những tính năng mới trên hệ điều hành Windows 11 rồi, nếu bạn chưa đọc thì bạn có thể xem tại đây nhé, rất hay đó: Windows 11 có gì mới? Ý kiến cá nhân của mình về Windows 11
Còn ở trong bài viết này chúng ta chỉ đề cập đến vấn đề về cấu hình để cài đặt Windows 11, để bạn có thể tự kiểm tra trước xem, liệu máy tính của bạn có chạy được Windows 11 hay không. Okay, giờ bắt đầu luôn nhé.
Mục Lục Nội Dung
#1. Cấu hình tối thiểu để cài Windows 11?
1/ Chip xử lý (CPU) hỗ trợ nền tảng 64 bit, tốc độ tối thiểu là 1 GHz, và tối thiểu là hai nhân.
2/ Không dễ rãi như các phiên bản Windows trước, với Windows 11 thì chỉ có một số dòng chip mới được hỗ trợ. Xem danh sách bên dưới nhé:
NOTE: Nếu bạn chưa biết cách xem thế hệ của dòng chip Corei thì xem lại trong phần
IVcủa bài viết này nhé !
Danh sách CHIP hỗ trợ cho Windows 11
Dòng chip của Intel hỗ trợ cho Windows 11:
- Intel 8th Gen (Intel thế hệ thứ 8 – Coffee Lake)
- Intel 9th Gen (Intel thế hệ thứ 9 – Coffee Lake Refresh)
- Intel 10th Gen (Intel thế hệ thứ 10 – Comet Lake)
- Intel 10th Gen (Intel thế hệ thứ 10 – Ice Lake)
- Intel 11th Gen (Intel thế hệ thứ 11 – Rocket Lake)
- Intel 11th Gen (Intel thế hệ thứ 11 – Tiger Lake)
- Intel Xeon Skylake – SP
- Intel Xeon Cascade Lake – SP
- Intel Xeon Cooper Lake -SP
- Intel Xeon Ice Lake – SP
- Và các dòng đời mới hơn sau này. Đương nhiên rồi 🙂
- Xem danh sách đầy đủ tại đây nha các bạn !
Dòng chip AMD hỗ trợ cho Windows 11:
- AMD Ryzen 2000
- AMD Ryzen 3000
- AMD Ryzen 4000
- AMD Ryzen 5000
- AMD Ryzen Threadripper 2000
- AMD Ryzen Threadripper 3000
- AMD Ryzen Threadripper Pro 3000
- AMD EPYC 2nd Gen
- AMD EPYC 3rd Gen
- Và các dòng đời mới hơn sau này !
- Xem danh sách đầy đủ tại đây nha các bạn !
3/ RAM tối thiểu là 4 GB.
4/ Trusted Platform Module (TPM) phiên bản 2.0. TPM viết tắt của Trusted Platform Module, hay còn được gọi là ISO / IEC 11889.
Hiểu một cách đơn giản thì TPM được thiết kế để cung cấp các chức năng liên quan đến bảo mật dựa trên phần cứng.
TPM là một con chip nằm trên bảng mạch máy tính dùng để bảo mật phần cứng, tăng khả năng chống giả mạo.
Các phần mềm độc hai không thể giả mạo các chứng năng bảo mật của TPM. Mình sẽ có một bài viết chi tiết hơn về con chip TPM này cho các bạn sau.
[UPDATE] thêm bài viết chi tiết: TPM 2.0 trên Windows 11 là gì? và kiểm tra nó như thế nào?
5/ Chip đồ họa tương thích với DirectX 12 hoặc mới hơn với trình điều khiển (driver) WDDM 2.0.
6/ Dung lượng ổ cứng còn trống tối thiểu là 64GB.
7/ System Firmware: Nên sử dụng chuẩn UEFI, và chế độ Secure Boot trong BIOS đang được BẬT. Có thể bài viết này sẽ hữu ích với bạn đó: Hướng dẫn cách thiết lập, cài đặt chuẩn UEFI trong BIOS chuẩn nhất
8/ Display: Yêu cầu màn hình > 9″ với độ phân giải HD (720p)
9/ Với Windows 11 Home thì yêu cấu thiết bị của bạn phải có kết nối mạng Internet và liên kết với tài khoản Microsoft để có thể hoàn thành các thiết lập trong lần sử dụng đầu tiên.
Với tất cả các phiên bản Windows 11 thì đều yêu cầu phải có kết nối Internet để thực hiện cập nhật và tải xuống, cũng như để có thể sử dụng một số tính năng. Và tài khoản Microsoft là bắt buộc phải có thì mới có thể sử dụng được một số tính năng.
________________________
Đây là thông tin do Microsoft cung cấp, bạn có thể xem chi tiết hơn thông qua hình bên dưới.
NOTE:
Đó là cấu hình tối thiểu mà Microsoft đề xuất, còn thực tế chúng ta không thể sử dụng cấu hình sát như vậy để sử dụng được, đảm bảo với bạn là nếu làm như vậy, trải nghiệm sẽ không hề dễ chịu chút nào.
Mọi thứ đề phải cao hơn cấu hình tối thiểu thì mới hoạt động được ổn định nha các bạn. Vậy nên nếu cấu hình máy của bạn thấp quá thì không nên cố quá nhé 🙂
#2. Phần mềm kiểm tra máy tính có cài được Windows 11 hay không
Vâng, Microsoft đã khá chu đáo khi cung cấp cho người dùng một ứng dụng/ phần mềm hỗ trợ cho việc kiểm tra cấu hình phần cứng có đáp ứng được Windows 11 hay không.
2.1. Sử dụng phần mềm PC Health Check
Phần mềm mà mình đang muốn nhắc tới đó chính là: PC Health Check App ! Và bây giờ chúng ta sẽ đi vào phần hướng dẫn sử dụng ngay nhé.
+ Bước 1: Bạn tải phần mềm PC Health Check App tại đây (bản mới nhất) hoặc link dự phòng tại đây hoặc tại đây => sau đó nháy đúp chuột vào file vừa tải về để bắt đầu cài đặt.
+ Bước 2: Tích chọn vào ô I accept... để đồng ý điều khoản sử dụng => và chọn Install
Quá trình cài đặt diễn ra rất nhanh…
Bạn nhấn Finish để kết thúc quá trình cài đặt.
+ Bước 3: Sau khi cài đặt xong thì phần mềm PC Health Check App sẽ tự khởi động lên, nếu bạn không thấy chạy thì bấm tổ hợp phím Windows + S => và tìm kiếm với từ khóa PC Health như hình bên dưới nhé.
+ Bước 4: Sau đó bấm vào nút Check now để bắt đầu kiểm tra.
+ Bước 5: OK, tốt rồi ! Con máy già của mình đã không còn hỗ trợ nữa. Sắp có máy mới để sử dụng rồi AE 🙂
Ngược lại, nếu như máy tính của bạn đủ yêu cầu phần cứng thì sẽ có thông báo như thế này:
2.2. Sử dụng phần mềm WhyNotWin11
Hoặc bạn có thể sử dụng phần mềm WhyNotWin11. Phần mềm này sẽ hiện đầy đủ thông tin hơn về lý do máy tính bạn không cài được Windows 11.
Mình đã có bài hướng dẫn rất chi tiết rồi, bạn xem tại đây nhé: Lý do tại sao máy tính của bạn không cài được Windows 11?
#3. Phần mềm PC Health Check kiểm tra có chính xác không?
Trên thực tế thì phần mềm này chưa check chính xác 100% đâu các bạn, bởi để cài đặt được Windows 11 thì bắt buộc máy tính của bạn phải có TPM 2.0
Trong khi đó, phiên bản mới TPM 2.0 này mới được ra mắt nên các máy tính cũ sẽ không có, đa số các dòng máy tính sản xuất trước năm 2017 sẽ không có.
Theo trang nội bộ của Microsoft thì họ chia ra 2 mức cấu hình tối thiểu là Hard Floor và Soft Floor.
Cấu hình tối thiểu để cài Windows 11:
Hard Floor
- CPU – vi xử lý: Tốc độ phải đạt từ 1 GHz trở lên, tối thiểu 2 lõi trên vi xử lý tương thích 64-bit hoặc System on a Chip (SoC)
- RAM: 4GB trở lên
- Dung lượng ổ cứng còn trống phải đạt 64GB trở lên.
- Bảo mật: Tối thiểu phải là TPM 1.2
- Firmware hệ thống: Chạy chuẩn UEFI, tính năng Secure Boot đang được Bật.
- Card đồ họa: Tương thích DirectX 12/ driver WWDC 2.x
- Kết nối với tài khoản Microsoft để cài đặt Windows 11 Home
Soft Floor
- Bảo mật: Tối thiểu hỗ trợ TPM 2.0
- CPU Generation: Microsoft hiện đã xóa dòng này trên Microsoft Docs này, vậy nên các bạn có thể theo dõi danh sách CPU được hỗ trợ trong phần
#1của bài viết các bạn nhé. - Còn về cơ bản thì các yêu cầu cũng tương tự như bên Hard Floor thôi.
=> Như vậy ta có thể thấy ngay được là điểm khác nhau giữa Hard floor và Soft Floor là TPM (Trusted Platform Module).
Có lẽ phần mềm PC Health Check check dựa trên TPM 2.0, vậy nên những chip mạnh nhưng sản xuất trước năm 2017 đều cho là không đủ tiêu chuẩn để cài đặt Windows 11.[/box]
Tuy nhiên, đây mới chỉ là bản phác thảo của Microsoft cho Windows 11 mà thôi, mình nghĩ sẽ còn những thay đổi nhỏ nữa cho phiên bản Windows 11 chính thức. Vậy nên chúng ta tiếp tục chờ đợi thông tin đến từ Microsoft nhé !
Nói tóm lại, để cài được Windows 11 thì:
- Yêu cầu phần cứng phải đáp ứng được cấu hình tối thiểu.
- Máy tính phải hỗ trợ TPM 2.0 thì mới chạy ổn định, còn ít nhất phải là TPM 1.2. Những máy không có TPM thì có lẽ sẽ không cài được, sau này có thủ thuật hay không thì chưa rõ.
- Chế độ Secure Boot trong BIOS phải được BẬT nha các bạn !
#4. Vậy làm thế nào để cài Windows 11 trên những máy tính không đáp ứng được yêu cầu phần cứng?
Vâng, cũng đơn giản thộ, bạn làm theo bài hướng dẫn sau đây:

Hiện tại mình đã mở cửa Blog Chia Sẻ Kiến Thức Store ! – bán phần mềm trả phí với mức giá siêu rẻ – chỉ từ 180.000đ (bản quyền vĩnh viễn Windows 10/11, Office 365, 2021, 2016… và nhiều phần mềm bản quyền khác). Bảo hành full thời gian sử dụng nhé !
#5. Lời Kết
Vâng, như vậy là mình vừa hướng dẫn rất chi tiết cho các bạn cách kiểm tra máy tính có cài đặt được Windows 11 hay không bằng phần mềm PC Health Check của Microsoft rồi nhé.
Cấu hình tối thiểu thì là như vậy, nhưng để chạy mượt Windows 11 thì máy tính của chúng ta nên có cấu hình phần cứng cao hơn để có thể đáp ứng được hết các ứng dụng có trong hệ thống.
Hi vọng là bài viết này sẽ hữu ích với bạn, chúc các bạn thành công !
Kiên Nguyễn – Blogchiasekienthuc.com
 Blog Chia Sẻ Kiến Thức Máy tính – Công nghệ & Cuộc sống
Blog Chia Sẻ Kiến Thức Máy tính – Công nghệ & Cuộc sống
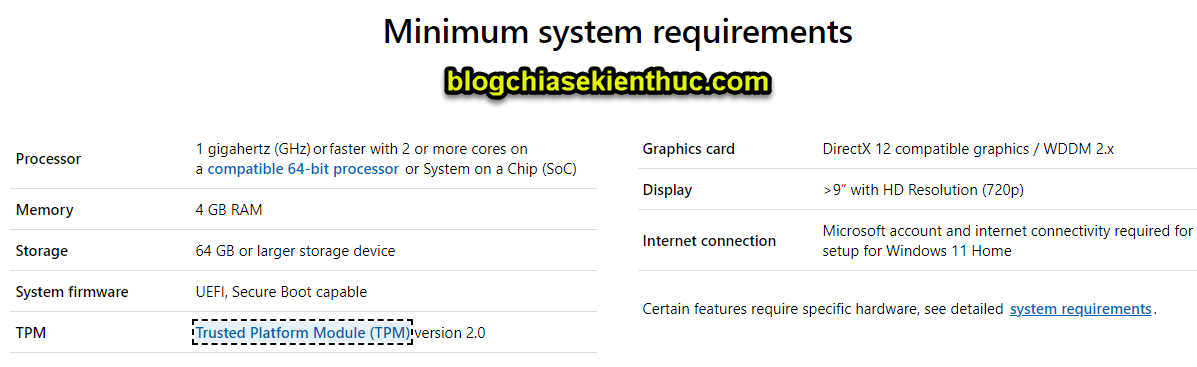
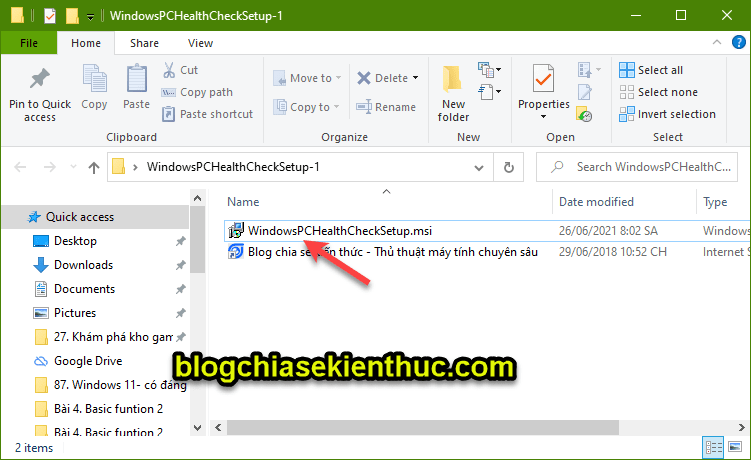
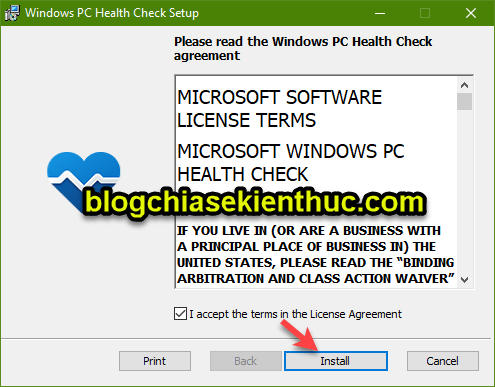
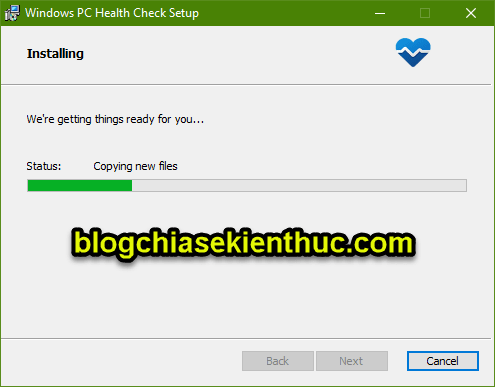
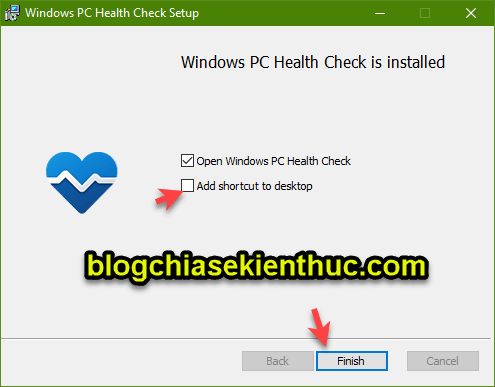
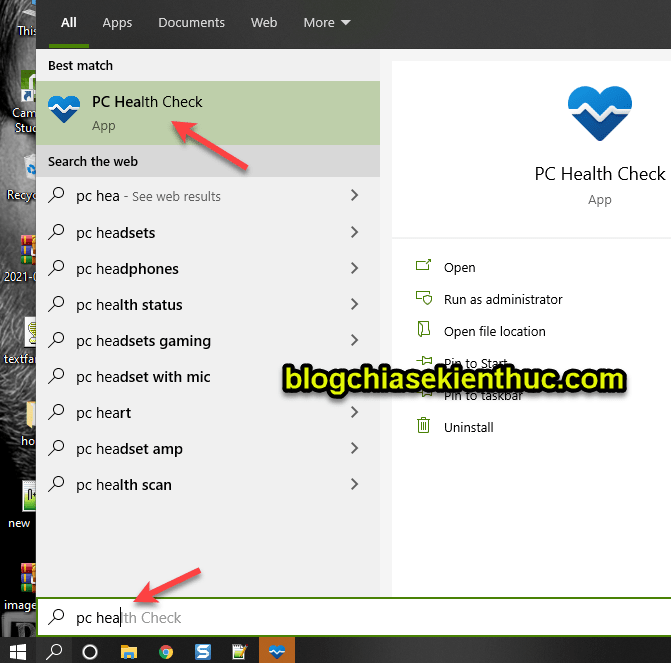
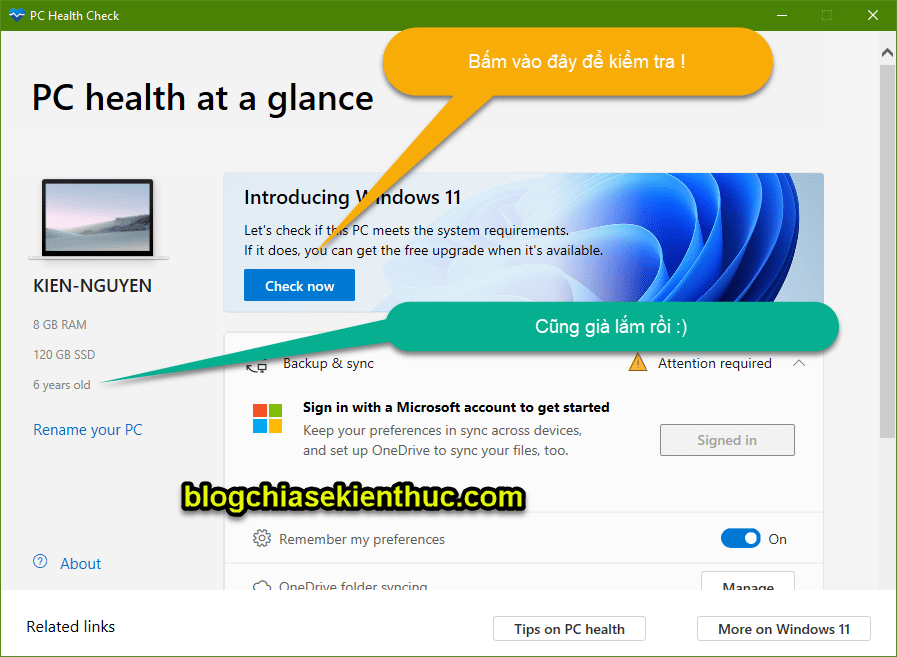
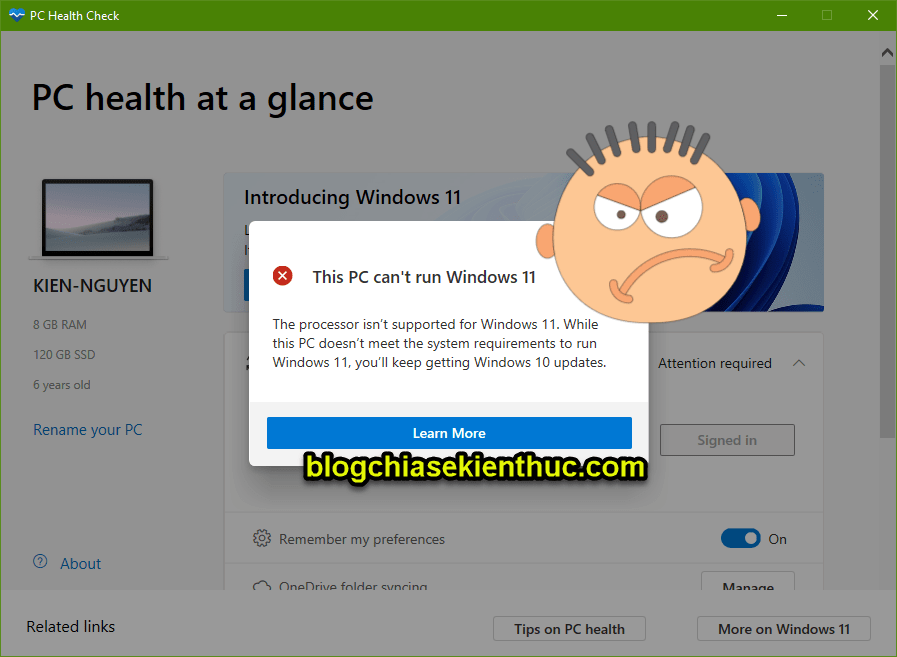
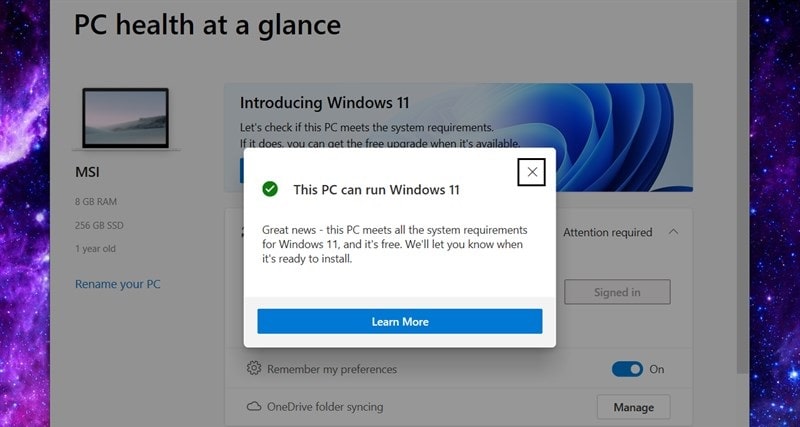







Main H61- CPU G2030 RAM 4GB máy ra đời chục năm rồi vẫn chạy tốt!