Kể từ phiên bản Windows Vista trở đi thì Microsoft đã bắt đầu hỗ trợ công cụ Windows Experience Index (WEI) giúp chấm điểm phần cứng trên máy tính của bạn.
Với công cụ này thì bạn có thể biết được điểm số phần cứng của chíp CPU, của RAM, Card đồ họa và ổ cứng trên máy tính của bạn đạt ngưỡng bao nhiêu điểm.
Và tất nhiên việc chấm điểm này chỉ mang tính chất tương đối thôi nhé các bạn 😀 chứ nó không thể nào mà chính xác tuyệt đối được đâu, nhưng dựa vào đó chúng ta có thể biết được bộ phận phần cứng nào yếu và cần được nâng cấp nếu như bạn đang có nhu cầu.
Theo hệ thống đánh giá WEI của MS thì các thiết bị phần cứng trên máy tính sẽ được chấm theo thang điểm là từ 1.0 đến 7.9 điểm. Điểm càng cao thì đồng nghĩa với việc thiết bị phần cứng đó đang hoạt động với hiệu năng tốt.
Đọc thêm:
- Xem lại ngày cài đặt Windows ? đã bao lâu rồi bạn chưa cài lại Win ?
- Tự xây dựng (build) cấu hình máy tính chơi game (10 triệu – 20 triệu)
- Cách xác định giới tính thực của máy tính [Nam/Nữ hay BêĐê]
- Cách cá nhân hóa máy tính Win 7/8/10 không cần sử dụng phần mềm
Việc sử dụng công cụ Windows Experience Index trên hệ điều hành Windows 7 là vô vùng đơn giản, và chỉ với vài thao tác là bạn có thể biết được điểm số của các phần cứng có trên máy tính của bạn rồi.
Tuy nhiên, kể từ hệ điều hành Windows 8 trở đi thì công cụ chấm điểm phần cứng này đã bị Microsoft ẩn đi, nên nhiều bạn không biết cách sử dụng chúng như thế nào.
Chính vì thế trong bài viết này mình sẽ hướng dẫn chi tiết cho các bạn cách sử dụng công cụ Windows Experience Index để chấm điểm phần cứng trên máy tính của bạn. Nếu như bạn đang có nhu cầu thì có thể thực hiện theo hướng dẫn trong bài viết này nhé.
Mục Lục Nội Dung
#1. Chấm điểm phần cứng trên Windows 7
Thực hiện: Rất đơn giản bạn chỉ cần nhấn chuột phải vào Computer => chọn Properties. Một cửa sổ hiện ra bạn xem điểm ở phần Rating.
Ví dụ như hình bên dưới, điểm Base Score của hệ thống đạt 3.9 điểm. Để xem chi tiết hơn thì bạn có thể nhấn vào dòng Windows Experence Index ở bên cạnh điểm số đó.
Một cửa sổ hiện ra, sẽ liệt kê chi tiết điểm của các thiết bị phần cứng có trên máy tính của bạn. Windows Exprience Index (WEI) sẽ tính toán điểm số của các phần cứng có trên máy tính của bạn như sau:
- Processor: Điểm dành cho Chíp CPU (bộ xử lý trung tâm), WEI sẽ kiểm tra số lượng tính toán trong mỗi giây.
- Bộ nhớ RAM: Chấm điểm bộ nhớ RAM của máy tính, WEI sẽ kiểm tra hoạt động của RAM thực hiện trong mỗi giây để đưa ra số điểm thích hợp nhất.
- Graphics: Chấm điểm đồ họa máy tính, WEI sẽ dừng khả năng đồ họa trong quá trình bạn test. Điểm này đánh giá hiệu năng của Desktop, đặc biệt là hiệu ứng Windows Aero với các tương tác thân thiện với người dùng.
- Gaming Graphic: Điểm này dành cho phần hiệu ứng 3D, các hiệu ứng của game, đồ họa game..
- Primary hard disk: Chấm điểm tốc độ ổ cứng, WEI sẽ đánh giá ổ cứng của bạn thông qua tốc độ truyền tải dữ liệu của ổ cứng, tốc độ cài đặt phần mềm…
Tips: Nhìn vào hình bên trên các bạn có thể thấy một điều đó là Microsoft lấy điểm thấp nhất là điểm Base score, chứ không phải lấy điểm trung bình của các linh kiện phần cứng.
#2. Đánh giá hiệu năng theo thang điểm của WEI
- Từ 1.0 đến 1.9: Máy tính của bạn có hiệu năng cơ bản, tối thiểu (basic performance). Nếu một thành phần nào có điểm từ 1.0 trở lên, nó chỉ đáp ứng được các yêu cầu tối thiểu của Windows 7.
- Từ 2.0 đến 2.9: Máy tính của bạn có hiệu suất nâng cao (enhanced performance) so với các máy tính có hiệu năng cơ bản, với số điểm này, hiệu ứng gương Windows Aero có thể hiển thị.
- Từ 3.0 cho đến 3.9: Có thể chạy tốt Windows Aero.
- Từ 4.0 đến 4.9: Hiệu năng tốt (good performance) có thể hiện thị màn hình ở độ phân giải cao (high-resolution display) và multiple display.
- Từ 5.0 đến 5.9: Máy tính có khả năng chạy các ứng dụng 3D, video chất lượng cao…
- Từ 6.0 đến 6.9: Hỗ trợ DirectX 10 với tốc độ chuyển frame lớn.
- Từ 7.0 đến 7.9: Hiệu năng cực cao, dành riêng cho hệ thống với ổ cứng thể rắn SSD, đồ họa cao cấp và bộ xử lý đa nhân.
Nguồn tham khảo: vn.answers.yahoo.com
#3. Chấm điểm phần cứng trên Windows 8 / 8.1 và Windows 10
Khác với trên hệ điề u hành Windows 7, kể từ phiên bản Windows 8 trở đi thì MS đã ẩn đi tính năng này trong cửa sổ Properties.
Chính vì thế, để sử dụng được tính năng này thì chúng ta cần biết một chút thủ thuật thì mới xem được. Trong bài viết này mình sẽ chia sẻ với các bạn 2 cách để xem điểm phần cứng bằng công cụ WEI của Microsoft.
Cách 1: Sử dụng lệnh trong CMD
+ Bước 1: Mở cmd với quyền quản trị => cửa sổ cmd hiện ra bạn hãy sử dụng lệnh winsat prepop => và nhấn Enter để thực hiện.
+ Bước 2: Tiếp theo bạn hãy nhấn vào nút Start => tìm kiếm với từ khóa PowerShell => nhấn chuột phải vào Windows PowerShell => chọn Run as administrator để chạy với quyền quản trị.
+ Bước 3: Một cửa sổ hiện ra, bây giờ bạn hãy nhập lệnh sau đây: Get-WmiObject -Class Win32_WinSAT => sau đó nhấn Enter để thực hiện.
Vâng, tại đây thì bạn có thể xem được chi tiết điểm của các linh kiện phần cứng ví dụ như: CPU, RAM, card đồ họa…. Chi tiết như sau:
- CPUScore: Đây là điểm số của chíp CPU.
- D3DScore: Đây là điểm số đồ họa 3D của hệ thống.
- DiskScore: Điểm số của ổ cứng mà WEI chấm cho hệ thống.
- GraphicsScore: Điểm đồ họa.
- MemoryScore: Đây là điểm của RAM.
=> Điểm thấp nhất chính là điểm Base score của hệ thống nhé các bạn. Như hình bên trên thì máy tính của mình có điểm Base score là 4.1 nhé.
Cách 2: Dựa vào thư mục Game mặc định trên Windows
Cách này cũng rất đơn giản, tuy nhiên bạn chỉ xem được điểm Base score thôi. Để thực hiện thì bạn làm như sau:
Thực hiện:
Mở hộp thoại Run ( Windows + R ) => nhập lệnh Shell:games và nhấn Enter để mở thư mục Game. Kết quả hiển thị sẽ tương tự như hình bên dưới đấy.
Điểm Base score chính là điểm trong phần Current System nhé các bạn.
Hiện tại mình đã mở cửa Blog Chia Sẻ Kiến Thức Store ! – bán phần mềm trả phí với mức giá siêu rẻ – chỉ từ 180.000đ (bản quyền vĩnh viễn Windows 10/11, Office 365, 2021, 2016… và nhiều phần mềm bản quyền khác). Bảo hành full thời gian sử dụng nhé !
#4. Lời kết
Như vậy là mình đã hướng dẫn chi tiết cho các sử dụng công cụ Windows Experience Index để chấm điểm phần cứng hệ thống rồi nhé.
Bài viết chỉ mang tính chất tham khảo thôi nên các bạn đừng nên quá quan trọng nhé. Máy tính của bạn đạt bao nhiêu điểm ? cùng khoe hàng nào 😀
Hi vọng bài viết sẽ hữu ích với bạn, chúc các bạn thành công !
Kiên Nguyễn – Blogchiasekienthuc.com
 Blog Chia Sẻ Kiến Thức Máy tính – Công nghệ & Cuộc sống
Blog Chia Sẻ Kiến Thức Máy tính – Công nghệ & Cuộc sống
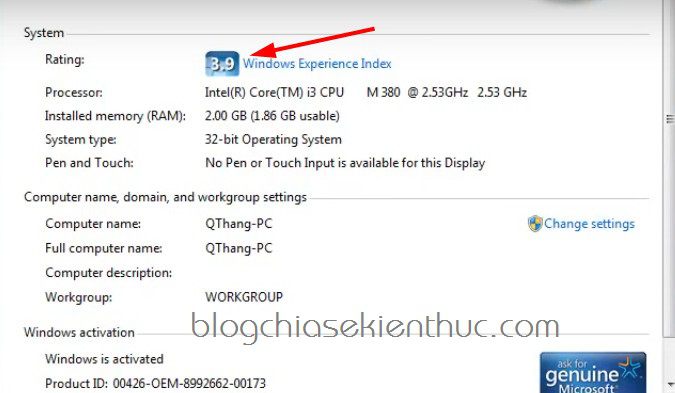


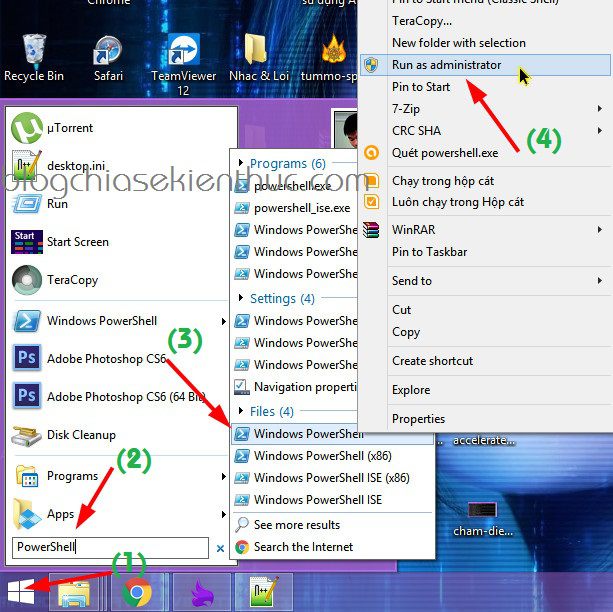
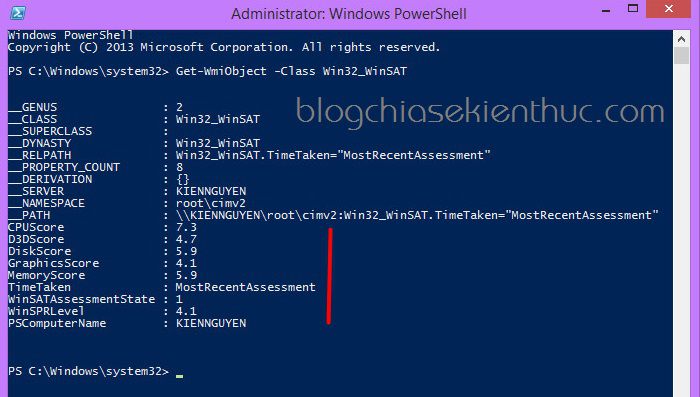
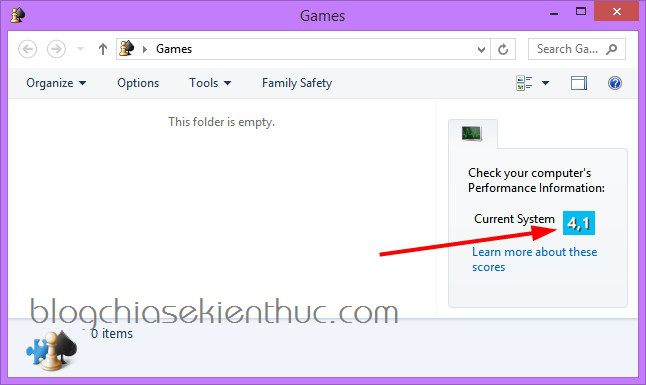







cho mình hỏi là : có cần Re-run assessment ko? lúc nửa thanh thì nó lag có sao không bạn?
win 7 tất cả 7;9 điểm @
Anh Kiên cho em hỏi khi em đăng nhập hai đường link sau: https://blogchiasekienthuc.com/phan-mem-diet-virus/ . https://blogchiasekienthuc.com/phan-mem-mien-phi/ngan-chan-autorun-malware-trojans-tu-usb-hdd-vao-may-tinh.html bằng bất cứ trình duyệt web nào trên máy laptop dell chạy win 7 thì nó đều tự động đóng toàn bộ trình duyệt vậy lỗi ấy là nguyên nhân ra sao và cách khắc phục ntn vậy?
Ô, lạ nhỉ. Chỉ 2 link của mình thôi à, còn trường hợp nào khác mà bị như vậy không bạn ?
Chỉ có hai trường hợp đó thôi anh, anh có biết lỗi gì và cách khắc phục ra sao không , mong được giúp đỡ
ad có biết loại virus nào gây ra lỗi nói trên không vì theo em kiểm tra thì 3 đường link sau đều liên quan đến phần mềm diệt virus nhưng laptop em không vào được như đã nói ở trên : https://blogchiasekienthuc.com/thu-thuat-may-tinh/cach-ngan-chan-virus-tong-tien-ransomware-wannacry.html https://blogchiasekienthuc.com/phan-mem-diet-virus/ https://blogchiasekienthuc.com/phan-mem-mien-phi/ngan-chan-autorun-malware-trojans-tu-usb-hdd-vao-may-tinh.html . Mong được anh giúp đỡ
Nếu như vẫn bị thì bạn nên cài lại win nhé, vì theo mình biết thì một số loại virus nó nhận diện theo tên, tức là khi bạn tìm kiếm trên google với từ khóa là tên của phần mềm diệt virus thì nó sẽ ngăn cản bạn làm việc này. Nên tốt nhất bạn nên cài lại win nhé.
em làm như trên mà kết quả là 0 hết 😐
giống mik k hiểu tại sao nx
@@
Thế 0 hết là máy kém à ?
Làm thế nào để đưa cmd lại trên Windows+x vậy ad lên phiên bản Windows 10 Creators Update thì nó chuyển thành windows powershell rồi.
Chuột phải, chọn Taskbar setting>ở phần Replace Command Prompt Windows PowerShell… (tắt đi)
Bạn có thể dùng phần mềm ExperienceIndexOK để xem
https://www.portablefreeware.com/index.php?id=2720
Máy tôi win 7 khi test nó đề là New hardware detected. Your Window Experience Index needs to be refreshed . vậy theo ad mình có nên refresh now không
refresh now là làm mới lại kết quả thôi chứ có gì đâu bạn , nhấn được nhé.
Tôi rất thích những bài viết của Chia sẻ kiến thức bởi nó không rắc rối, chi tiết, cụ thể và đặc biệt luôn được minh họa rõ ràng, rất hưu ích cho người đọc.
Xin cảm ơn “Chia sẻ kiến thức”.
Cám ơn bạn đã luôn ủng hộ cho blog, nhớ ghé thăm thường xuyên và chia sẻ cho bạn bè nếu như bạn thấy hữu ích nhé 😀
điểm 3D em 9.9 mà graphics có 4.9 à
Win 7 của mình sao ko có vậy bạn? LÀm sao để xem. mk ko gửi ảnh được.