Đã bao giờ bạn thắc mắc là làm thế nào để xem lại ngày cài đặt Windows không?
Vâng ! hôm nay tình cờ mình phát hiện ra một thủ thuật khá thú vị giúp chúng ta có thể xem lại ngày, giờ cài đặt Windows một cách cực kỳ đơn giản và nhanh chóng.
Với cách làm này thì bạn sẽ biết được mình đã sử dụng máy tính ở mức độ nào, càng cao thủ thì càng ít phải cài lại Win nhé
NHƯNG tất nhiên là không tính mấy bạn thích trải nghiệm các phiên bản Windows mới đâu nha, hay là mấy bạn thích cài Win để nghiên cứu chẳng hạn…. 😀
Mình thì từ hồi mua máy tính đến giờ chưa phải cài lại Windows lần nào cả và tất nhiên là máy đến giờ vẫn chạy rất mượt nhá.
Thực ra là mình rất muốn cài bản Win khác, bản win mới hơn nhưng lại rất ngại luôn …vì còn nhiều phần mềm liên quan khác nữa 🙁
Thôi trở lại với vấn đề chính của chúng ta trong bài viết này. Để kiểm tra thông tin ngày giờ cài đặt Windows thì chúng ta sẽ có 2 cách, và đều là sử dụng lệnh trong cửa sổ cmd cả.
Đúng ra thì nó cũng không có gì là bí hiểm cả, nhưng chắc là do mình không để ý nên mới thấy lạ thôi :D, chứ những lệnh này thì mình tin là rất nhiều bạn đã quá quen thuộc rồi.
Mục Lục Nội Dung
I. Cách kiểm tra ngày cài đặt Windows nhanh nhất
Cách #1: Sử dụng lệnh systeminfo
Với lệnh này bạn có thể xem được rất nhiều thông tin của hệ thống.
Ví dụ như ngày giờ cài đặt Windows, tên máy, mã máy, phiên bản hệ điều hành Windows đang sử dụng, nền tảng (32bit hay 64bit), phiên bản của BIOS, Ram, các gói update …… và rất, rất nhiều thông tin khác nữa.
Thực hiện:
+ Bước 1: Mở cửa sổ CMD với quyền Administrator !
+ Bước 2: Cửa sổ cmd hiện ra bạn nhập lệnh systeminfo => và nhấn Enter để thực hiện. Kết quả sẽ có một list thông tin như sau:
Dòng Original Install Date chính là ngày bạn đã thực hiện cài Win đó. Như vạy là mình đã được gần 3 năm rồi :))
Cách #2: Sử dụng lệnh systeminfo | find /I “Install Date”
Cách này thì cũng tương tự như cách bên trên, nhưng chúng ta sẽ sử dụng kèm theo một lệnh lọc kết quả tìm kiếm nữa để lấy nguyên kết quả của ngày, giờ cài đặt Windows mà thôi.
Thực hiện:
Bạn mở cmd với quyền quản trị như hướng dẫn ở cách 1 => nhập lệnh sau vào systeminfo | find /I “Install Date” => nhấn Enter để thực hiện:
Đơn giản vậy thôi 😀
II. Lời kết
Như vậy là mình đã chia sẻ với các bạn 2 cách đơn giản nhất để xem lại ngày cài đặt Windows rồi nhé. Một thủ thuật nhỏ nhưng cũng rất thú vị đó chứ 😀
Hi vọng bài viết sẽ hữu ích với bạn, chúc các bạn thành công !
Kiên Nguyễn – Blogchiasekienthuc.com
 Blog Chia Sẻ Kiến Thức Máy tính – Công nghệ & Cuộc sống
Blog Chia Sẻ Kiến Thức Máy tính – Công nghệ & Cuộc sống
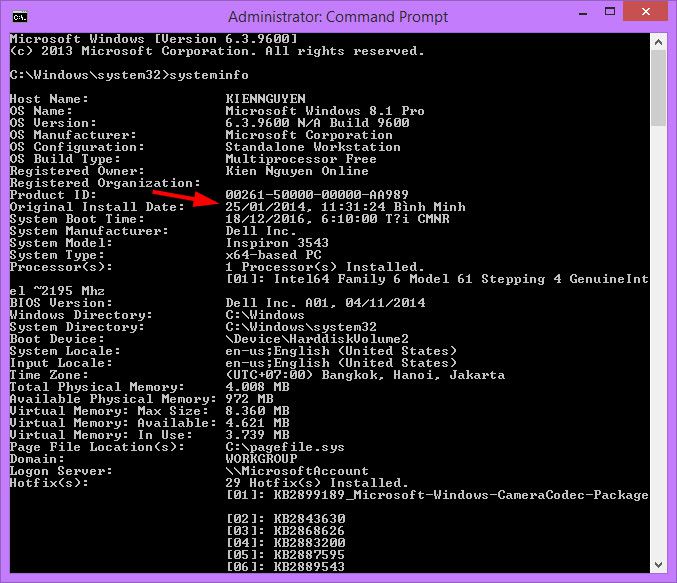
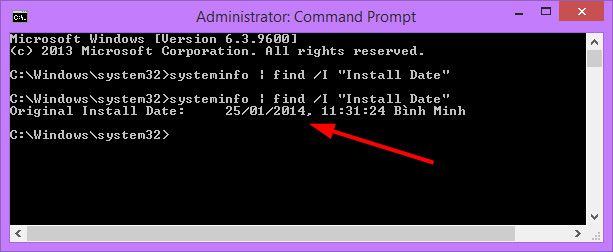






Cho em hỏi chút. E vừa mua 1 cái Laptop nhưng khi đến nhận thì cửa hàng nói đã cài xong và chỉ việc đem về. Do vậy em không yên tâm lắm. Vậy có cách nào biết là máy của mình còn nguyên vẹn, không phải là hàng lướt không anh?
Bạn có nhờ họ cài đặt không? và bạn mua ở siêu thị hay ở cửa hàng ngoài? máy bạn mua là máy có sẵn Windows bản quyền hay máy không?
Nếu cửa hàng nhỏ bên ngoài thì khi mua họ sẽ cài đặt sẵn cho bạn, còn khi mua ở siêu thị thì sẽ không được cài đặt sẵn Windows (trừ những máy có tích hợp sẵn bản quyền).
anh kien ne em co mot cach nua dung phan mem specy la kiem tra duoc ngay gio cai he dieu hanh .day la y kien cua em thoi chuc anh khoioe viet ra nhung bai viet hay nua nhe
Cám ơn bạn đã chia sẻ 😀
mình đang dùng bản ghost .tib thì nó lại hiện ngày mak mình tạo bản ghost chứ không hiện ngày burn bản ghost
Vậy à, để hôm nào mình kiểm tra lại xem có đúng không, tại máy tính mình cài nên cũng không để ý đến trường hợp ghost có giống với cài win không nữa.
Bạn giúp mình xem.ngày ghost với
hôm qua em mới update (win cũ quá) mà sao nó ghi thời gian update cuối cùng chứ không ghi thời gian cài đặt win anh ạ
Mà cái dòng ghi system boot time là lần boot gần nhất đúng ko ạ
link ảnh https://goo.gl/jIqTGh
Đúng rồi bạn, update thì windows nó cũng hiểu là cài mới nhé, nó đã can thiệp vào hệ thống.
System boot time là lần Restart lại máy gần đây nhất.
Fần lớn ,đọc qua bài viết nào là liền sau đó giữ làm của riêng ( bookmark )hiiiiiiiiiiiiii.
😀