Bạn có rất nhiều file cài đặt Windows (*.iso) ở trong máy tính? Bạn đã quên không đổi tên cho file iso đó trước khi lưu lại nên bây giờ bạn không biết file iso đó là bộ cài windows của phiên bản nào nữa. Mình đã từng rất nhiều lần bị như vậy rồi, tải rất nhiều bộ cài đặt về máy tính và quên mất việc đặt lại tên cho nó nên nhiều khi không biết phiên bản nào mà lần nữa. Sau khi tìm hiểu và mình đã tìm ra một phương pháp khá hay để gải quyết vấn đề này, và quan trọng là nó đơn giản đến bất ngờ 😛

Xem thông tin file *.iSO
Rất đơn giản thôi, bạn hãy thực hiện theo 2 bước dưới đây:
+ Bước 1: Mount file iso ra ổ đĩa ảo: Bạn hãy mount file iso mà bạn cần xem thông tin ra ổ đĩa ảo trước.
+ Bước 2: Mở cửa sổ cmd dưới quyền quản trị (Run as adminstrator).
Đối với Windows 8.1 và Windows 10 thì bạn chỉ cần nhấn tổ hợp phím Windows + X và chọn Command Prompt (Admin). Còn đối với 7 hay 8 thì bạn hãy xem trong bài viết này (mục 2 nhé). Mình đã hướng dẫn nhiều rồi nên không viết lại nữa, mệt lắm 😛
+ Bước 3: Bạn hãy nhập lệnh sau vào cửa sổ cmd và nhấn Enter.
dism /Get-WimInfo /WimFile:H:\sources\install.wim /index:1
Trong đó: H là ổ đĩa ảo của bạn.
Thông tin được liệt kê rất chi tiết và đầy đủ đúng không 😀
Lời kết
Rất đơn giản như vậy thôi, chỉ với vài thao tác là bạn đã có thể xem chi tiết thông tin của file ISO cài đặt Windows rồi đó. Hi vọng bài viết sẽ hữu ích với bạn, chúc các bạn thành công!
Kiên Nguyễn – Blogchiasekienthuc.com
 Blog Chia Sẻ Kiến Thức Máy tính – Công nghệ & Cuộc sống
Blog Chia Sẻ Kiến Thức Máy tính – Công nghệ & Cuộc sống
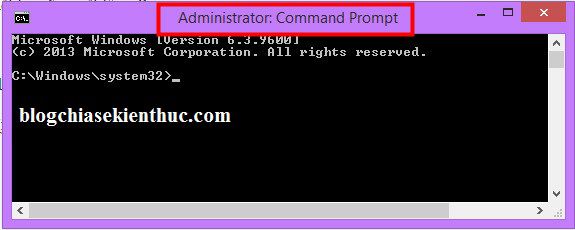
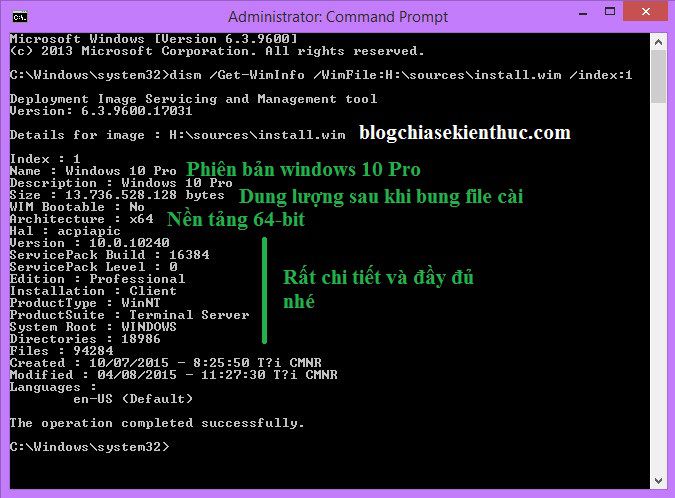
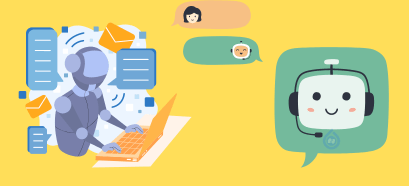



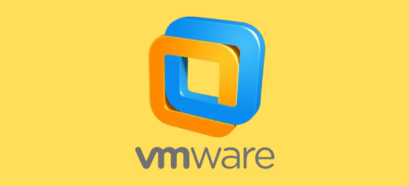



ad ơi, cho em hỏi web: https://tb.rg-adguard.net/public.php này an toàn không ạ, web tải file iso windows đó ạ
An toàn nhé bạn, có từ thời Windows 10 và được rất nhiều người sử dụng. Link được get trực tiếp từ server của Microsoft nên bạn yên tâm nhé.
Sao file isso win 8 của mình ko có file install.wim nhỉ???
Ko có file install.esp luôn @@
Làm với file .esd cũng ko đc :(. VL
Không có file esp thì sẽ là file .wim. còn nếu không có cả 2 thì bộ cài này bị lỗi
Mình thì báo lỗi Error : 2
The system cannot find the file specified
The DISM log file can be found at C:\WINDOWS\Logs\DISM\dism.log
Mặt dù đã chạy với quyền Admin và mout iso ra ổ đĩa ảo
Lạ vậy nhỉ ?
Thế này nà:
Ad mình thấy ai xài Windows 8.1; 10 chỉ nhấm đúp vào file iso rồi Mount ra thôi sau đó mở CMD quyền quản trị rồi gõ lệnh
dism /Get-WimInfo /WimFile:F:\sources\install.wim /index:1
Thế F bằng tên ổ đĩa ảo vừa mount ra thôi
——————————————————————-
Còn nếu nó nếu file iso đã nén lại mà có install.esd thì gõ lệnh
dism /Get-WimInfo /WimFile:F:\sources\install.esd /index:1
Thế F bằng tên ổ đĩa ảo vừa mount ra thôi
Mình thấy lệnh trên có khác gì đâu nhỉ 😀
Nó khác là vài Win k có install.wim mà có install.esd đó b.
Mình làm y như bạn mà báo lỗi 740
BẠn thử chạy cmd dưới quyền quản trị xem sao nhé,
Nhảm, thời gian download và cài tạo phần mềm ở địa ảo . đi download file win mới có 20p nhanh hơn ko.
Bạn có đùa không vậy ? Phần mềm tạo ổ đĩa ảo thì hầu như máy tính nào cũng có, hoặc nếu chưa có thì tải về có chưa đến 1 phút. thời gian tạo chắc thêm 1 phút nữa 😀