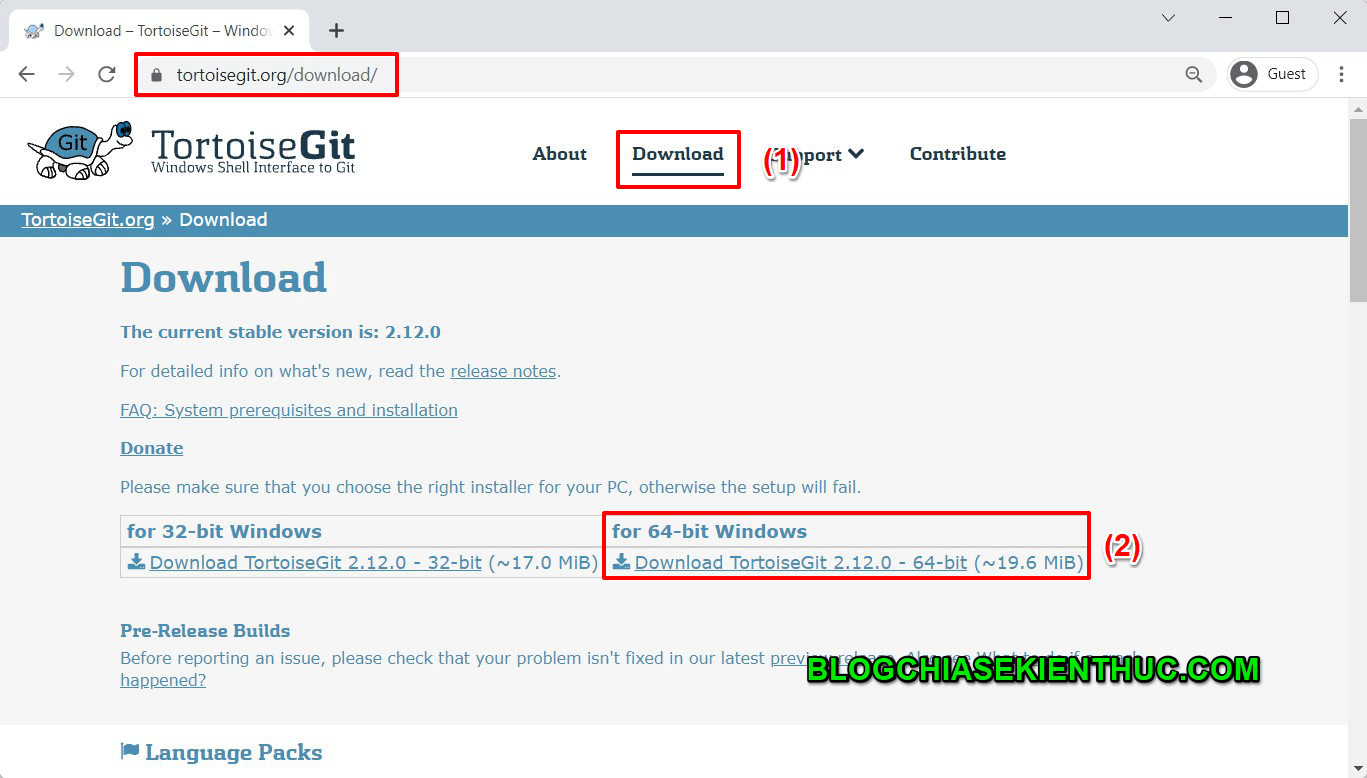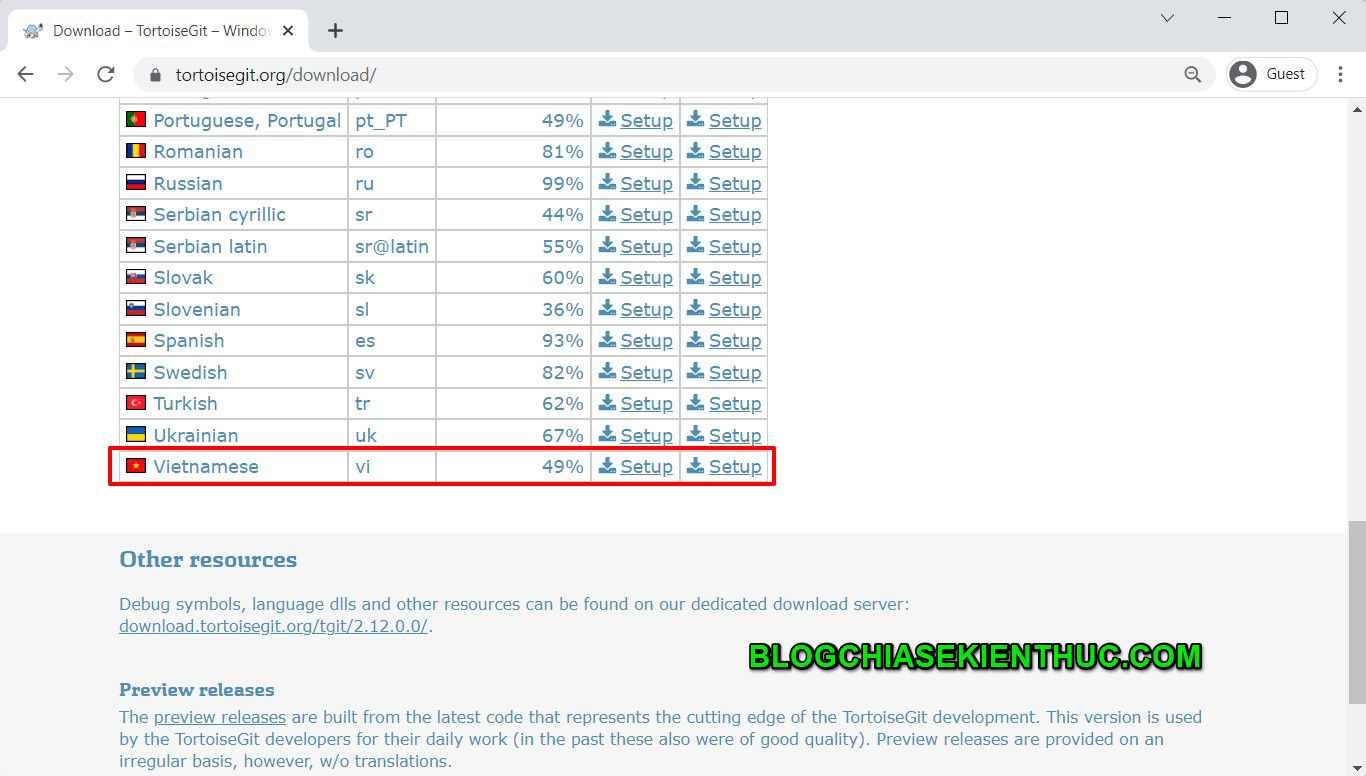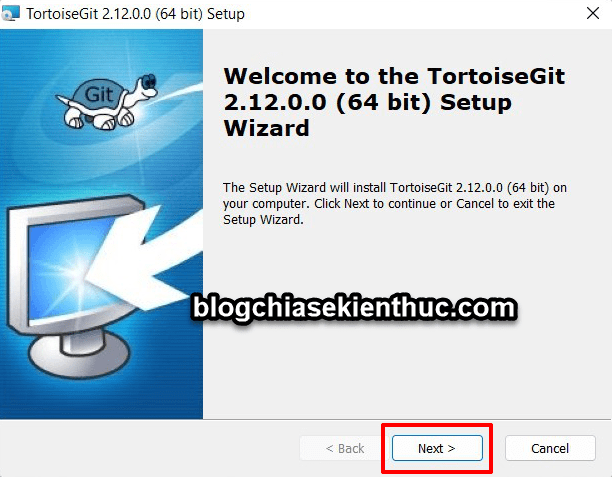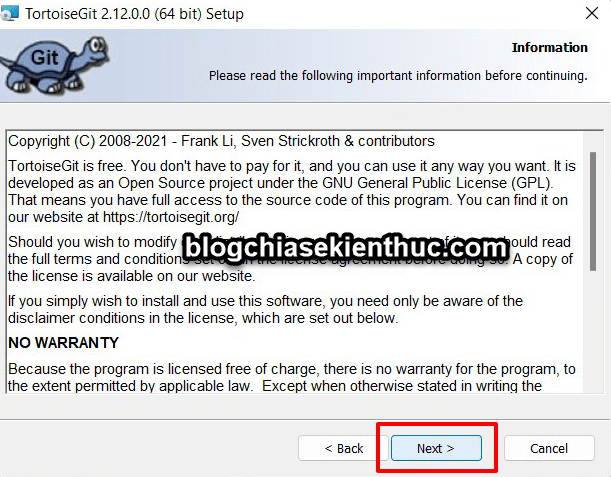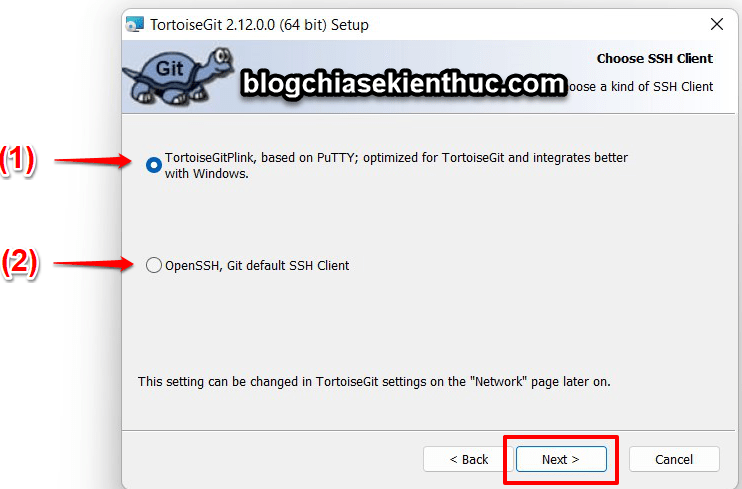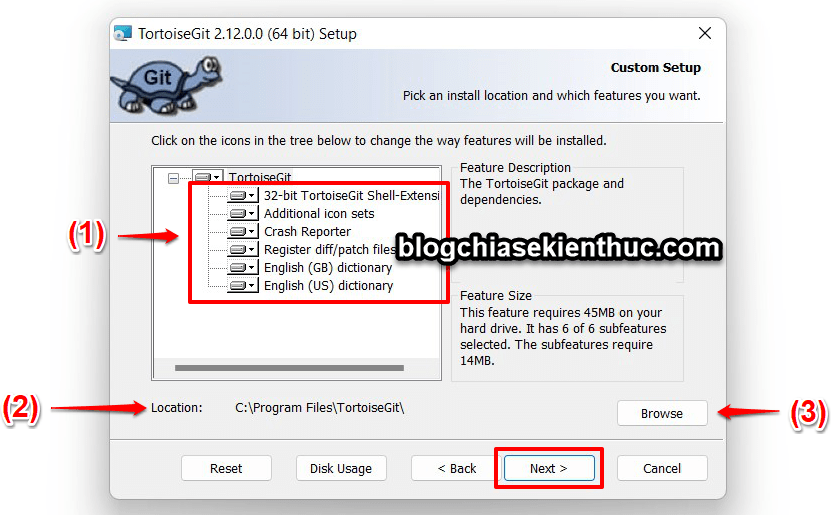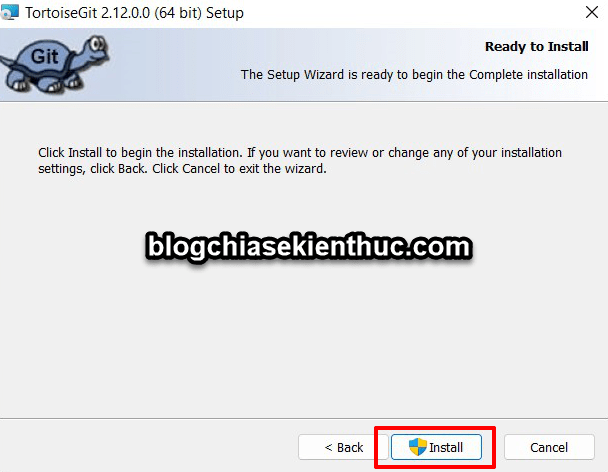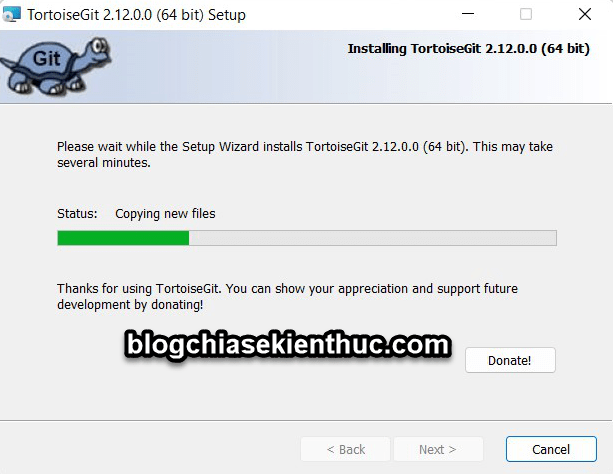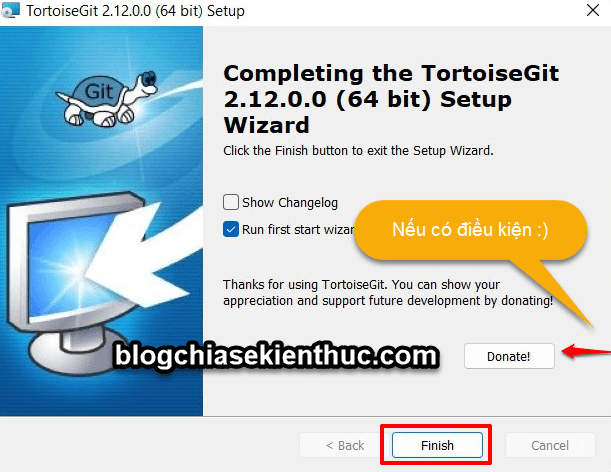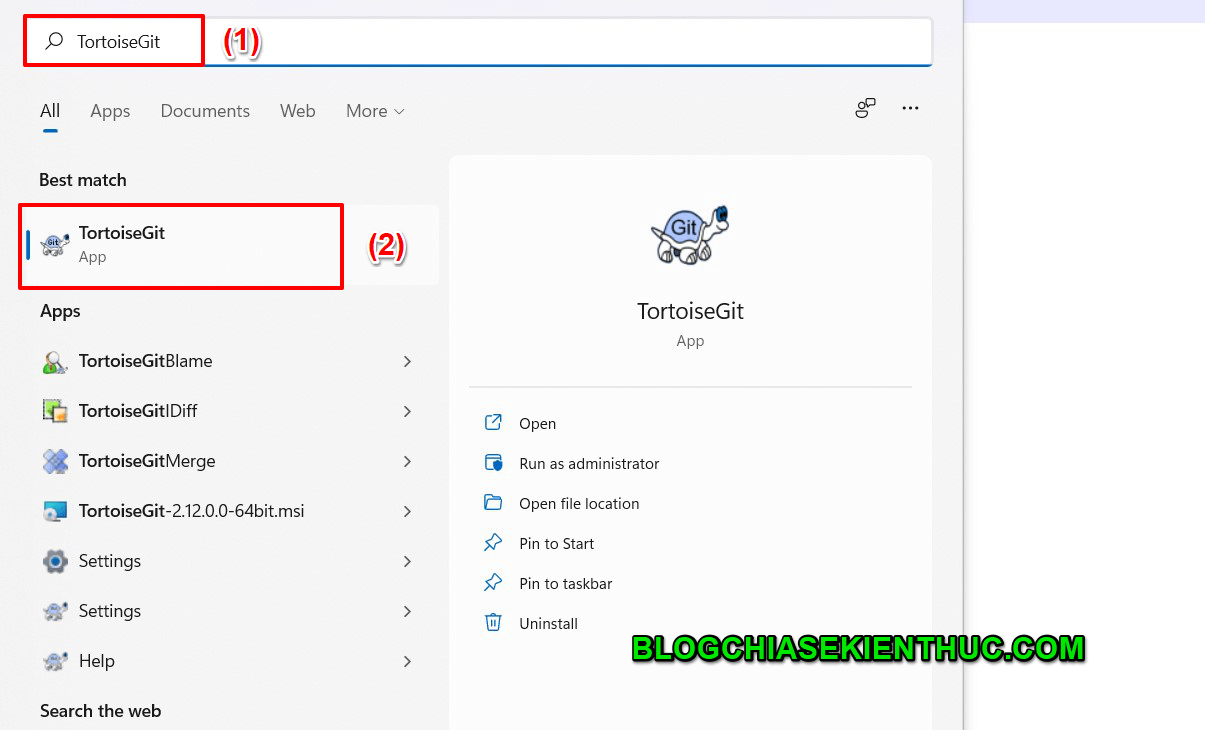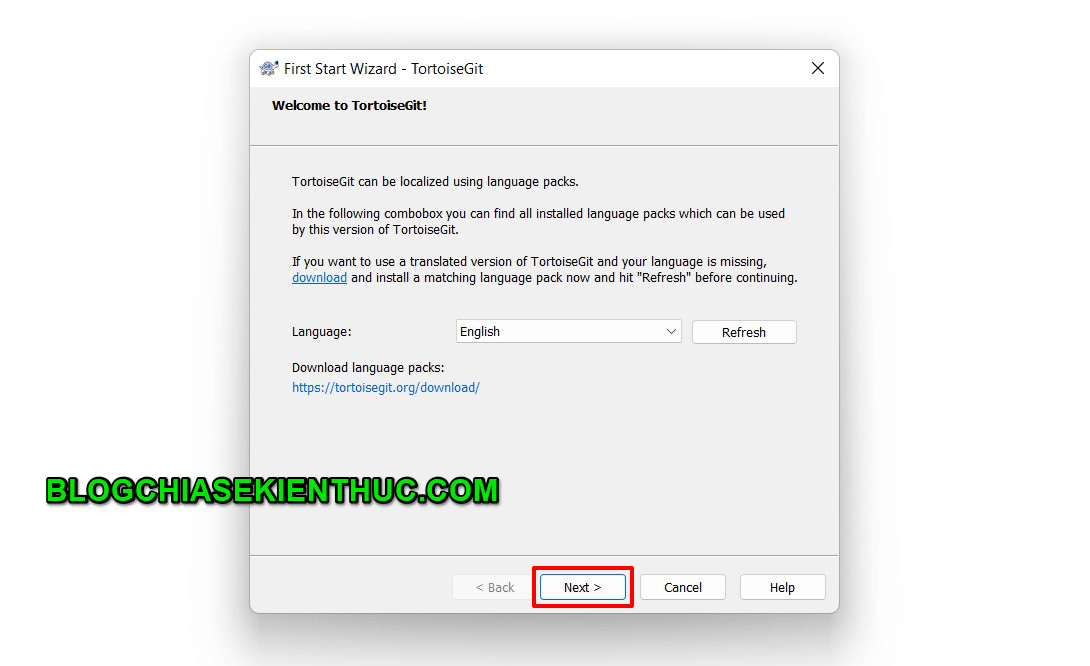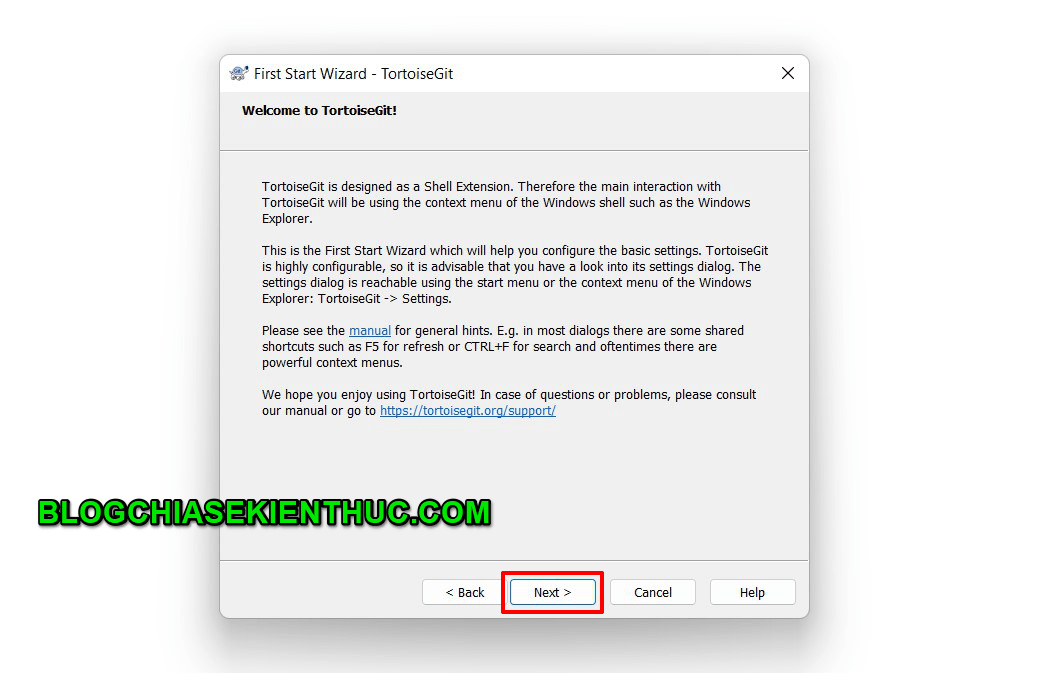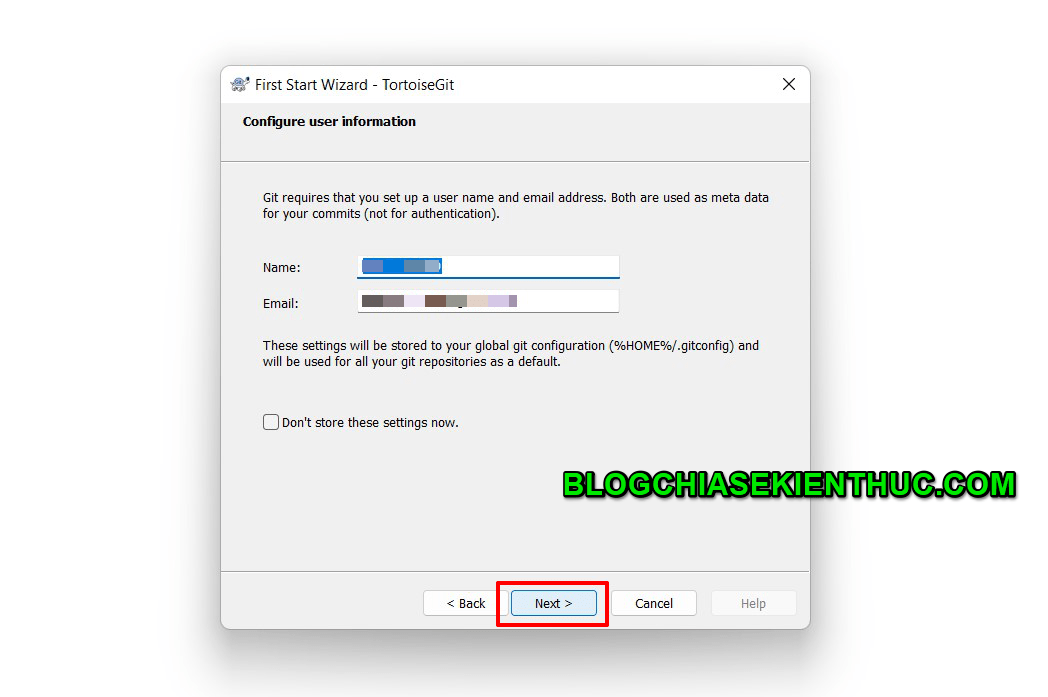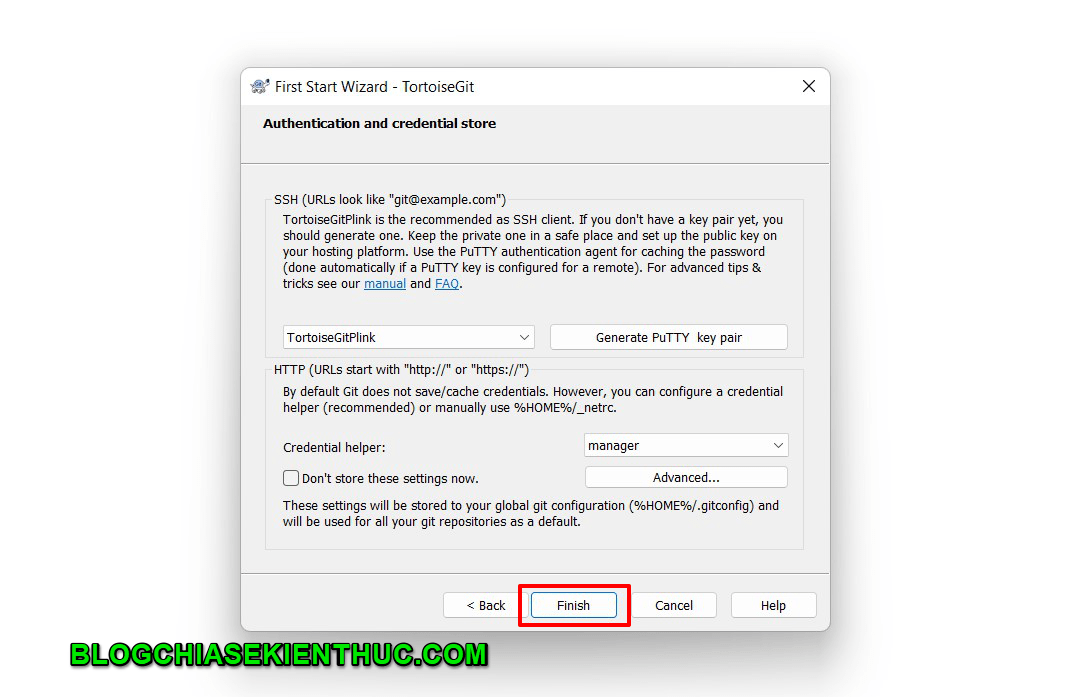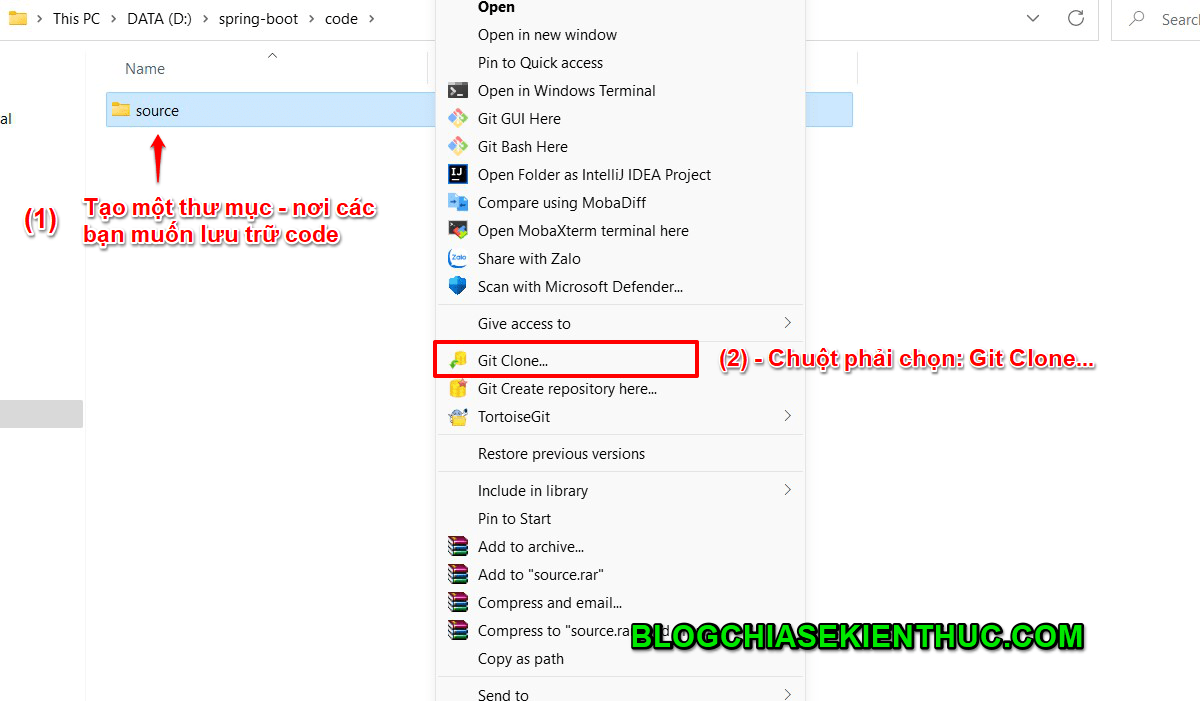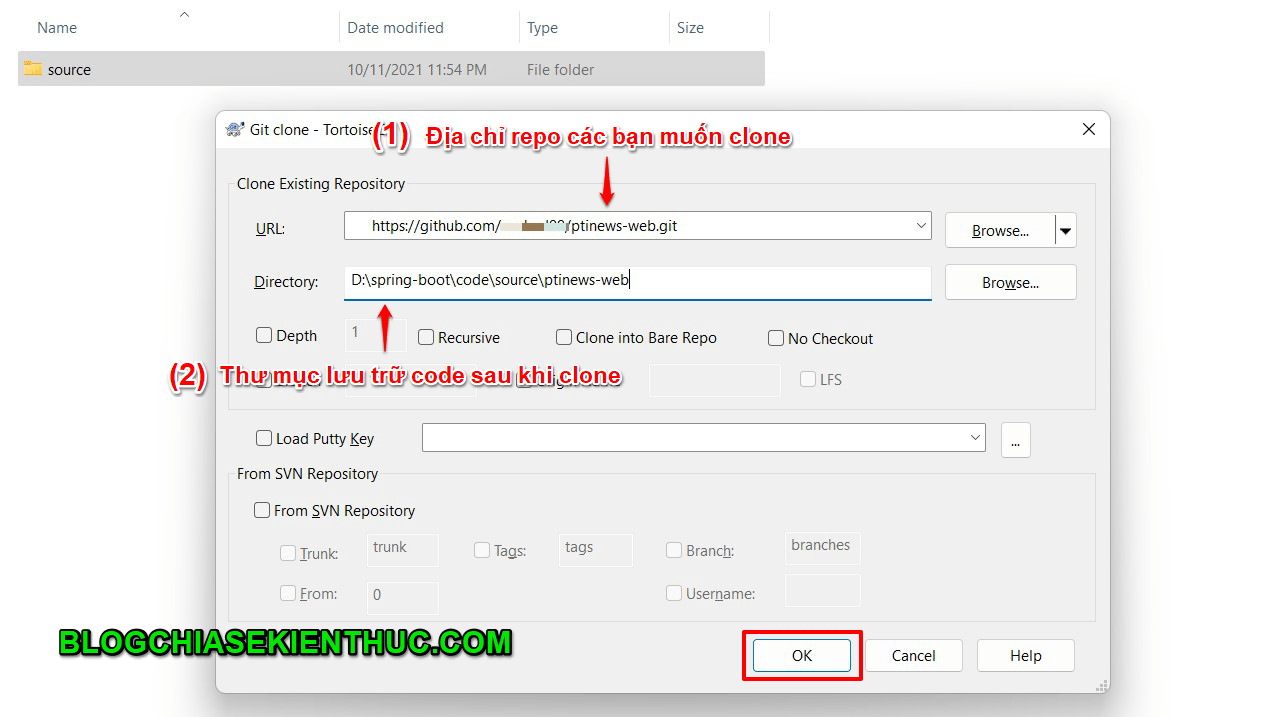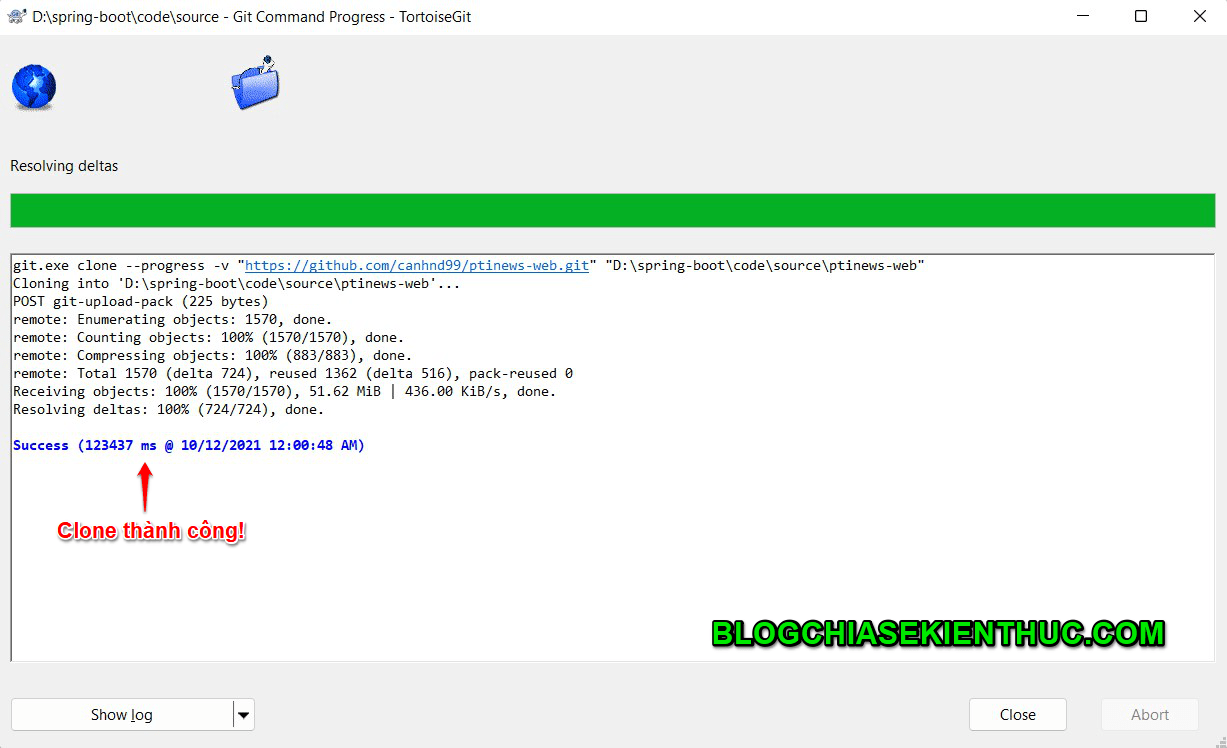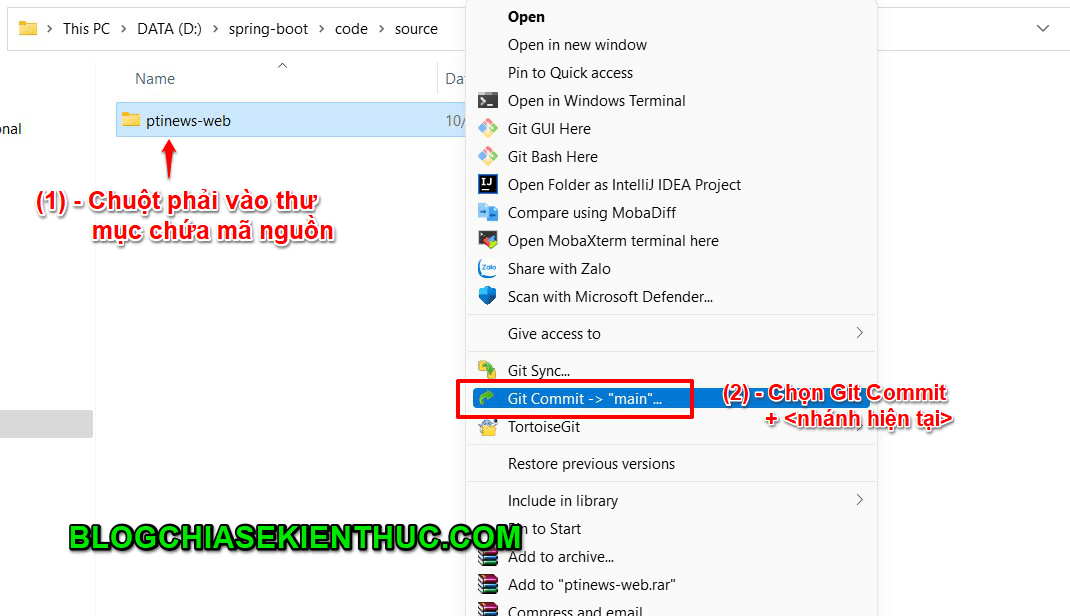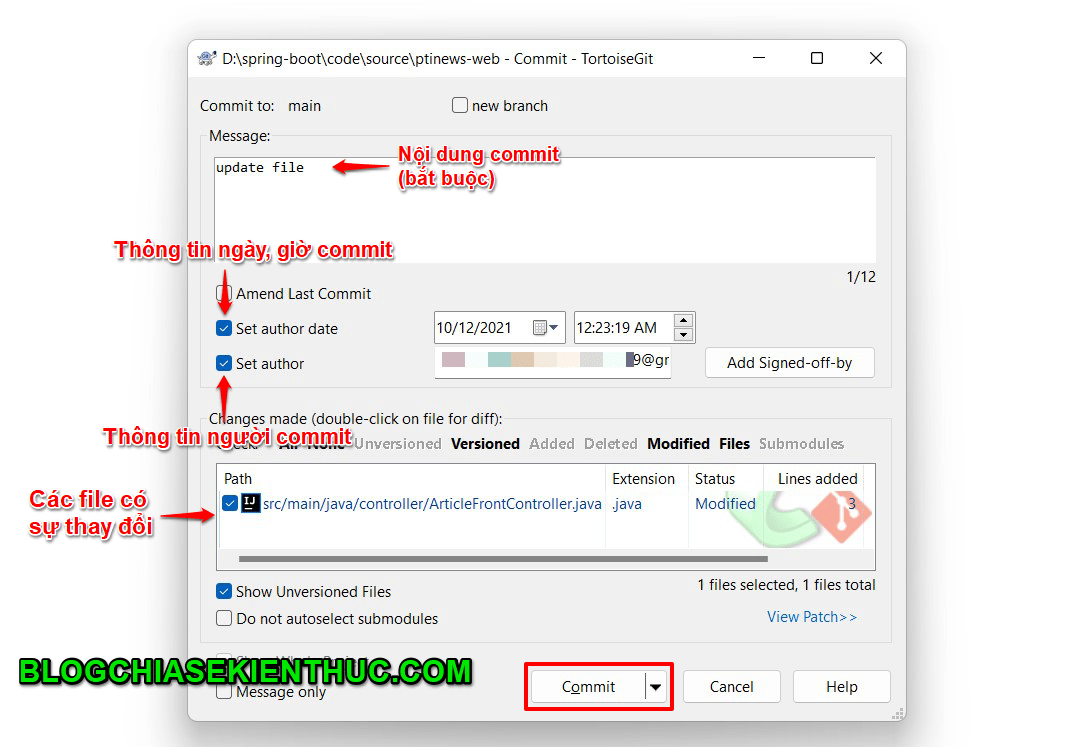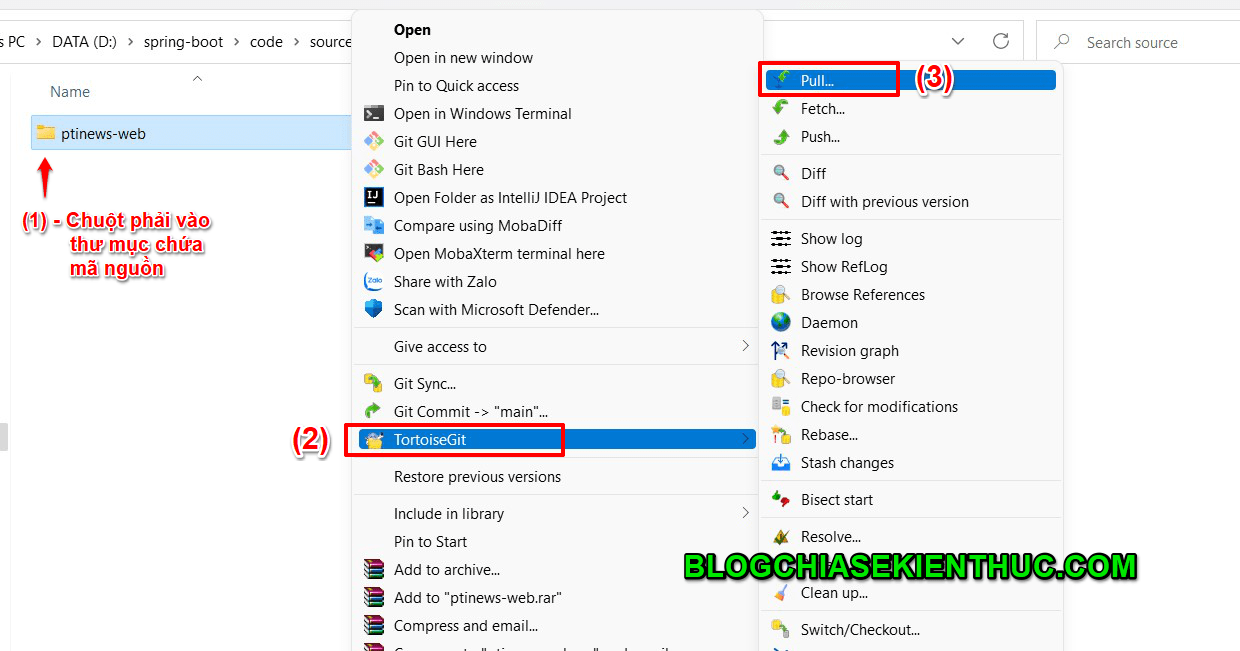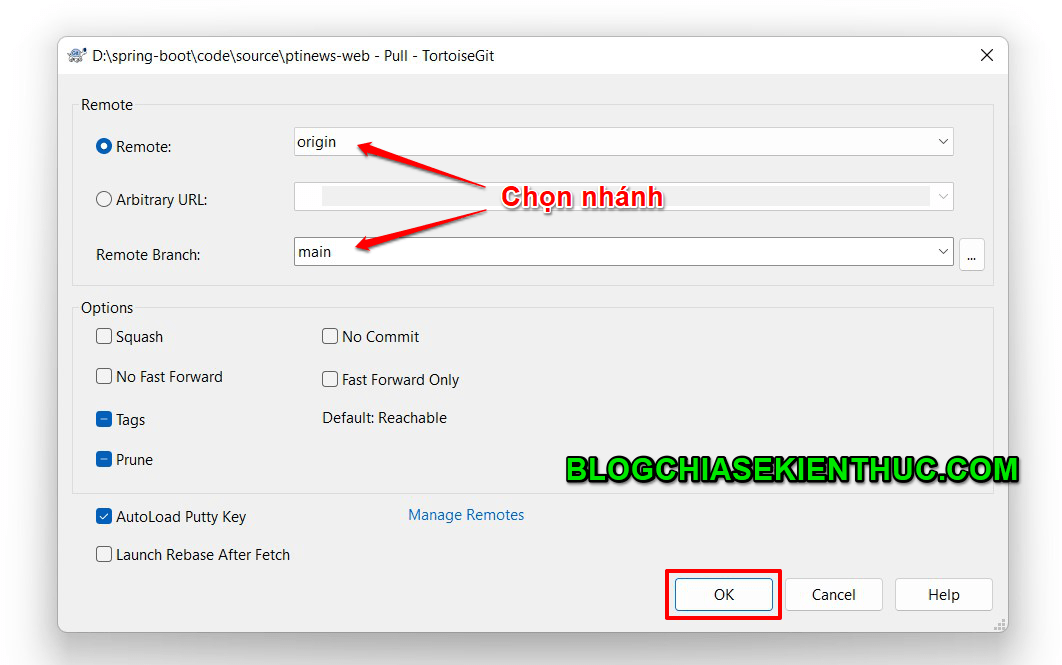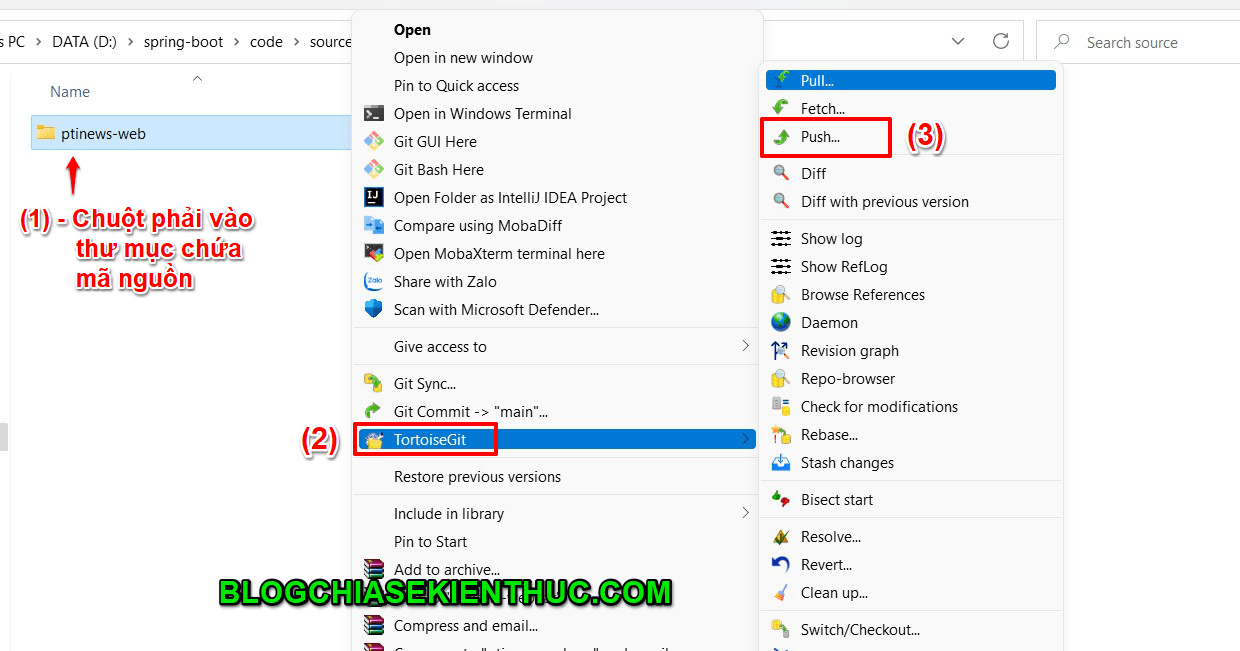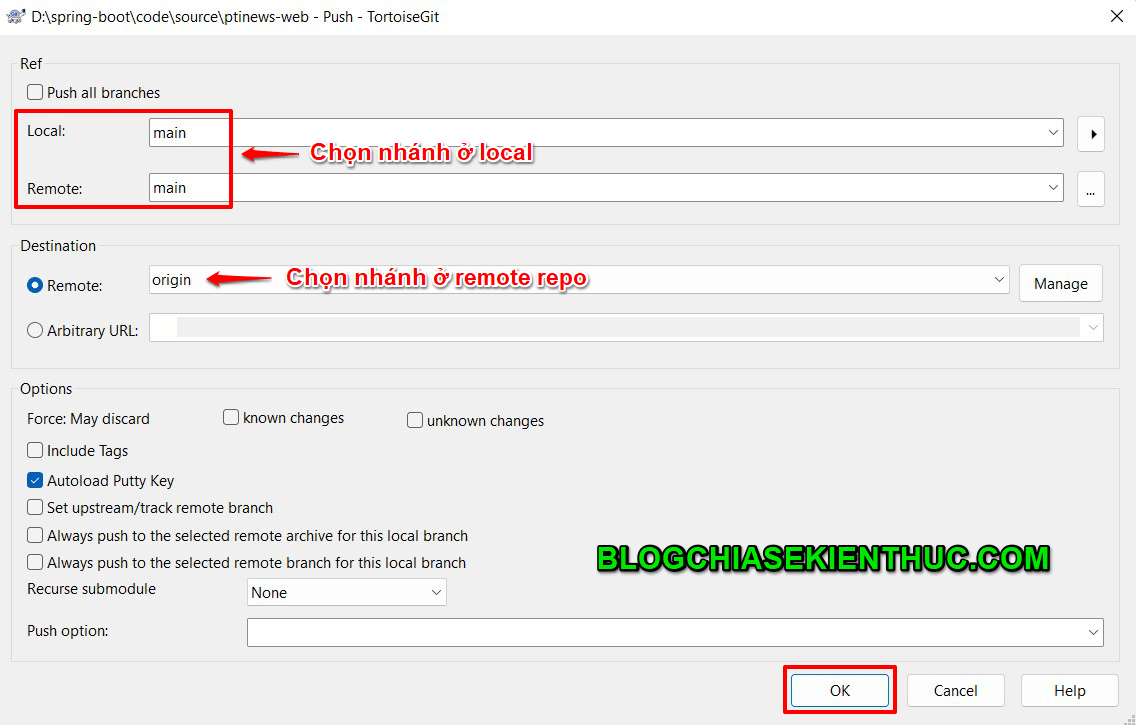Chào các bạn, trong bài viết trước thì mình có đề cập đến việc sử dụng các công cụ giao diện để làm việt với Git sẽ thuận tiện như thế nào rồi. Nếu bạn nào chưa biết thì có thể tham khảo lại bài viết cách sử dụng Github Desktop nhé !
Ngoài Github Desktop ra thì chúng ta còn rất nhiều công cụ khác nữa, và ở trong bài viết này mình muốn giới thiệu đến các bạn công cụ TortoiseGit – một công cụ tưởng chừng đã rất cũ, nhưng vẫn được nhiều lập trình viên tin tưởng sử dụng.
Bài viết này mình sẽ chia làm hai phần:
- Hướng dẫn cài đặt
- Một số thao tác cơ bản (commit, pull, push)
Okay, và bây giờ sẽ là bài viết chi tiết cho từng phần. Let’s go !
#1. Cài đặt TortoiseGit
+ Bước 1: Đầu tiên, các bạn truy cập vào địa chỉ https://tortoisegit.org/download/ để download file cài đặt. Ở đây có hai phiên bản 32bit và 64bit (các bạn lưu ý là hiện tại Tortoise Git chỉ hỗ trợ cài trực tiếp trên Windows thôi ha).
Nếu bạn nào không thích phiên bản cài đặt bằng tiếng Anh thì có thể download file cài đặt tiếng Việt bằng cách kéo xuống bên dưới như ảnh sau.
+ Bước 2: Sau khi download xong thì các bạn đúp chuột vào file đó để bắt đầu cài đặt. Quá trình cài đặt cũng giống như hầu hết các phần mềm khác. Ở bước đầu tiên này các bạn bấm Next để tiếp tục.
Đây là một vài thông tin về bản quyền của phần mềm, các bạn có thể đọc rồi sau đó bấm Next để tiếp tục.
+ Bước 3: Bước tiếp theo sẽ có hai option để cho các bạn lựa chọn cài đặt. Do OpenSSH bây giờ thường được tích hợp sẵn với hệ điều hành nên các bạn có thể để lựa chọn mặc định sau đó bấm Next để tiếp tục.
Okay, tiếp theo sẽ là bước các bạn lựa chọn các thành phần cài đặt cũng như vị trí cài đặt. Phiên bản mình cài yêu cầu 45MB ổ cứng và cài mặc định tại: C:\Program Files\TortoiseGit\ như hình bên dưới.
Các bạn hoàn toàn có thể thay đổi đổi vị trí cài đặt cũng như các thành phần cài đặt. Nhưng mình khuyên các bạn cứ để mặc định để tránh phát sinh lỗi.
+ Bước 4: Sau khi chọn xong các thành phần cài đặt và bấm Next thì các bạn sẽ sang bước Install. Tại đây các bạn bấm Install để bắt đầu cài đặt thôi.
Quá trình cài đặt tương đối nhanh, chỉ mất khoảng 10-15s phụ thuộc vào tốc độ mạng của các bạn.
Okay, như này là quá trình cài đặt thành công rồi đó.
+ Bước 5: Sau khi cài đặt xong => các bạn tìm kiếm trong thanh công cụ => rồi click để tiếp tục một vài cấu hình như hình bên dưới.
Đầu tiên là ngôn ngữ hiển thị – ở đây mình chọn Tiếng Anh (English) => sau đó bấm Next.
Tiếp theo thì các bạn cũng bấm Next.
Ở bước này các bạn sẽ thêm thông tin người dùng, thường là thông tin các bạn sử dụng cho tài khoản Github gồm có Tên người dùng và địa chỉ Email.
Cuối cùng ở bước này các bạn bấm Finish để hoàn tất.
#2. Một số thao tác cơ bản với TortoiseGit
2.1. Clone một project
Đầu tiên, các bạn tạo một thư mục mà các bạn muốn lưu mã nguồn (source code) ở đó. Sau đó thì chuột phải vào thư chọn Git Clone… như hình sau.
Để có thể clone một Project thì các bạn phải có link repo của project đó. Trong hình bên dưới chính là trường URL.
Ngoài ra thì bên dưới là Directory – nơi Project sẽ được clone về.
Bạn bấm OK để bắt đầu quá trình clone Project về Local (máy tính của các bạn).
Quá trình này nhanh hay chậm sẽ phụ thuộc vào hai yếu tố, đó là tốc độ Internet và dung lượng mã nguồn của Project các bạn muốn clone.
Như hình bên dưới là sau khi đã clone thành công.
2.2. Commit code
Commit code có thể nói là thao tác thường xuyên của các lập trình viên, bằng việc sử dụng Tortoise thì việc này khá đơn giản.
Các bạn chỉ cần chuột phải vào Project => sau đó chọn Git Commit như hình bên dưới.
Một hộp thoại sẽ hiện lên như sau:
- Đầu tiên là các file đã được thay đổi, nếu bạn tích chọn thì những file này sẵn sàng để commit.
- Hai là phần nội dung commit (commit message) – phần này là bắt buộc nếu bạn muốn commit code (được sử dụng để mô tả thao tác commit code của các bạn)
- Cuối cùng nếu bạn muốn thêm thông tin ngày giờ commit hoặc thông tin người commit thì tích chọn vào
Set author datevàSet authornhư hình bên dưới.
=> Sau khi đã kiểm tra file cũng như thêm thông tin thì bấm Commit để commit code.
2.3. Pull code
Pull code là hành động để bạn đồng bộ code từ server về máy local của bạn. Để thực hiện thao tác này thì các bạn cũng chuột phải vào Project sau đó chọn TortoiseGit => Pull… như hình bên dưới.
Tiếp theo các bạn chỉ cần chọn nhánh để thực hiện pull code là xong.
2.4. Push code
Trái ngược với pull code thì push code là thao tác sau khi các bạn commit code, pull code của người khác về (merge code nếu có confict) và đẩy ngược lên server cho người khác lấy code của bạn về.
Các bước thực hiện thì cũng tương tự như quá trình pull code, chỉ khác ở chỗ các bạn Push… thay vì Pull… mà thôi.
=> Sau đó thì các bạn cũng chọn nhánh (thường TortoiseGit sẽ phát hiện bạn đang làm việc trên nhánh nào và lấy nhánh đó luôn).
Bạn bấm OK để bắt đầu push code lên.
#3. Lời kết
Vâng, như vậy là trong bài viết này thì mình đã cùng với các bạn cài đặt TortoiseGit, cũng như thực hiện một vài thao tác cơ bản với TortoiseGit rồi nhé.
Nhiều dự án được xây dựng từ nhiều năm trước, khi mà các công cụ giao diện cho Git chưa nhiều thì TortoiseGit đã là một công cụ được tin dùng nhiều nhất rồi.
Chính vì vậy mình mới nói đây là công cụ tưởng cũ nhưng không hề cũ, các bạn nên lưu ý để khi gặp các dự án lâu năm thì rất có thể họ vẫn cùng TortoiseGit đó.
Hẹn gặp lại các bạn trong các bài viết tiếp theo !
CTV: Nguyễn Đức Cảnh – Blogchiasekienthuc.com
 Blog Chia Sẻ Kiến Thức Máy tính – Công nghệ & Cuộc sống
Blog Chia Sẻ Kiến Thức Máy tính – Công nghệ & Cuộc sống