Mục Lục Nội Dung
I. Blend màu là gì ?
Cũng hơi khó để giải thích chi tiết, nhưng bạn có thể hiểu đơn giản Blend màu có nghĩa là sự pha trộn cả 2 hay nhiều màu sắc khác nhau trong một bức ảnh.
Blend màu ảnh hay nói cách khác là thay đổi tông màu,Gam màu hiện nay là một xu thế mới trong giới làm đồ hoạ. Việc tạo hiệu ứng sắc màu, làm nổi bật và thay đổi sắc diện cho nhận vật, hoặc là thay đổi bối cảnh sẽ khiến bức ảnh của bạn có sức sống và dễ dàng truyền tải nội dung đến người xem hơn.
Và trong chuyên mục ngày hôm nay mình xin được giới thiệu đến các bạn cách Blend màu, thay đổi tông màu ảnh nhanh chóng, và dể dàng nhất. Với các bạn mới học và tiếp cận Photoshop qua hai công cụ Photo Filter và Gradient.
Đọc thêm:
Mình vừa mở dịch vụ nâng cấp tài khoản Adobe Creative Cloud All Apps giá rẻ để anh enh dễ dàng tiếp cận hơn.
Link sản phẩm, bạn có thể xem chi tiết hơn: Tại đây <bộ ứng dụng của Adobe>!
- Cách chuyển ảnh thành tranh vẽ tường Graffiti bằng Photoshop
- Hướng dẫn tạo má hồng cho nhân vật bằng Photoshop, đơn giản
II. Thay đổi tông màu, Blend màu ảnh bằng Photo Filter
+ Bước 1: Đầu tiên, bạn cần mở ứng dụng Photoshop lên => sau đó nhấn tổ hợp CTRL + O để thêm bức ảnh mà bạn muốn Blend màu.
+ Bước 2: Sau đó click vào Image => chọn Adjustments => chọn tiếp Photo Filter…
+ Bước 3: Tại hộp thoại Photo Filter, bạn kéo thanh trượt và đặt lại chỉ số Density ở mức vừa phải, theo cường độ ảnh hưởng lên ảnh.
Ngoài ra bạn có thể click vào Color để thay đổi tông màu, ảnh hưởng lên hình.
Hộp thoại Color Picke xuất hiện, bạn chọn tông màu lạnh hoặc nóng => và click OK để thiết lập.
+ Bước 4: Tiếp theo, bạn thay đổi chỉ số Density trước khi nhấn OK để thiết lập.
+ Bước 5: Với cách dùng Photo Filter, bạn có thể Blend nhiều tông màu theo giá trị màu ở ô Color lên ảnh như cách Blend màu ảnh Hàn Quốc.
Ngoài ra, bạn có thể chọn màu đen tại Color Picke.
Và giảm Density để tạo hoạt cảnh nhá nhem tối cho bức hình.
III. Thay đổi tông màu Blend ảnh bằng công cụ Gradient
+ Bước 1: Với Gradient thì bạn hãy click vào biểu tượng Create a new Layer để tạo thêm một Layer mới => sau đó click chọn công cụ Gradient Tool.
Và chọn màu sắc ở thanh menu Gradient như hình.
+ Bước 2: Tại hộp thoại Gradient Editor, bạn click chọn màu sắc mình muốn tạo hiệu ứng. Ở đây mình chọn màu vàng, nên dùng chuột kéo bỏ hai sắc da cam trên thanh tạo màu.
Sau đó click OK để chọn.
Và kéo Gradient qua ảnh => rồi giảm sắc vàng bằng hiệu ứng Overlay.
+ Bước 3: Tiếp tục giảm độ Fill của hiệu ứng xuống mức hợp lý để tạo Blend màu như ý muốn.
Hoặc là bạn có thể chọn click vào thanh sắc màu ở menu Gradient để tạo nhiều kiểu màu sắc khác nhau. Ngoài ra, với Gradient bạn có thể tạo thêm hiệu ứng ánh sáng mặt trời.
Bằng cách chọn màu sắc tại Gradient Editor chọn màu vàng cạm.
Rồi bạn hãy giảm giả trị Opacity ở thanh công cụ tạo màu Da cam bằng 0 để tạo khoảng rổng cho Layer.
+ Bước 4: Sau đó, bạn click vào menu Gradient chọn hình tròn => và kéo xuống chéo qua bức hình.
Tiếp theo, click tạo hiệu ứng Overlay lên Layer Gradient để làm mờ bớt độ nhám vàng đi.
Trước khi giảm Fill cho Layer xuống mức hợp lý => và bạn Save lại nhé. Bạn có thể xem hình Demo mà mình vừa thực hiện xong 😛
Lời kết
Okay vậy là xong rồi đấy 😛
Như vậy là mình vừa hướng dẫn rất chi tiết cho các bạn cách sử dụng công cụ Photo Filter và Gradient để Blend màu trong Photoshop, thay đổi Gam màu cho ảnh trong Photoshop rồi nha.
Với cách thức này thì bạn có thể Blend màu ảnh theo ý tưởng và phong cách riêng của bạn. Hi vọng thủ thuật sử dụng Photoshop ngày hôm nay mà mình đã chia sẻ sẽ hữu ích với bạn.
Chúc các bạn thành công !
CTV: Lương Trung – Blogchiasekienthuc.com
 Blog Chia Sẻ Kiến Thức Máy tính – Công nghệ & Cuộc sống
Blog Chia Sẻ Kiến Thức Máy tính – Công nghệ & Cuộc sống
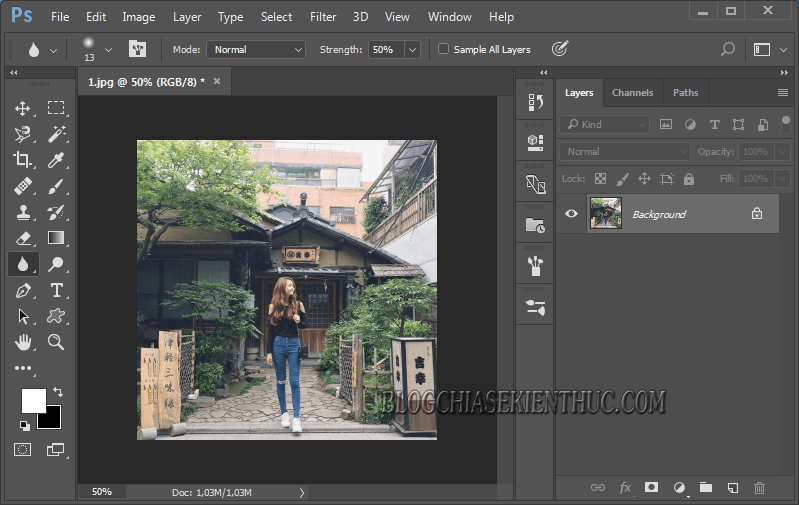
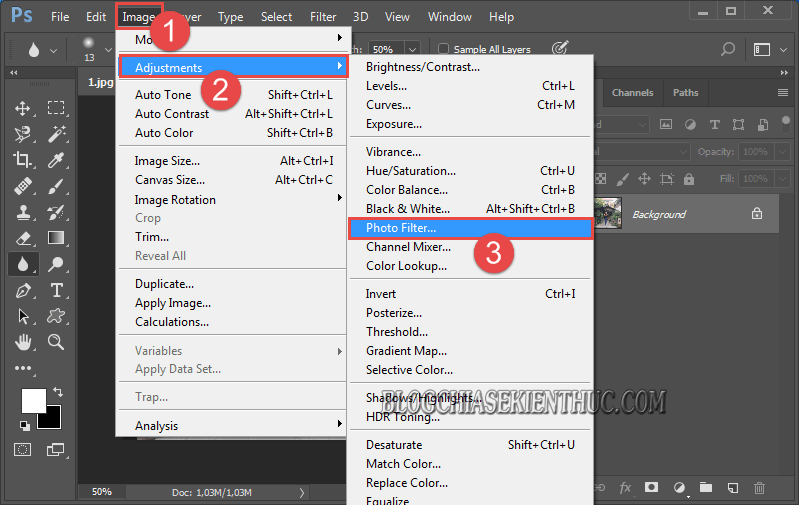
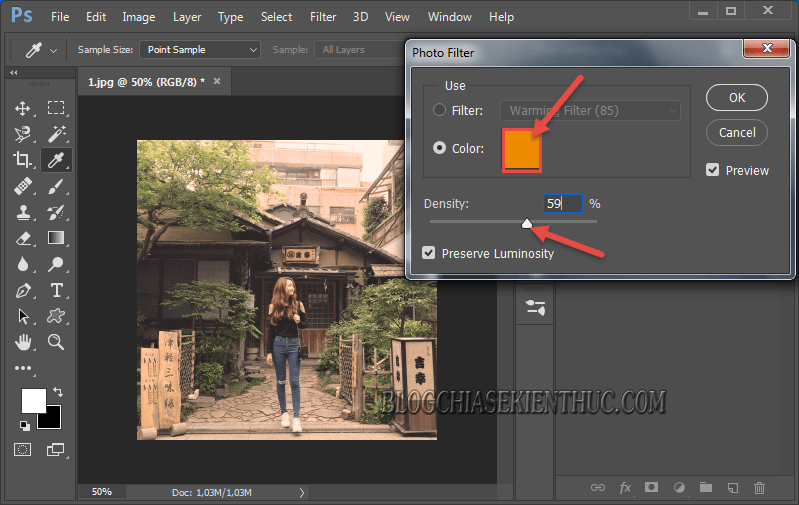

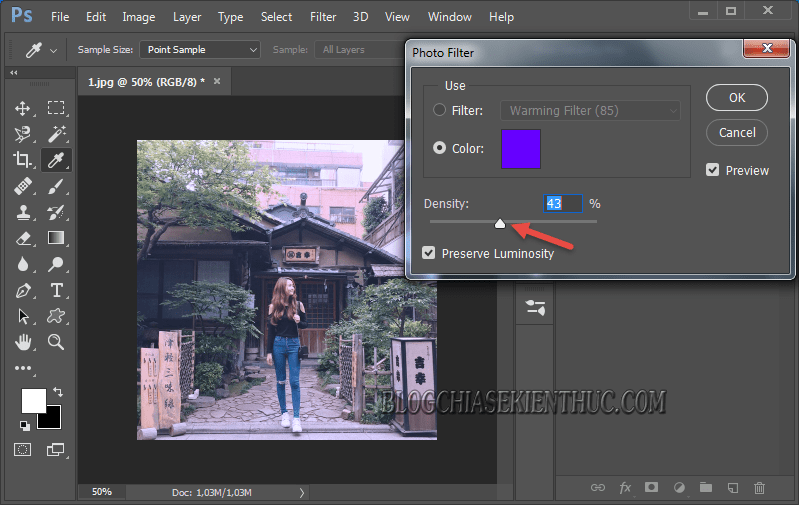
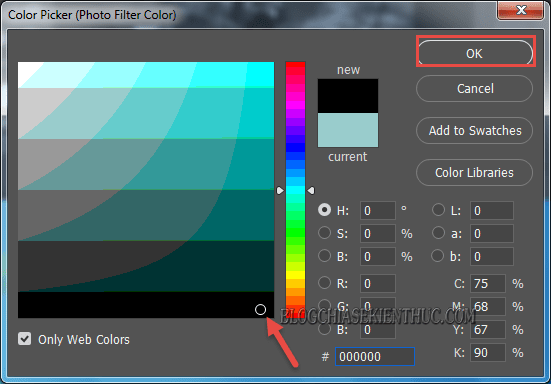
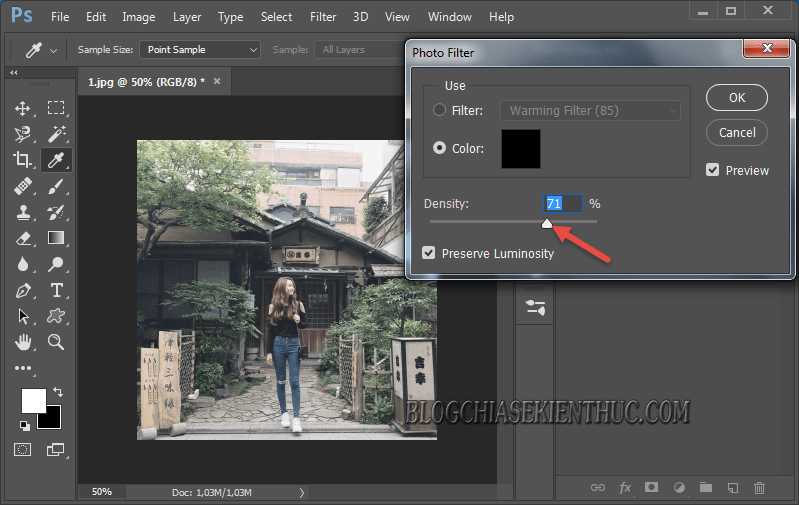
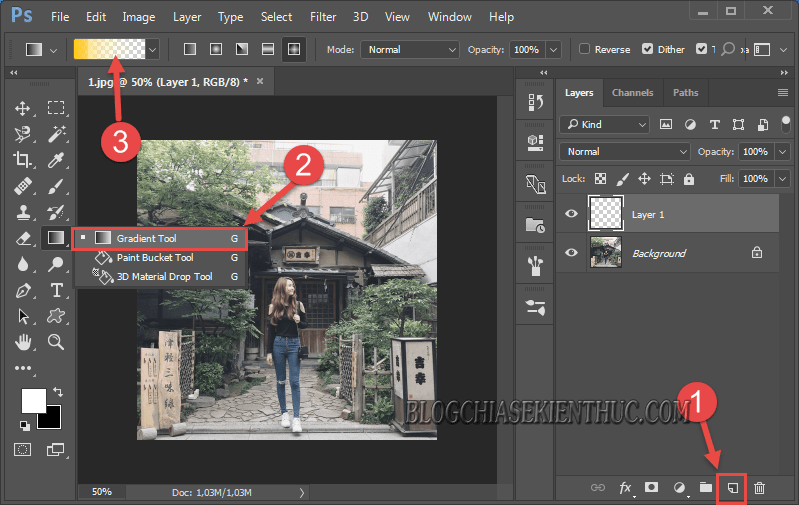

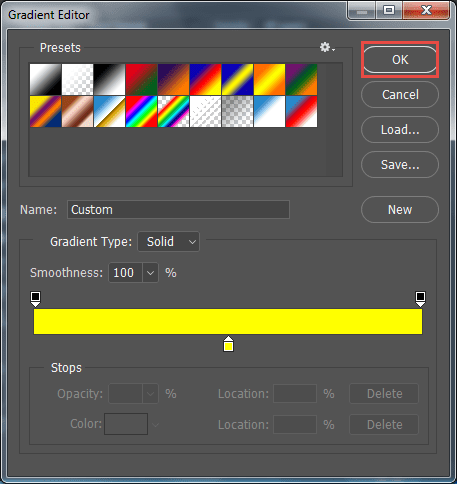
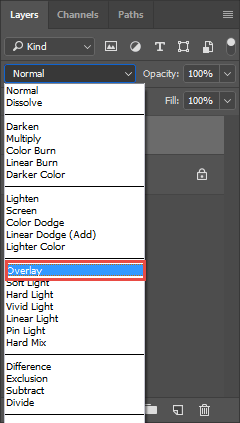
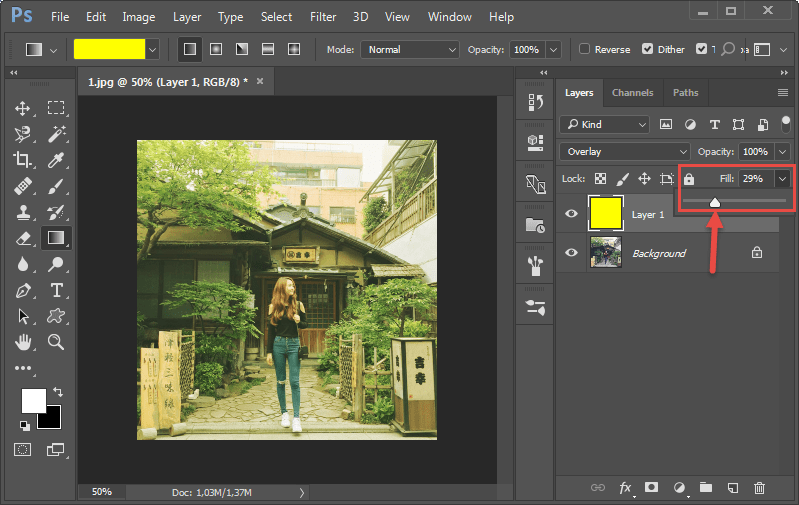
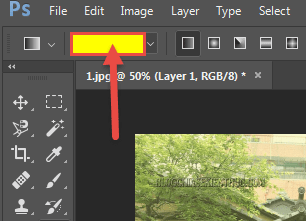
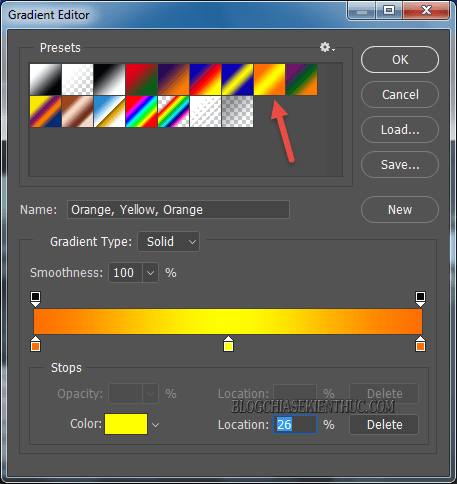
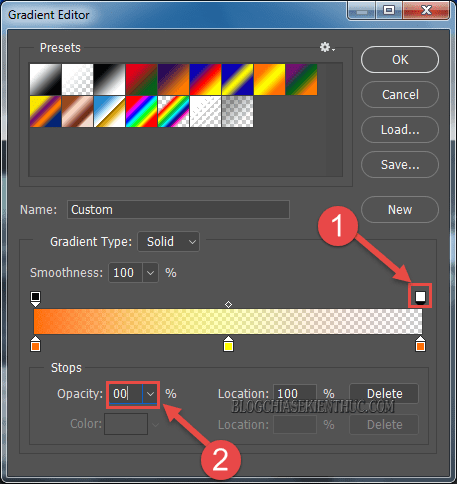
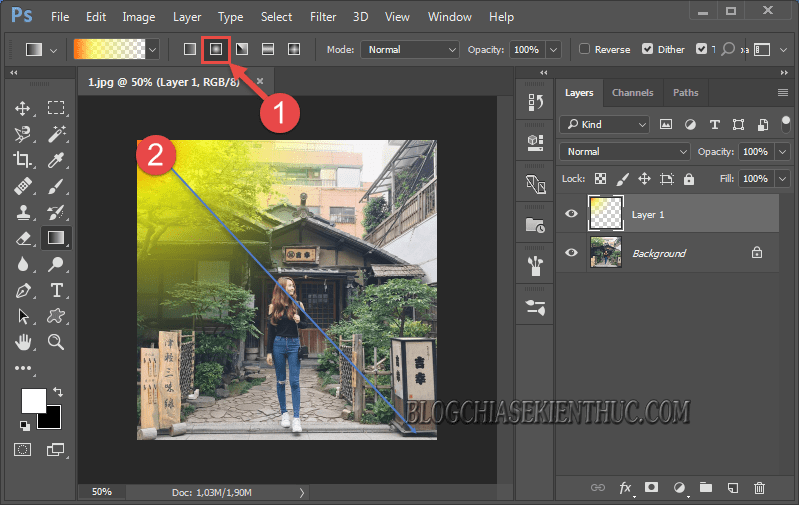
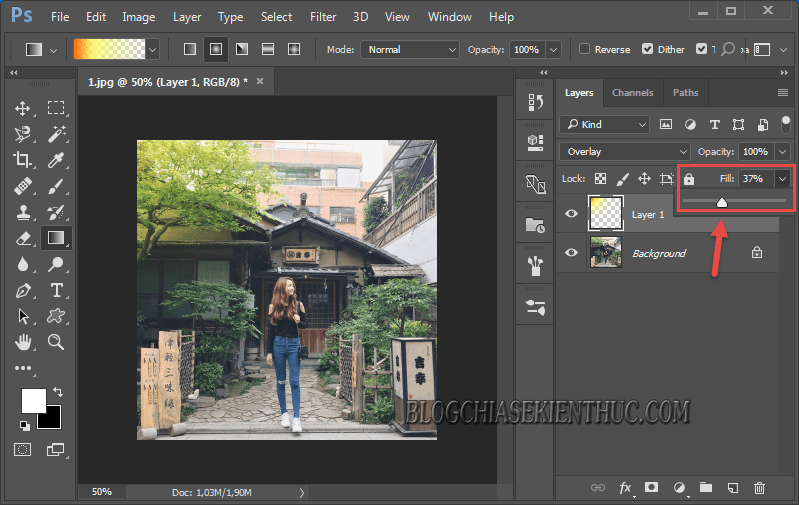







cảm ơn ông nhiều, tôi như vừa được tiến hóa thêm 1 bậc vậy :< trước giờ toàn dùng màu gốc của ảnh, giờ có thế hack màu đc rồi