Việc tạo Album ảnh cưới hay ảnh nghệ thuật thì việc Makeup cho nhân vật sẽ ảnh hưởng rất nhiều tới sự thành công của một bức ảnh. Nhưng đôi khi vì một lý do nào đó mà việc Makeup cho nhân vật chưa được đẹp, hoặc do quá trình chụp ảnh lâu, các đường nét Makeup cho nhân vật không còn giữ được sự thanh thoát như ban đầu nữa. Lúc này thợ chụp ảnh sẽ phải giải quyết như thế nào ?
Với đa số các Album ảnh, phần bị mất nhiều và phai nhanh nhất thường là ở phần má hồng. Chính vì vậy mà trong chuyên đề Photoshop ngày hôm nay, mình sẽ chia sẻ với các bạn thủ thuật tạo má hồng cho nhanh vật bằng ứng dụng Photoshop, khắc phục tình trạng mất màu sắc má hồng khi chụp ảnh Album cho nhân vật, hoặc tạo những điểm nhấn cho bức ảnh chân dung nghệ thuật của chúng ta thêm phần hấp dẫn và lôi cuốn hơn.
Đọc thêm:
- Hướng dẫn xóa mụn, làm trắng mịn da bằng Photoshop Online
- Chỉnh sửa mắt, mũi, miệng bằng Photoshop chuyên nghiệp
- Cách Photoshop tăng vòng 1, làm đầy vòng một bằng Liquify
Hướng dẫn tạo má hồng bằng photoshop đơn giản
+ Bước 1: Bạn chọn File => Open file ảnh cần chỉnh sửa vào Photoshop hoặc bạn có thể sử dụng tổ hợp phím Ctrl + O => sau đó click vào Create New Layer để tạo một Layer mới.
Mình vừa mở dịch vụ nâng cấp tài khoản Adobe Creative Cloud All Apps giá rẻ để anh enh dễ dàng tiếp cận hơn.
Link sản phẩm, bạn có thể xem chi tiết hơn: Tại đây <bộ ứng dụng của Adobe>!
+ Bước 2: Tiếp theo, bạn kích chọn công cụ Lasso Tool.
+ Bước 3: Sau đó tạo vùng chọn ở gò má, nơi bạn muốn tạo má hồng => rồi click vào biểu tượng Color Picker như hình.
+ Bước 4: Tại hộp thoại Color Picker bạn click điểm màu hồng và chọn OK để thiết lập.
+ Bước 5: Sau đó bạn chọn công cụ Paint Bucker Tool, và đổ màu lên vùng chọn như hình.
+ Bước 6: Đối với gò mà còn lại, bạn cũng làm các thao tác tương tự để tô màu nhé.
+ Bước 7: Sau khi đổ màu thành công bạn click chuột chọn Select => chọn tiếp Deselcct hoặc tổ hợp phím CTRL + D để gộp 2 vùng chọn vào một lệnh.
+ Bước 8: Tiếp theo bạn chọn Filter => chọn Blur => chọn tiếp Gaussian Blur…
+ Bước 9: Tại hộp thoại Gaussian Blur bạn giảm thông số Radius xuống mức nhòe mờ vừa phải => rồi click OK để thiết lập.
+ Bước 10: Sau đó bạn giảm chút Opacity xuống để màu hồng chỉ vừa phớt nhẹ lên má như Makeup thông thường là OK.
Ngoài ra, với những trường hợp bạn vẽ rộng vùng chọn và khi tạo hiệu ứng bị lem sang vùng không mong muốn bạn có thể dùng công cụ Eraser Tool và để nét cọ mềm xoá vùng bị lem đi.
Đây là kết quả mà mình vừa làm xong 😀
Lời kết
Vậy là xong, mình vừa hướng dẫn cho các bạn một thủ thuật đơn giản nhưng rất cần thiết với các anh em Photographer, khi tạo ra ảnh nghệ thuật hay tạo Album ảnh cưới đấy.
Đến đây thì bài hướng dẫn tạo má hồng bằng Photoshop của mình cũng xin được tạm dừng. Hi vọng bài viết này sẻ hữu ích với các bạn. Chúc các bạn thành công !
CTV: Lương Trung – Blogchiasekienthuc.com
 Blog Chia Sẻ Kiến Thức Máy tính – Công nghệ & Cuộc sống
Blog Chia Sẻ Kiến Thức Máy tính – Công nghệ & Cuộc sống
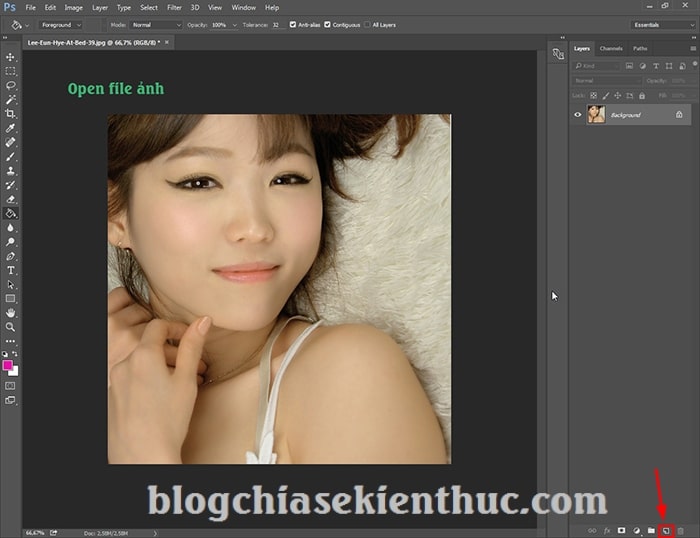
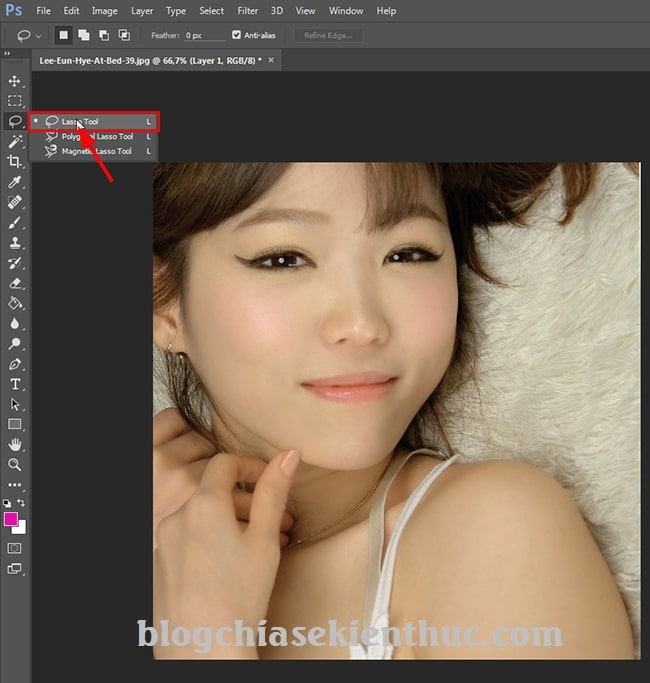
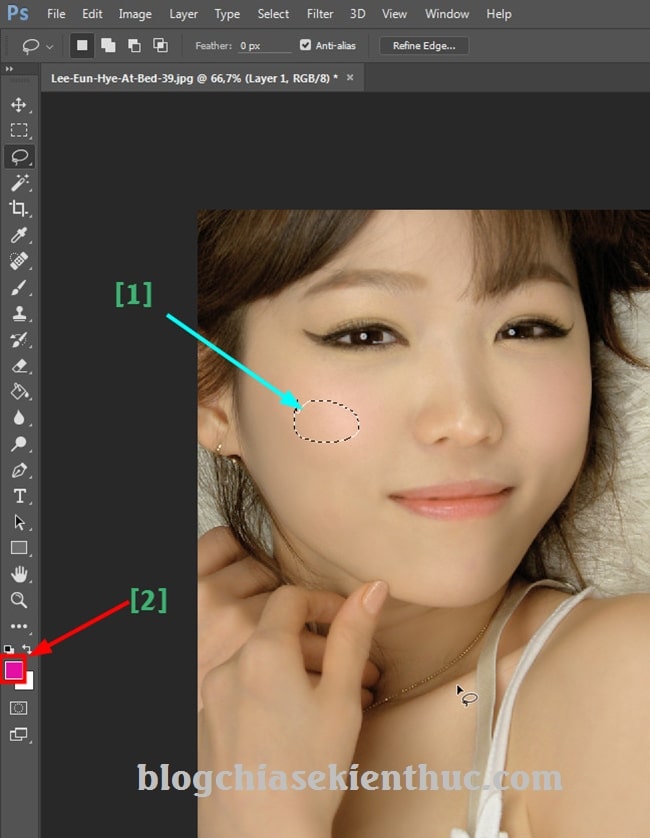
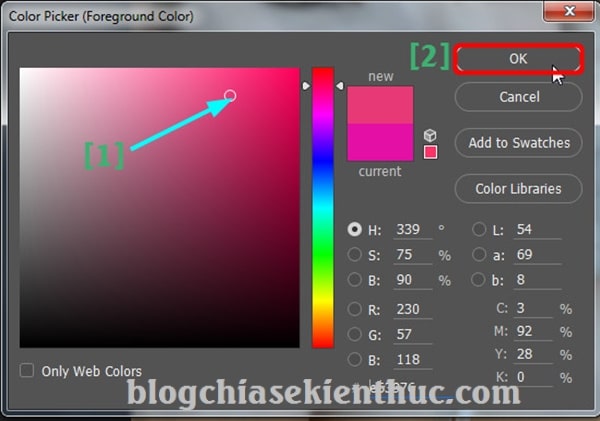
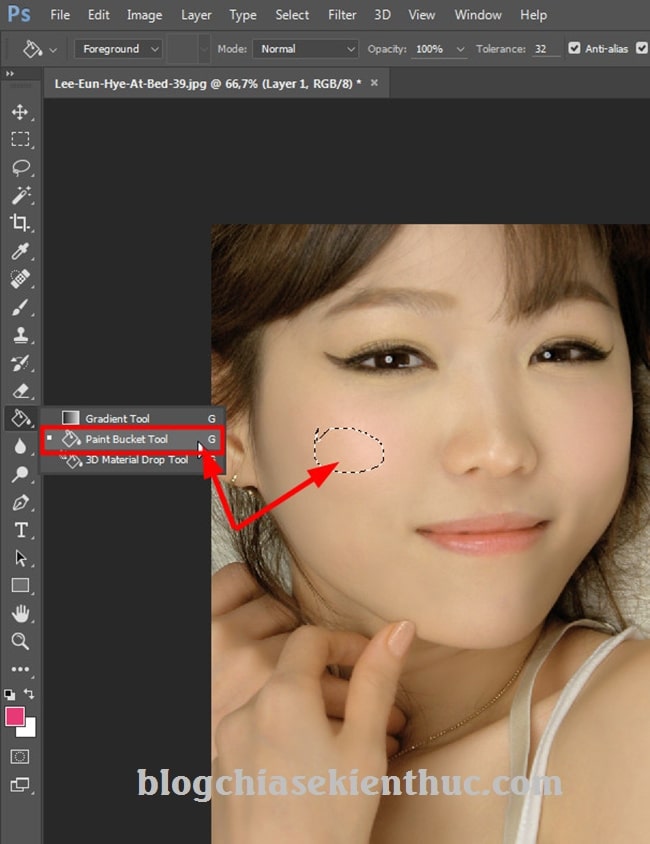

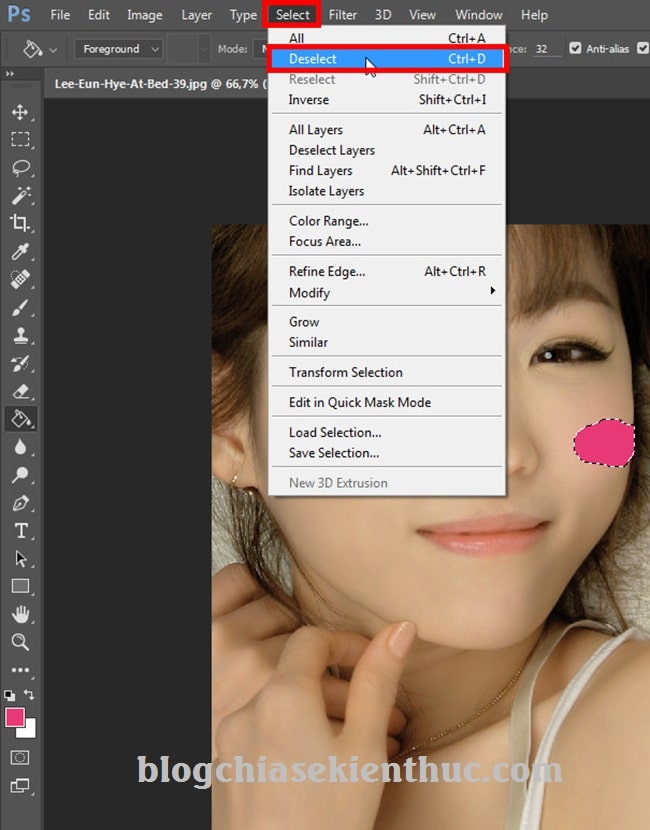
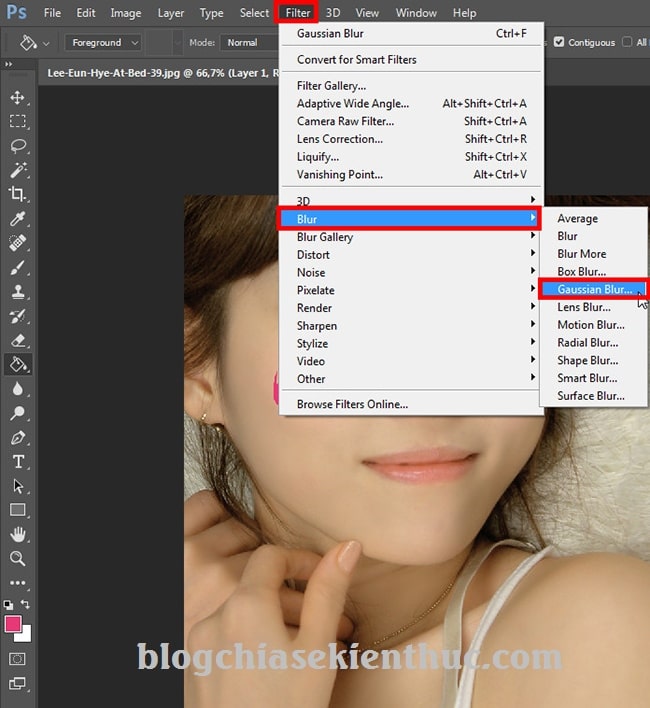

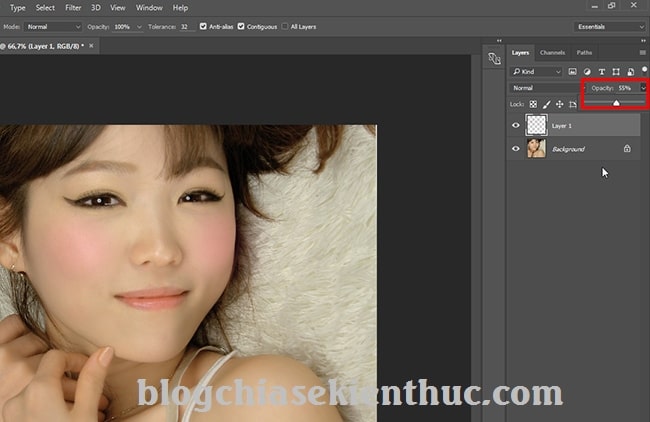








Hey, We have build 30 online pdf tools that are easy to use. No Need to download or install any software. Just upload your office documents like word, excel, powerpoint, pdf and we do the hard work for you. All file conversions are done in the cloud and gives you the final pdf document to download. It runs on Windows, Mac, Linux and any other operating system. We highly recommend to use google chrome for all file conversions.