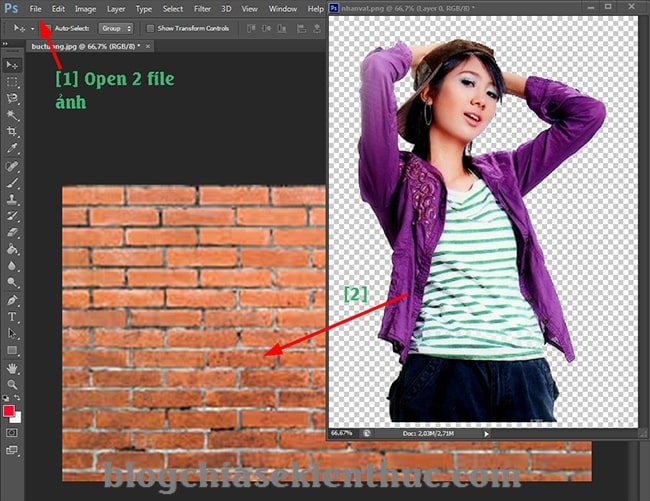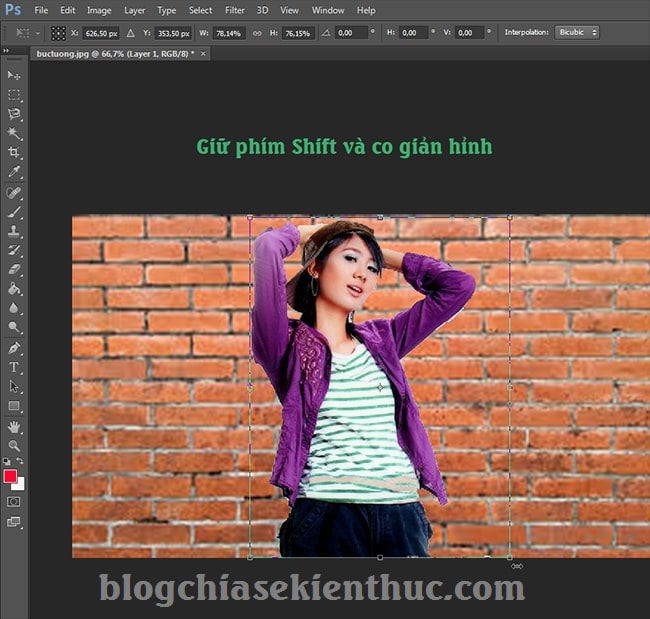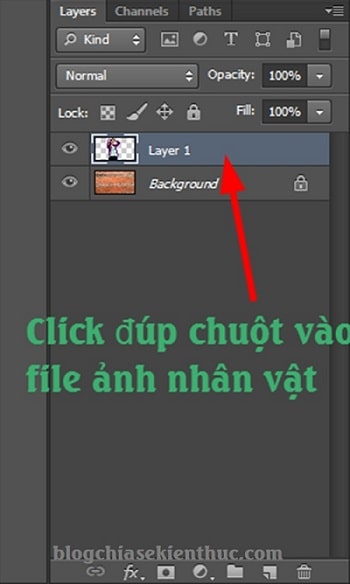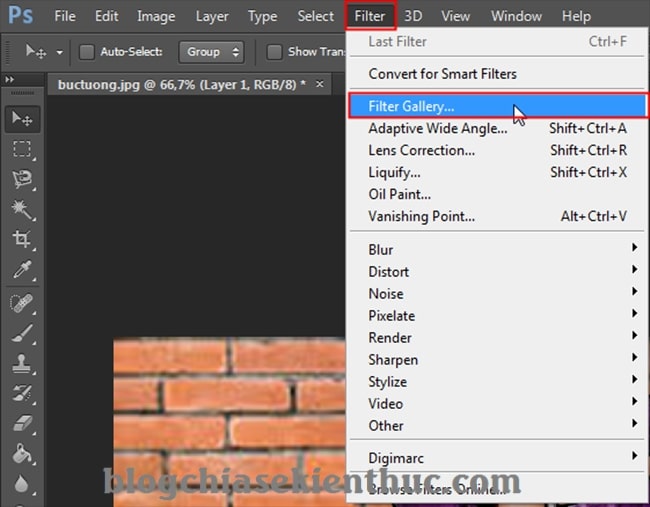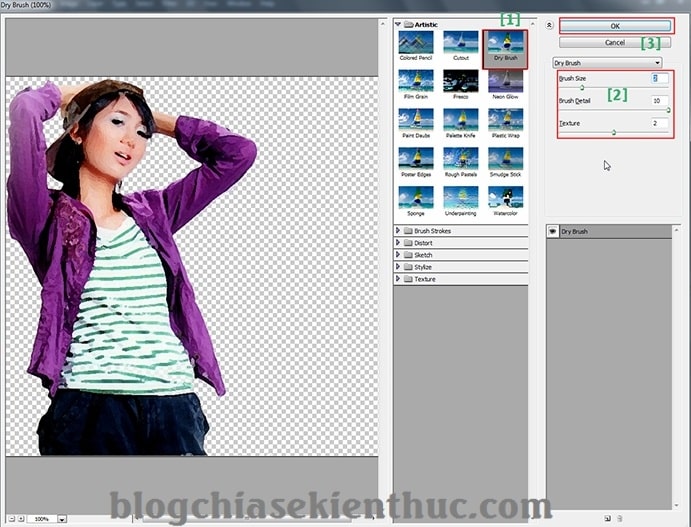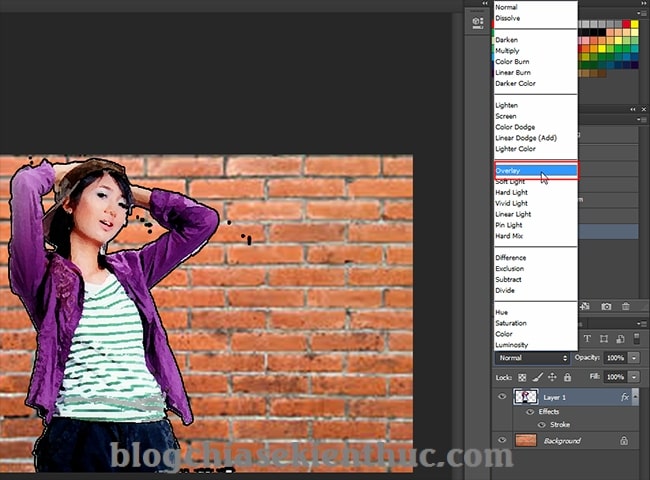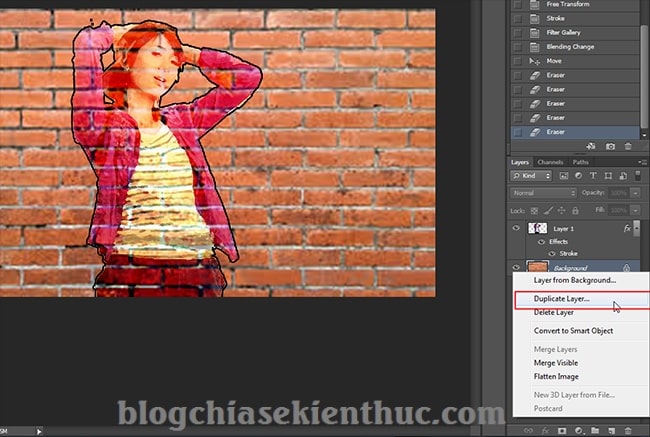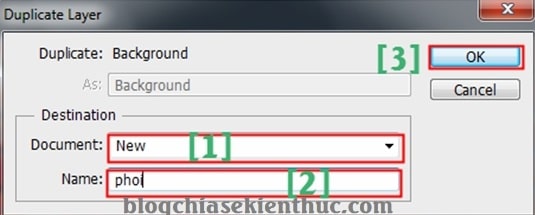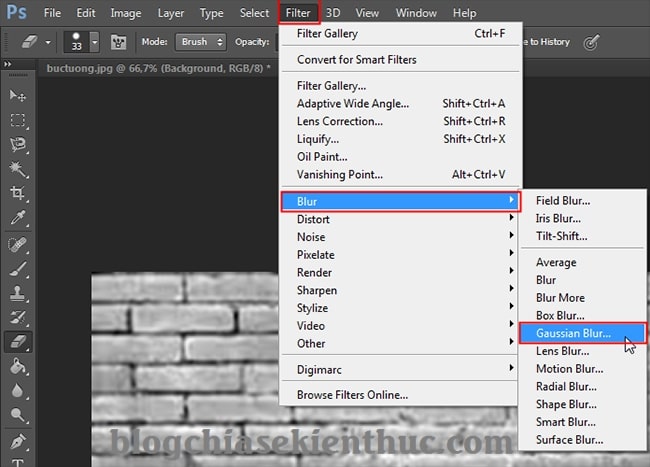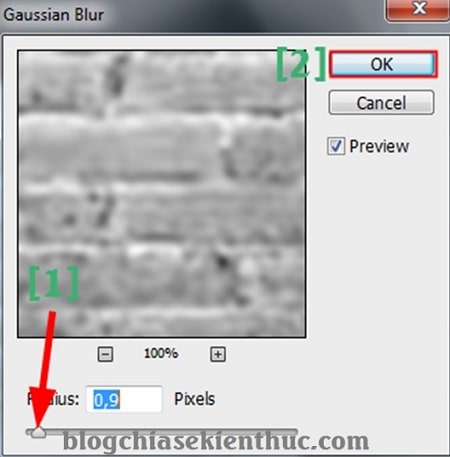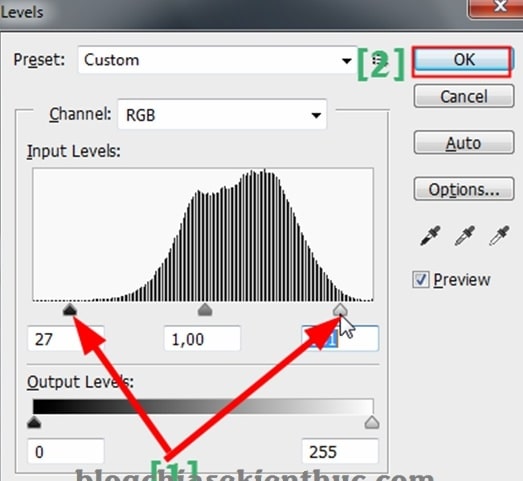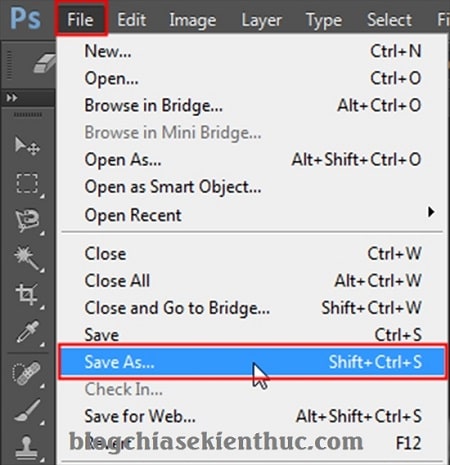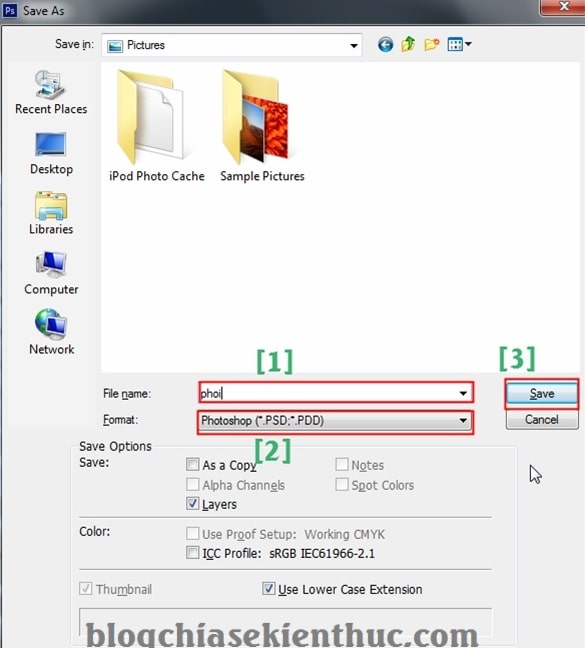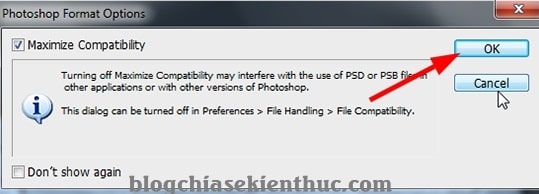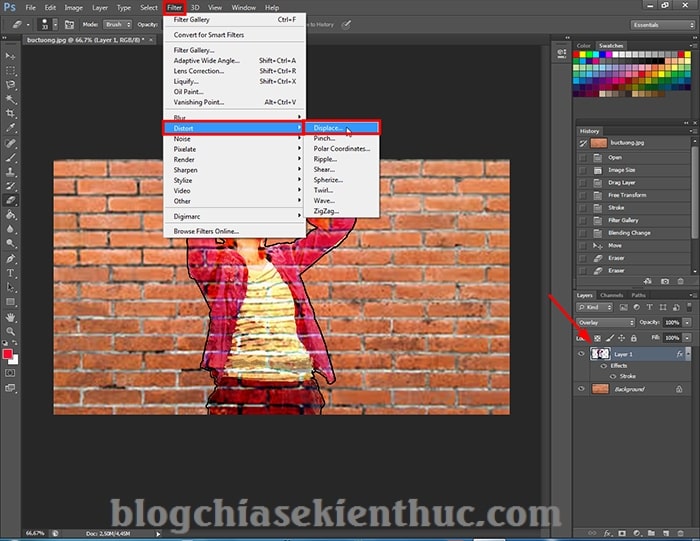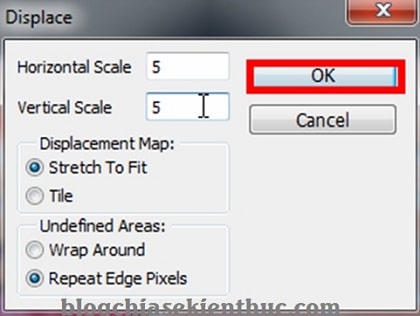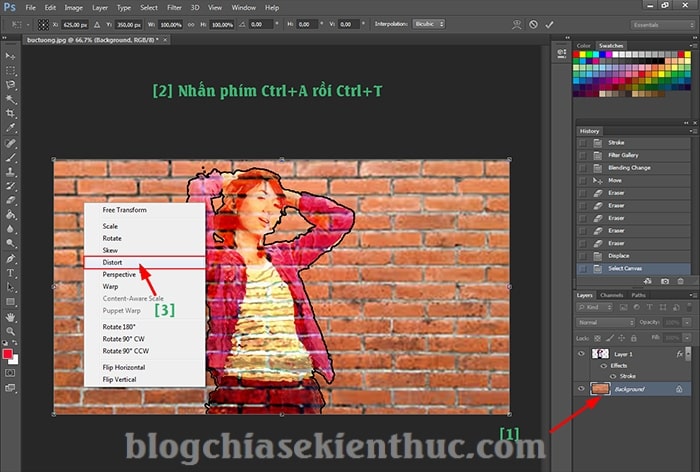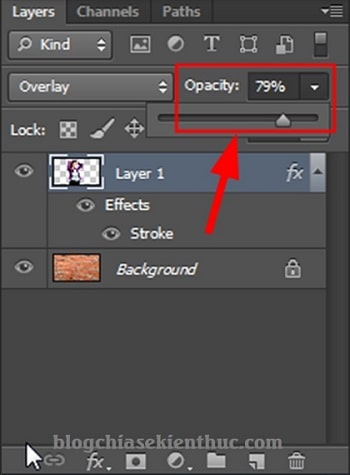Trong các trường phái vẽ tranh nghệ thuật hiện nay thì trường phái Graffiti tranh vẽ tường đang là một trong những trào lưu được giới trẻ ưa thích nhất, bởi tính nghệ thuật phóng khoáng, cùng một phạm vi lớn để người vẽ có thể gửi gắm vào đó nhiều thông điệp ý nghĩa trong cuộc sống.
Vậy bạn đã bao giờ từng muốn tạo ra một bức ảnh sơn cho riêng mình chưa ? Hoặc bạn muốn tạo tranh vẽ sơn tường để dành tặng cho người thân của bạn ? Vâng, nếu như bạn đang đặt ra những câu hỏi như trên thì đây chính là bài viết dành cho bạn đấy.
Trong bài hướng dẫn hôm nay mình sẽ chia sẻ với các bạn đôi nét về thủ thuật tạo tranh Graffiti bằng ứng dụng Photoshop một cách chi tiết và dễ hiểu nhất, qua đó thoả mãn phần nào những đam mê nghệ thuật với dòng tranh này trong con người bạn.
Hướng dẫn tạo tranh vẽ tường Graffiti bằng Photoshop
+ Bước 1: Bạn Open 2 file ảnh mà bạn cần làm ra. Một là ảnh bức tường, và thứ 2 là file ảnh nhân vật. Ảnh nhân vật thì bạn có rồi, còn bức tường thì lên Google tìm nhé, rất nhiều luôn. Bạn chỉ cần gõ từ khóa ” ảnh tường gạch ” là ra cả rổ.
Mình vừa mở dịch vụ nâng cấp tài khoản Adobe Creative Cloud All Apps giá rẻ để anh enh dễ dàng tiếp cận hơn.
Link sản phẩm, bạn có thể xem chi tiết hơn: Tại đây <bộ ứng dụng của Adobe>!
Ở đây mình đã tách file ảnh nhân vật ra khỏi Background bằng công cụ Magnetic Lasso Tool (đối với phông Background phức tạp) mà mình đã hướng dẫn cho các bạn lần trước rồi. Ngoài ra, bạn có thể tham khảo thêm những cách khác như:
- Hướng dẫn tách nền Background bằng phần mềm PhotoScissors
- [Tuts] Cách tách tóc ra khỏi nền trong Photoshop với Refine Edge
=> Sau khi tách lấy nhân vật xong, bạn nhấn phím V rồi di chuyển ảnh nhân vật sang ảnh bức tường như hình.
+ Bước 2: Tại đây bạn giữ phím Shift và co giãn hình ảnh tới mức độ vừa phải => rồi Enter.
+ Bước 3: Tiếp theo, bạn click đúp chuột vào Layer nhân vật để mở Layer Style.
+ Bước 4: Tại hộp thoại Layer Style bạn click chuột chọn Tab Stroke và thiết lập như sau:
- Size: Từ 2-10 (tuỳ thuộc vào độ đậm vùng bao quanh nhân vật mà bạn muốn thiết lập).
- Postion: Outside
- Opacity: Bạn để là 100%
=> Rồi click OK để đồng ý thiết lập.
+ Bước 5: Tiếp theo bạn click chọn Filter => chọn tiếp Filter Gallery… như hình.
+ Bước 6: Tại hộp thoại Dry Brush bạn click chọn hiệu ứng Dry Brush và căn chỉnh các thông số để tạo những nét vẽ, cọ thô như vẽ Graffiti => rồi click chọn OK.
+ Bước 7: Sau đó bạn chọn chế độ hòa trộn Overlay như hình.
+ Bước 8: Để tạo cho hình vẽ Graffiti trên tường thêm chân thật ở mọi góc độ thì bạn cần tạo một phôi ảnh PSD.
Thực hiện: Bạn hãy click chuột phải vào Background => và chọn Duplicate Layer…
+ Bước 9: Tại hộp thoại Duplicate Layer bạn chọn :
- Document: Bạn để là New.
- Name: Bạn đặt tên cho file ảnh mới
=> Click Ok để tạo thêm một Background mới.
+ Bước 10: Tại Layer mới bạn nhấn tổ hợp phím Ctrl + Shift + U để biến hình ảnh thành đen trắng.
+ Bước 11: Sau đó bạn click chọn Filter =>Blur => và chọn Gaussian Blur…
+ Bước 12: Tại hộp thoại Gaussian Blur… bạn chỉnh Radius xuống mức nhòe mờ vừa phải trước khi click Ok.
+ Bước 13: Rồi tiếp tục nhấn tổ hợp phím Ctrl + L và tại hộp thoại Levels bạn căn chỉnh mức độ tương phản của hình ảnh rồi chọn Ok để thiết lập.
+ Bước 14: Tiếp theo bạn click vào File => chọn Save As... hoặc bạn cũng có thể nhấn tổ hợp phím Ctrl + Shift + S.
+ Bước 15: Tại đây bạn đặt tên file và chọn định dạng PSD trước khi Save thành phôi ảnh.
Nhấn OK nếu được hỏi.
+ Bước 16: Tiếp theo, bạn click chọn Layer nhân vật, và click Filter => chọn Distort => chọn tiếp Displace…
+ Bước 17: Sau đó tại hộp thoại Displace bạn để Horizontal Scale, và Vertical Scale = 5 rồi click OK để đồng ý.
+ Bước 18: Tiếp theo bạn click chọn file PSD mà bạn vừa tạo ra lúc nãy và chọn Open để ép file vào hình ảnh nhân vật.
+ Bước 19: Tại đây bạn lựa chọn lại xuống Layer Background rồi nhấn tổ hợp phím Ctrl + A và Ctrl + T. Rồi click chuột phải chọn Distort.
+ Bước 20: Cuối cùng bạn dùng chuột kéo giản như hình để tạo hiệu ứng chéo cho bức tường là OK nhé.
Ngoài ra, với những bức ảnh quá đậm nét bạn có thể click vào Layer nhân vật rồi giảm Opacity xuống chút ít để trông đẹp mắt và chân thật hơn nha.
Ok vậy là xong.
Lời kết
Vâng, như vậy là mình vừa hướng dẫn cho các bạn thủ thuật chuyển hình ảnh thành tranh vẽ tường Graffiti bằng ứng dụng Photoshop rồi nhé.
Tuy là phải thực hiện khá nhiều bước nhưng kết quả sau khi làm xong thì cũng thật xứng đáng với công sức mà bạn bỏ ra phải không nào 😀
Hi vọng bài viết sẽ hữu ích với bạn. Chúc các bạn thành công !
CTV: Lương Trung – Blogchiasekienthuc.com
 Blog Chia Sẻ Kiến Thức Máy tính – Công nghệ & Cuộc sống
Blog Chia Sẻ Kiến Thức Máy tính – Công nghệ & Cuộc sống