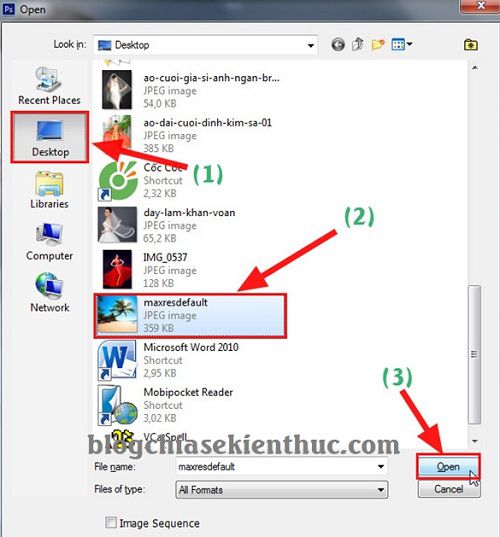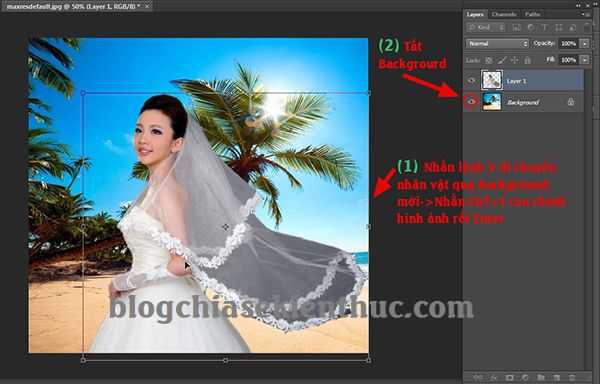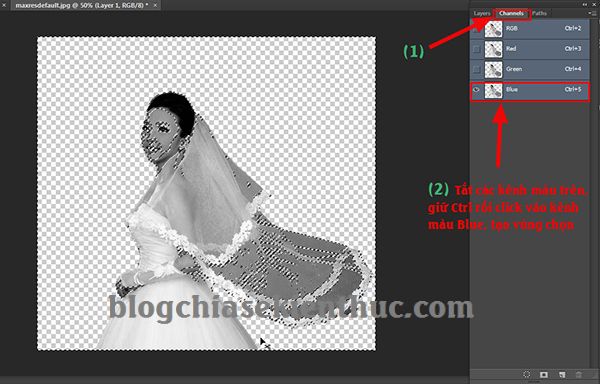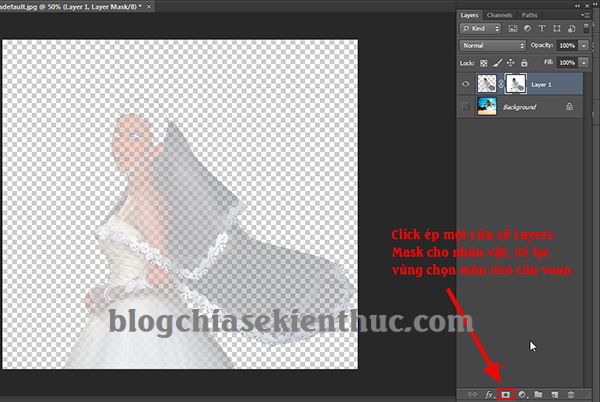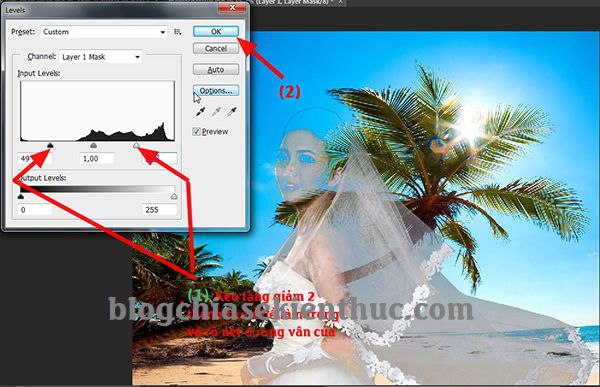Ngoài việc áp dụng cho ảnh cưới xuyên voan ra thì bạn còn có thể áp dụng bài hướng dẫn này cho các vật thể trong suốt ví dụ như chai thủy tinh, kính… nhé
Bạn đã bao giờ phải thực hiện cắt ghép những bức hình như ảnh cưới hoặc kính, nhựa trong suốt hay là bóng đèn… chưa ? Hoặc là những tấm vải voan trong suốt (có trong bộ áo cưới cô dâu) chẳng hạn ? Đối với những vật thể trong suốt thì chúng ta không thể áp dụng phương pháp tách Background thông thường được, nếu bạn làm như vậy thì sẽ không thể lọc bỏ được hình ảnh phía sau những tấm voan, hay những vật thể trong suốt kia.
Và tất nhiên, nếu bạn để như vậy mà ghép vào ảnh thì trông sẽ rất lộ liễu. Chính vì thế mà trong bài viết này mình sẽ hướng dẫn chi tiết cho các bạn cách tách hình nền phía sau một vật thể trong suốt, để khi chúng ta ghép vào bức ảnh mới thì sẽ đẹp hơn và thật hơn rất nhiều.
Đọc thêm:
Mình vừa mở dịch vụ nâng cấp tài khoản Adobe Creative Cloud All Apps giá rẻ để anh enh dễ dàng tiếp cận hơn.
Link sản phẩm, bạn có thể xem chi tiết hơn: Tại đây <bộ ứng dụng của Adobe>!
- [Tuts] Hướng dẫn xóa phông nền (Background) bằng Photoshop
- [Tuts] Cách tách hình ảnh ra khỏi nền phức tạp qua kênh Channels
- [Tuts] Cách tách tóc ra khỏi nền trong Photoshop với Refine Edge
Cách ghép ảnh cưới xuyên voan trong Photoshop
Như mình đã nói bên trên rồi đó, phương pháp này chúng ta cũng có thể áp dụng cho các trường hợp cắt chai, lọ bóng đèn trong suốt, hay các mảnh kính của xe ô tô…
+ Bước 1: Bạn chọn File => chọn Open để mở ảnh cần cắt ghép ra. Hoặc bạn có thể sử dụng tổ hợp phím Ctrl + O để mở nhanh.
+ Bước 2: Bạn chọn tiếp công cụ Magnetic Lasso Tool, hoặc Quick Selection Tool.
Tạo vùng chọn chi tiết cho nhân vật và tấm voan của chúng ta.
+ Bước 3: Sau khi tạo vùng chọn cho nhân vật thành công, bạn nhấn Ctrl + O để mở file ảnh hình nền (Background) mới lên.
+ Bước 4: Tiếp theo bạn quay trở lại ảnh nhân vật và dùng phím lệnh V để di chuyển nhân vật qua Background hình nền.
Nhấn Ctrl + T để căn chỉnh cho phù hơp với bối cảnh, rồi chọn Enter. Sau khi đã áp ảnh nhân vật lên hình nền bạn tắt Background đi như hình bên dưới.
+ Bước 5: Sau đó bạn hãy chọn Tab Channels, và tắt các kênh màu trên chỉ để lại kênh Blue. Bạn nhấn giữ phím Ctrl rồi click chuột vào kênh Blue, để tạo vùng chọn.
+ Bước 6: Sau đó bạn bật tất cả kênh màu lên và chuyển lại về tab Layers, nhấn Add vector mask để ép thêm một Layers Mask cho hình ảnh và tạo ra hiệu ứng trong suốt.
Tiếp theo bật Background hình nền lên.
+ Bước 7: Nhấn tổ hợp phím Ctrl + L và kéo hai thanh trượt vào trong để tăng, giảm độ trong suốt và lấy lại các đường vân của voan cho chân thực hơn => rồi click OK.
+ Bước 8: Bạn chọn công cụ Brush Tool và đặt Color là màu trắng như hình để lấy lại vùng bị mờ hoặc xoá.
Đây là tấm hình cắt xuyên voan mà mình vừa làm Demo trong bài hướng dẫn. Việc này thao tác nhanh bạn chỉ mất chưa đầy 2 phút là có thể cắt và căn chỉnh một tấm hình đẹp như ý.
Các bạn hãy so sánh sự khác biệt của hai tấm hình, chụp tại Studio và tấm hình mà chúng ta vừa ghép để cùng đánh giá nhé 😀
Lời kết
Okey, như vậy là mình vừa hướng dẫn xong cho các bạn cách cắt ghép ảnh cưới xuyên voan trong Photoshop rồi nhé, một thủ thuật mà mình nghĩ là sẽ rất hữu ích cho các bạn để có thể áp dụng vào nhiều trượng hợp khác nhau.
Hi vọng thủ thuật nhỏ này sẽ hữu ích với các bạn. Chúc các bạn thành công !
Cảm ơn các bạn đã quan tâm theo dõi. Mọi thắc mắc có liên quan các bạn hãy comment bên dưới mình sẽ trả lời.
CTV: Lương Trung – Blogchiasekienthuc.com
 Blog Chia Sẻ Kiến Thức Máy tính – Công nghệ & Cuộc sống
Blog Chia Sẻ Kiến Thức Máy tính – Công nghệ & Cuộc sống