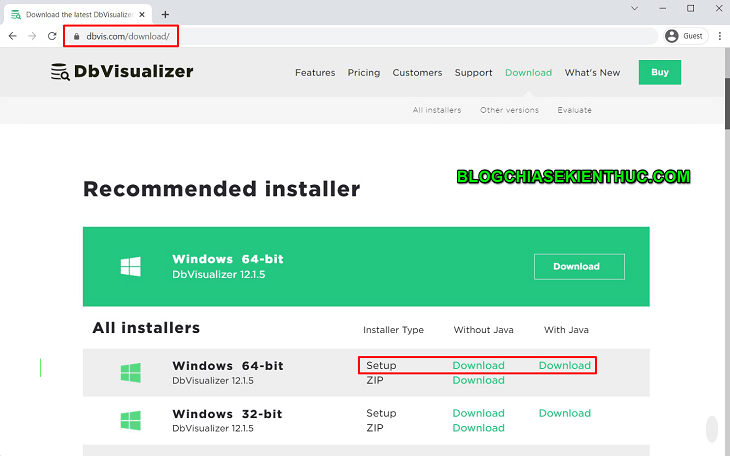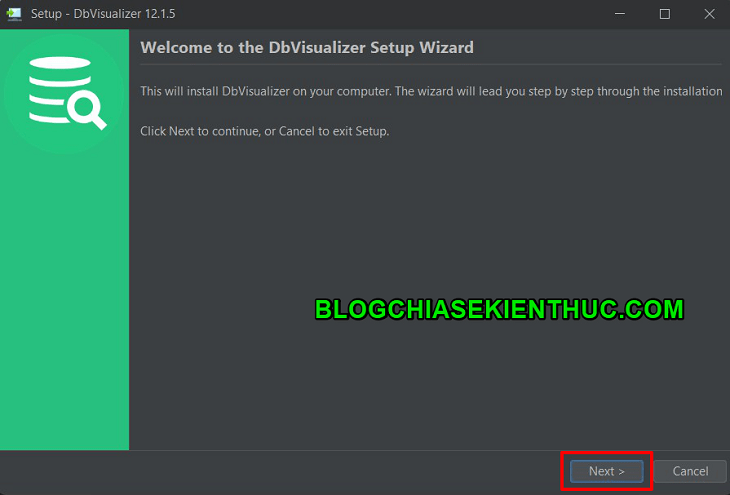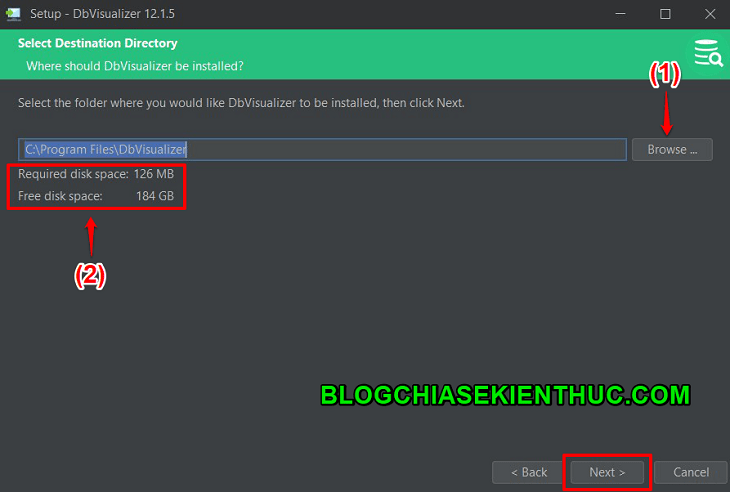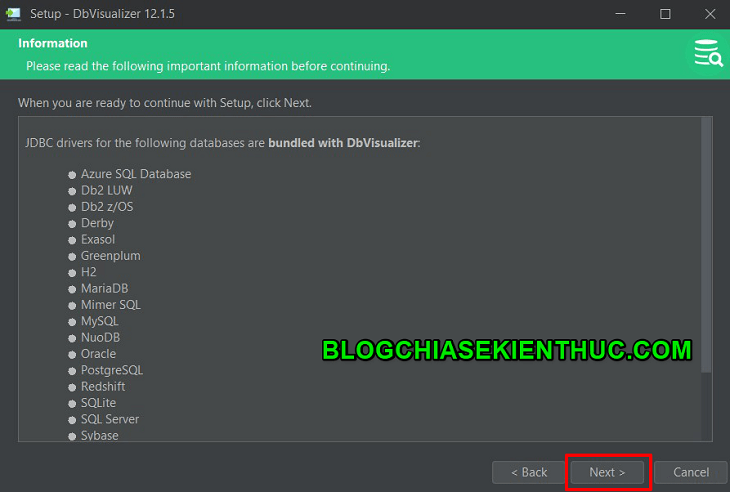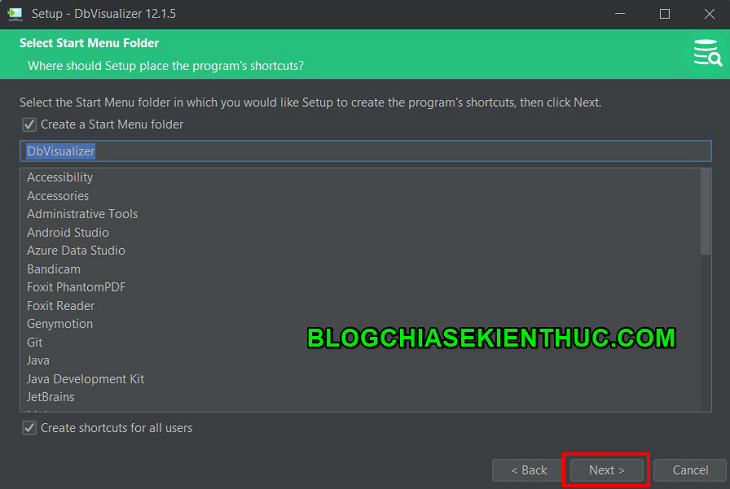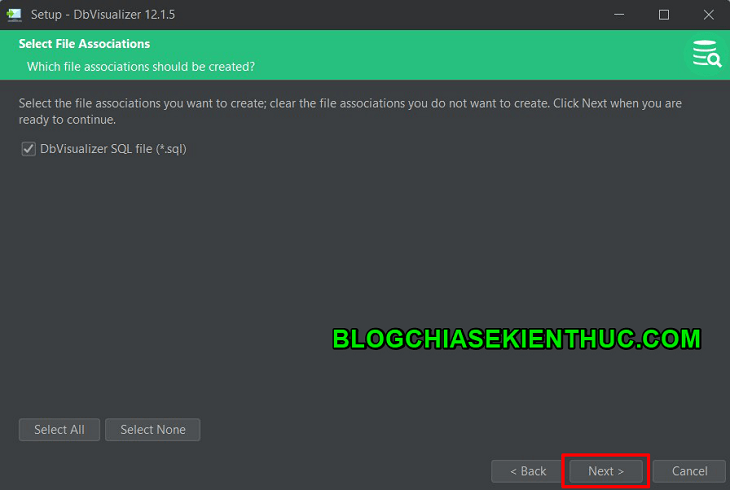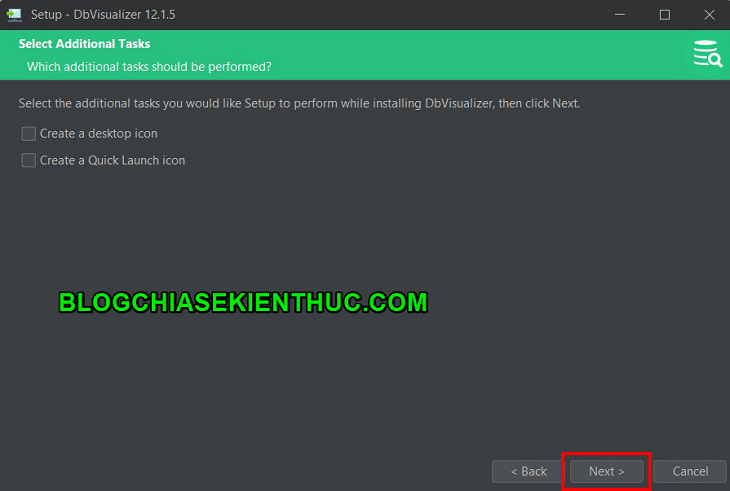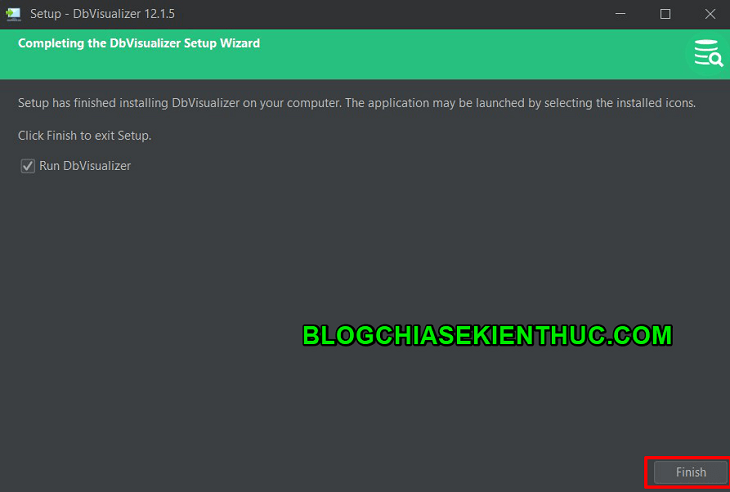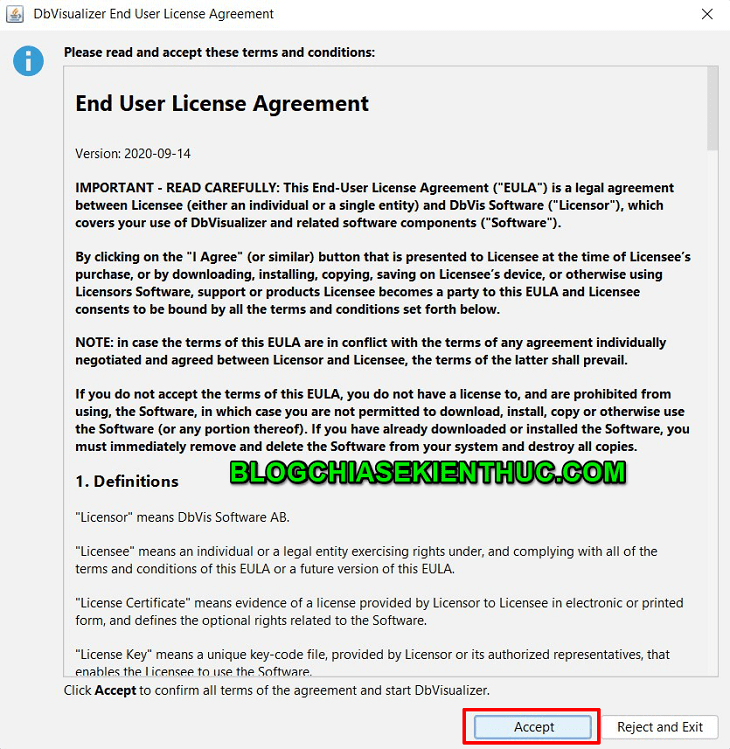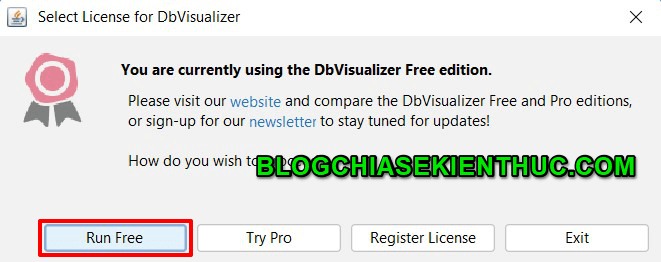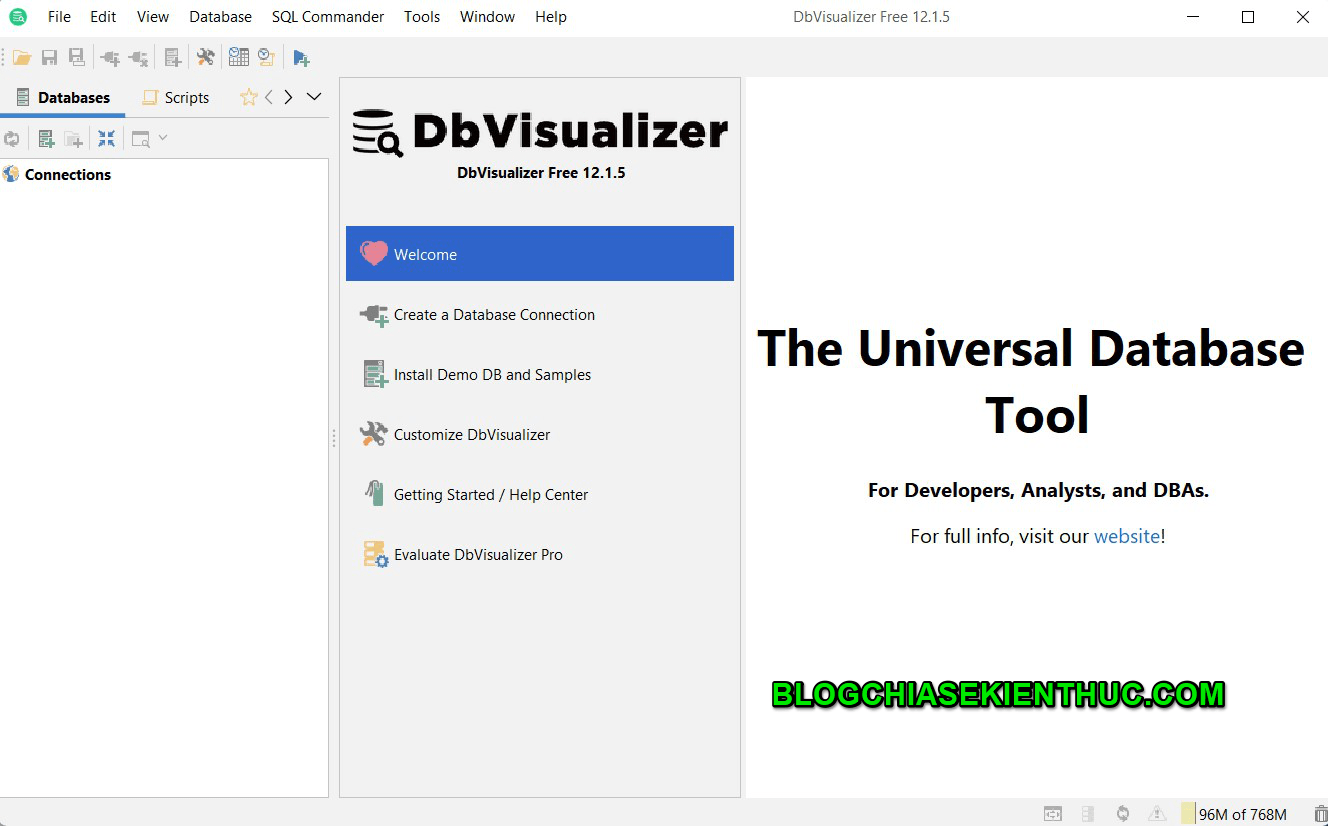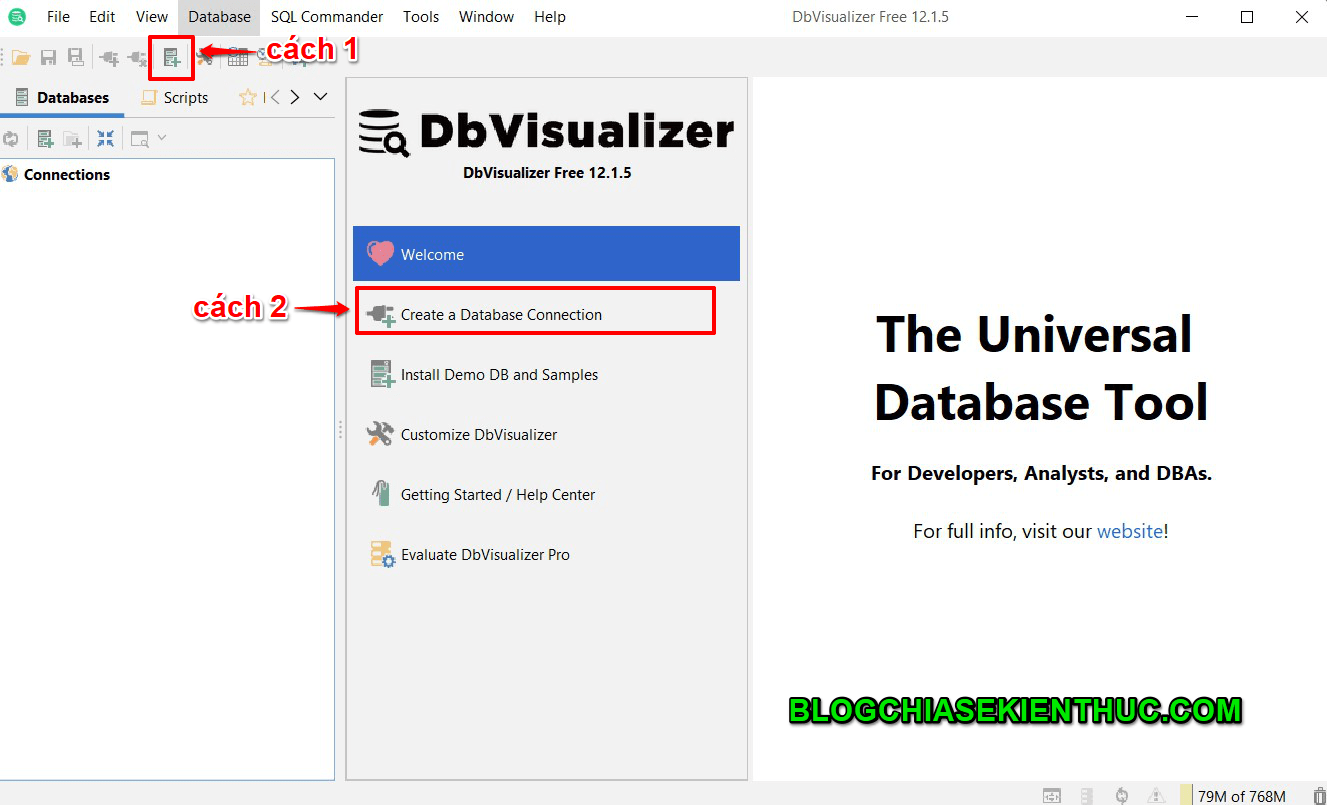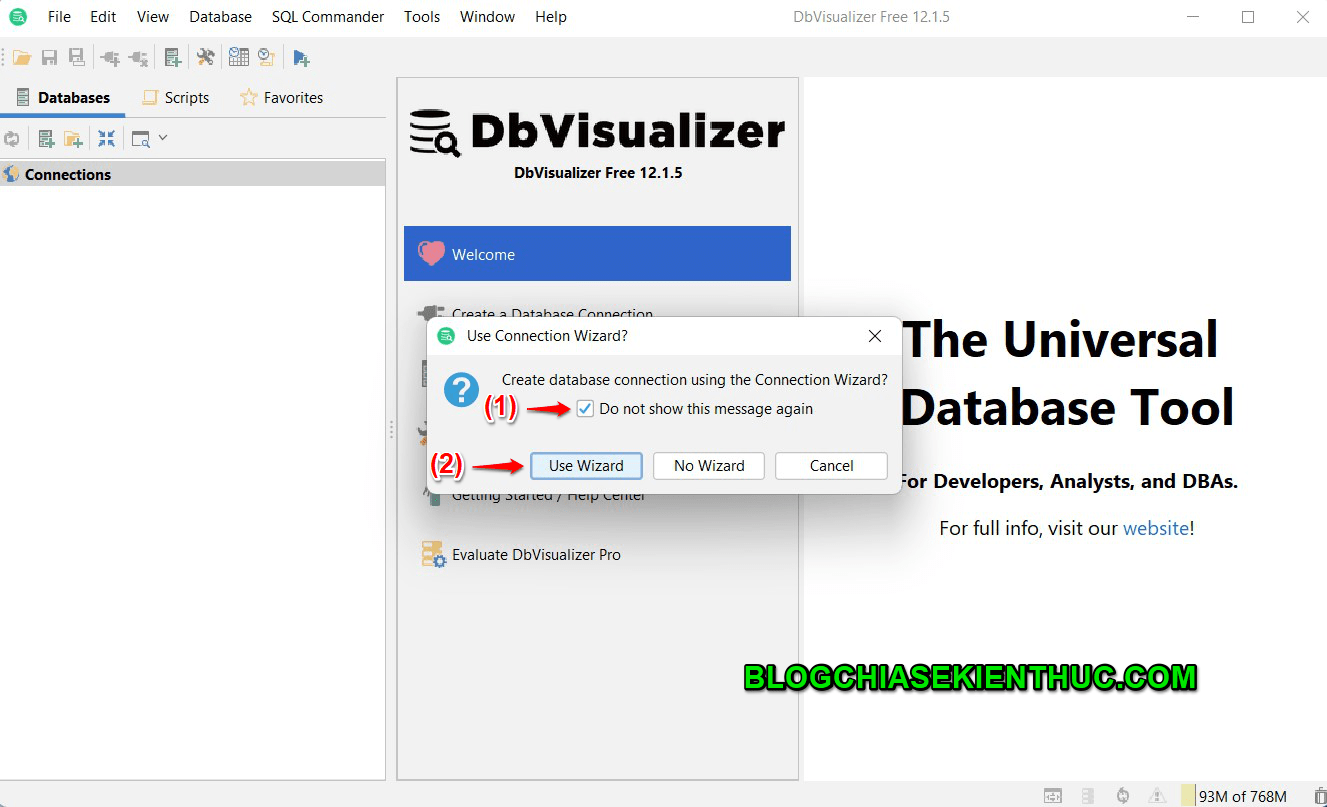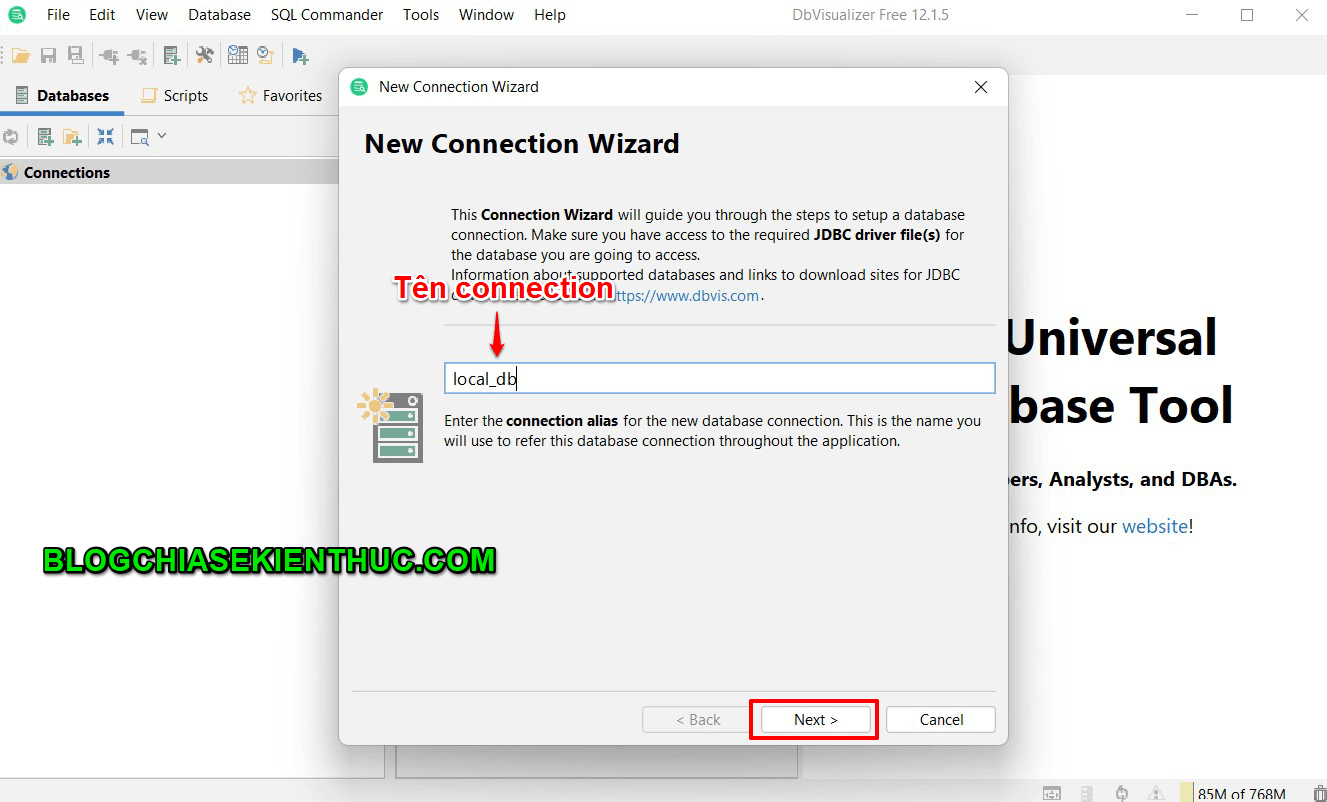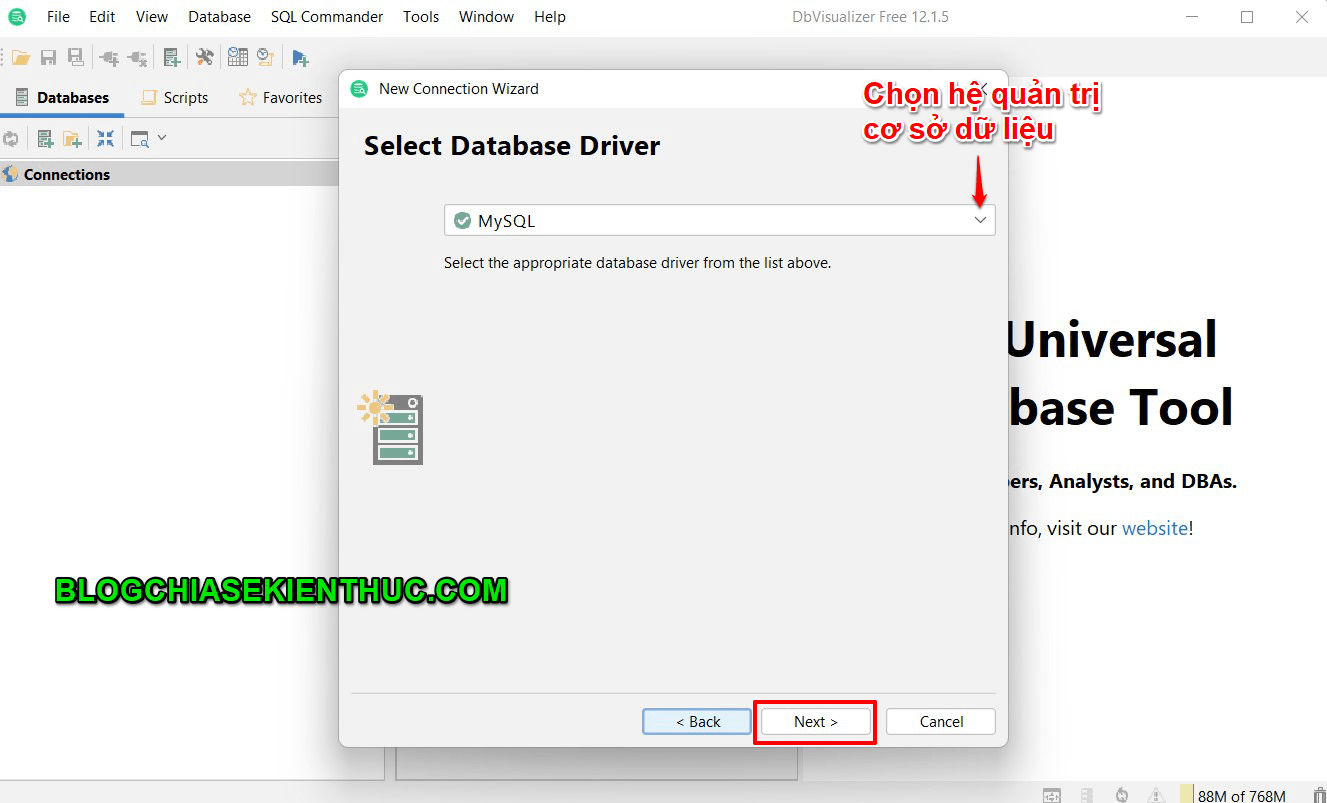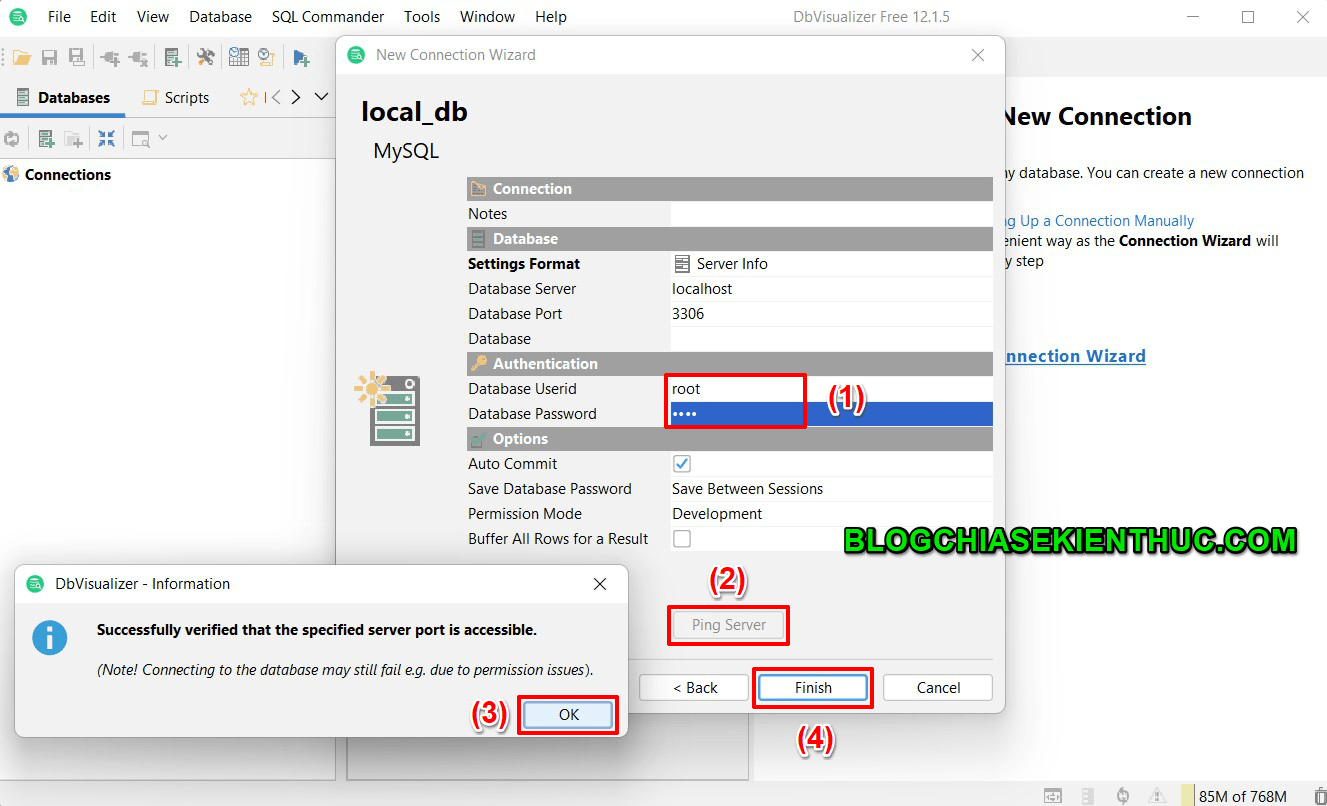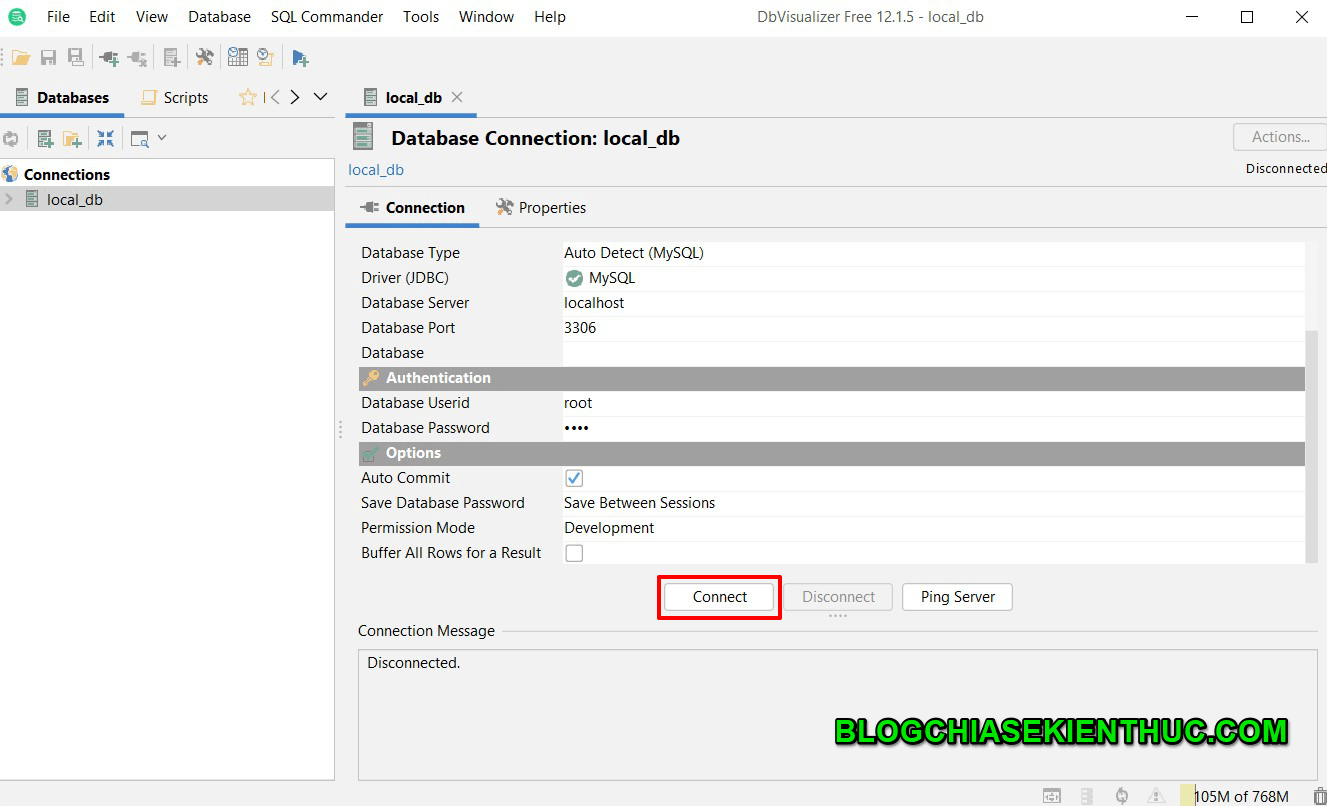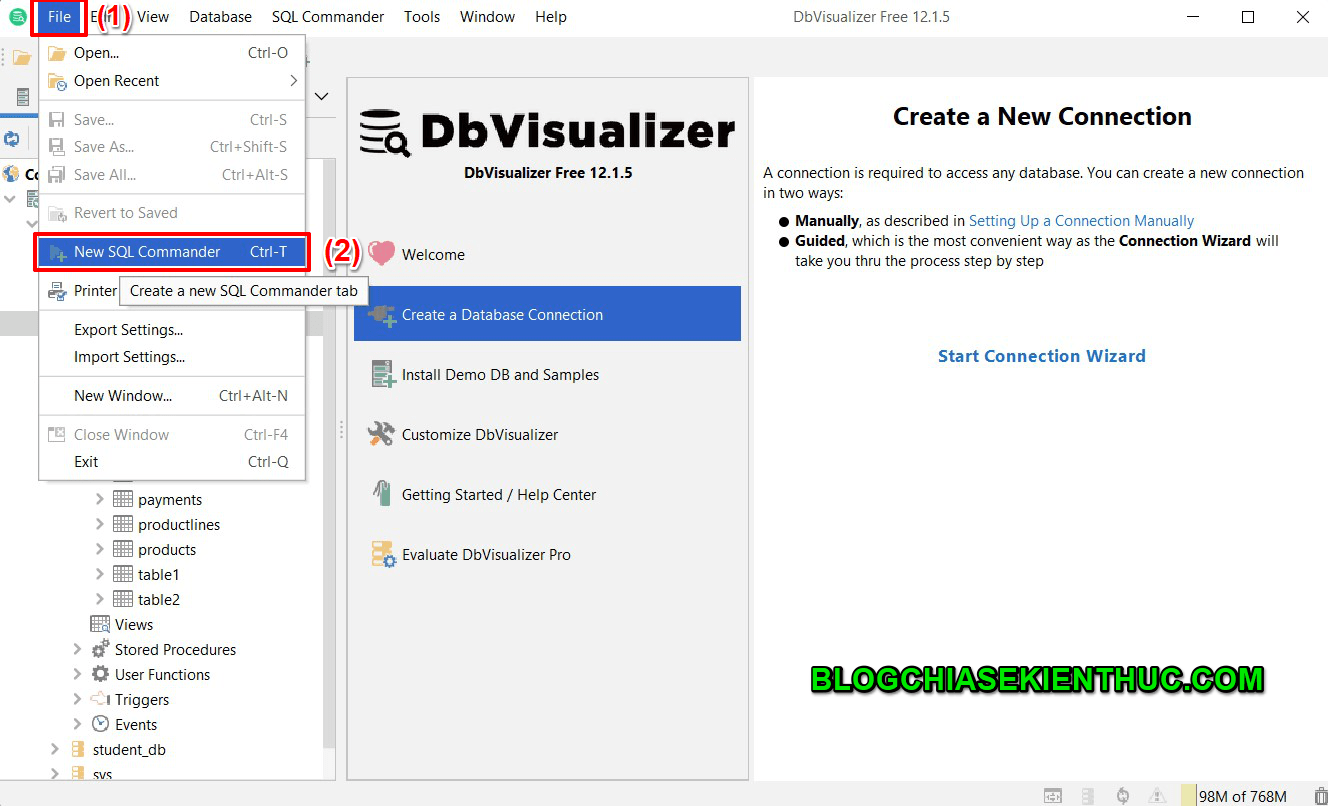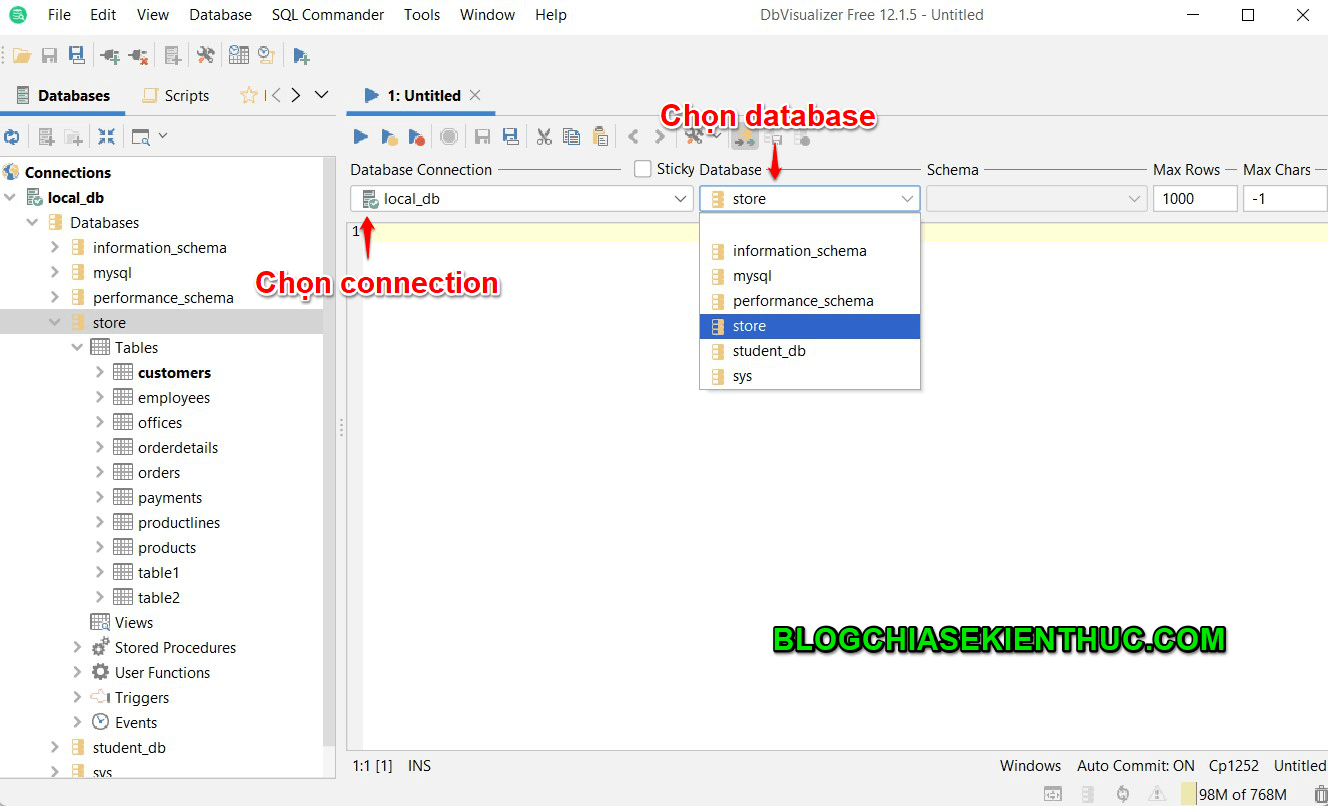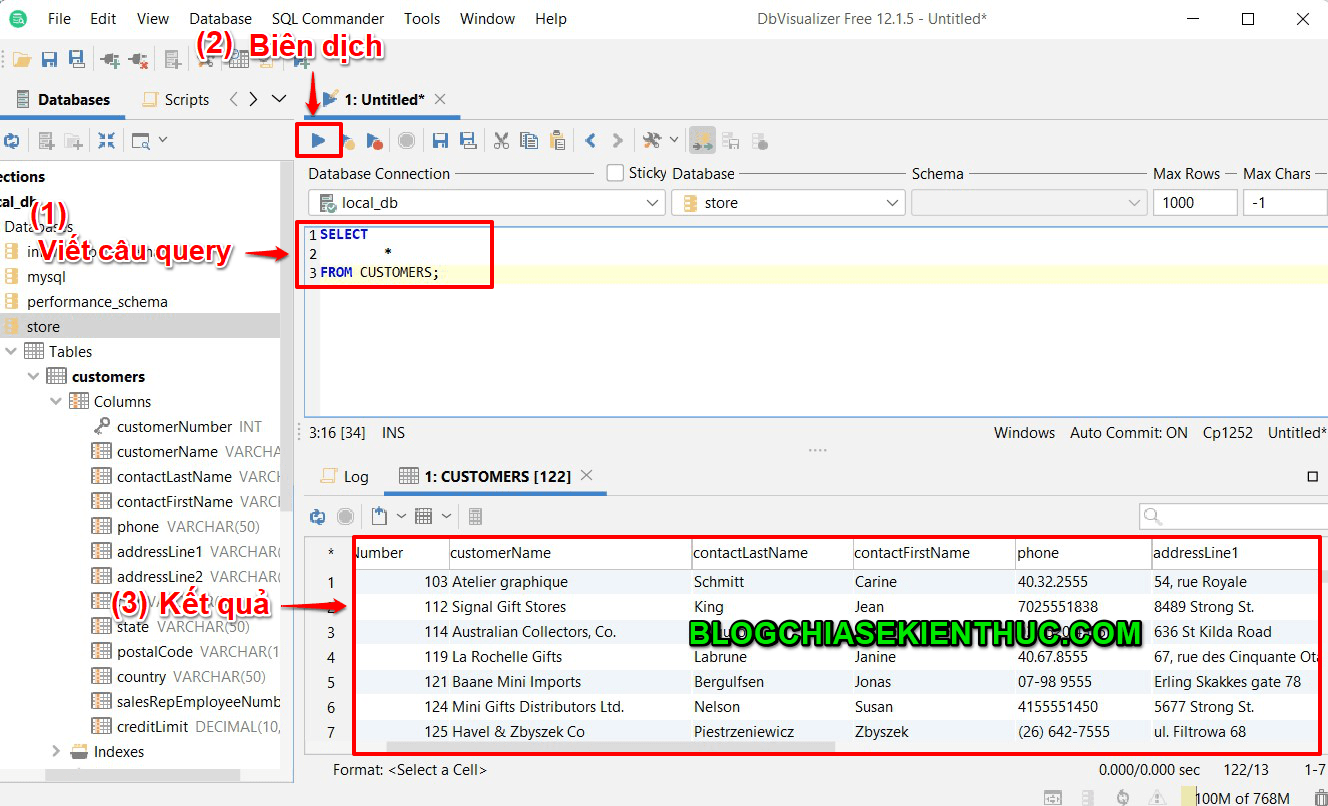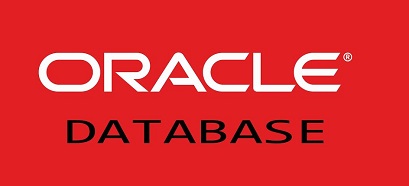Chào các bạn, trong các bài viết trước mình đã giới thiệu tới các bạn một vài công cụ giúp quản lý các hệ cơ sở dữ liệu quan hệ khá tiện lợi và mạnh mẽ.
Tiêu biểu có thể kể đến như MySQL Workbench, Dbeaver, SSMS, DataGrip… Nếu bạn nào chưa chưa cài đặt được thì có thể tham khảo thêm tại đây ha:
- Cách cài đặt MySQL Workbench bản Community trên Windows
- DataGrip: Công cụ quản trị cơ sở dữ liệu hiện đại
- [Tricks] Hướng dẫn cài đặt SQL Server Management Studio 17.3
- DBEAVER: Phần mềm quản trị cơ sở dữ liệu miễn phí xịn sò nhất
Okay, còn trong bài viết này mình sẽ tiếp tục giới thiệu đến các bạn một công cụ quản lý các hệ quản trị cơ sở dữ liệu quan hệ nữa mà theo mình thấy là nó khá nhẹ, tiện lợi và đặc biệt là miễn phí nữa. Vâng, đó là DbViualizer.
Cụ thể như thế nào thì mình sẽ cùng các bạn cài đặt ngay sau đây nhé.
Mục Lục Nội Dung
#1. Cài đặt DbViualizer và kết nối đến cơ sở dữ liệu
+ Bước 1: Đầu tiên các bạn tải cho mình file cài đặt tại địa chỉ sau: https://www.dbvis.com/download/
Hiện DbViualizer đã hỗ trợ cả ba hệ điều hành phổ biến đó là Windows, MacOS và Linux.
NOTE:
Hiện tại thì Blog Chia Sẻ Kiến Thức Store đang bán key DbViualizer Pro giá rẻ, chính hãng. Bạn cần thì click vào link bên cạnh để tham khảo nhé.
Trong bài viết này mình sẽ cùng các bạn cài đặt trên hệ điều hành Windows nên mình sẽ chọn download file cài đặt như hình bên dưới.
Một lưu ý đó là các bạn có hai lựa chọn
Without JavavàWith Javavì bản chất đây là bộ công cụ được viết bằng Java nên máy bạn phải cài Java trước.Nếu đã cài Java thì chọn Without Java và chưa cài Java thì chọn With Java (dung lượng file sẽ khác nhau) nhé.
Okay, sau khi download về các bạn chạy file cài đặt lên => và bấm Next như hình bên dưới.
+ Bước 2: Mặc định công cụ sẽ được cài đặt tại địa chỉ C:\Program Files\DbViualizer. Nếu bạn nào muốn thay đổi có thể chọn Browse…
Ngoài ra thì dung lượng tối thiểu của ổ đĩa là khoảng 130MB (ở đây mình tải bản Without Java nên có thể sẽ nhẹ hơn các bạn tải bản With Java) => Bấm Next để sang bước tiếp theo.
+ Bước 3: Bước tiếp theo là một vài thông tin về các hệ quản trị cơ sở dữ liệu mà hiện tại DbViualizer đang hỗ trợ (hầu hết các hệ quản trị cơ sở dữ liệu phổ biển) => Các bạn chỉ cần bấm Next để tiếp tục.
Tiếp tục bấm Next để chuyển sang bước tiếp theo.
Nếu bạn tích vào DbViualizer SQL file (*.sql) thì sau này các file .sql sẽ được mở bằng công cụ này.
Nếu bạn nào muốn tạo một shortcut ở ngoài màn hình thì tích chọn Create a desktop icon => sau đó bấm Next để tiếp tục.
Okay, đến bước này coi như đã thiết lập trong các cài đặt cơ bản rồi. Các bạn bấm Finish để hoàn tất => sau đó DbViualizer sẽ được khởi chạy.
+ Bước 4: Đến bước này các bạn bấm Accept để chấp nhận các điều khoản của phần mềm và nhà phát hành.
Đối với phiên bản miễn phí các bạn chọn Run Free
+ Bước 5: Okay, đây chính là giao diện khởi đầu cho lần đầu tiên các bạn chạy DbVisualizer lên..
#2. Hướng dẫn sử dụng DbViualizer cơ bản
Bây giờ chúng ta sẽ tạo kết nối đến hệ quản trị cơ sở dữ liệu. Các bạn có thể sử dụng một trong hai cách như hình bên dưới.
Tích vào Do not show this message again => sau đó chọn Use Wizard để sau này mỗi lần bạn tạo kết nội sẽ hiển thị thông báo này nữa.
Tiếp theo các bạn đặt tên cho kết nối, giả sử ở đây mình muốn kết nối tới cơ sở dữ liệu cục bộ ở máy mình thì mình sẽ đặt là local_db như hình bên dưới => sau đó bấm Next.
Sau khi tạo xong kết nối (connection) thì các bạn sẽ chọn Database Driver. Ở đây mình sử dụng MySQL nên mình chọn MySQL như hình bên dưới và bấm Next.
Bây giờ mình sẽ nhập thông tin userid và password mà mình đã thiết lập khi cài MySQL và phần Authentication như hình bên dưới.
Sau đó bấm Ping Server kể kiếm tra kết nối và nếu thông báo hiển thị như hình bên dưới là đã kết nối thành công.
Kiểm tra kết nối thành công thì mình bấm Connect để kết nối.
Okay, và đây chính là giao diện khi mà mình thực hiện kết nối thành công tới cơ sở dữ liệu MySQL cục bộ trên máy mình.
Nếu bạn nào có server database riêng (không phải local trên máy) thì cứ cung cấp đúng thông tin địa chỉ IP, cổng (port), tên đăng nhập và mật khẩu là vào được.
Bây giờ kết nối đã OK rồi thì mình sẽ cùng các bạn tạo một SQL Script để chúng ta viết các câu truy vấn và lấy thông tin từ các bảng ra.
Các bạn vào mục File => New SQL Commander như hình bên dưới.
Một tab mới sẽ được mở ra và các bạn chọn cho mình hai thông số (1) thông tin connection, (2) thông tin cơ sở dữ liệu như hình bên dưới.
Câu SQL của bạn khi này sẽ chỉ có tác dụng cho database mà bạn chọn (giả sử ở đây mình chọn database store thì các bạn chỉ có thể lấy thông tin từ database này thôi)
Okay, giả sử mình viết một câu truy vấn đơn giản (1) là lấy hết toàn bộ thông tin trong bảng customers như hình bên dưới sau đó bấm biên dịch (2) để thực hiện truy vấn.
#3. Lời kết
Vậy là trong bài viết này mình đã cùng các bạn cài đặt thành công DbViualizer – một công cụ giúp chúng ta làm việc với các hệ quản trị cơ sở dữ liệu dễ dàng và tiện lợi hơn rồi nha.
Với phiên bản miễn phí này thì các bạn đã có thể làm việc được với hầu hết các hệ quản trị cơ sở dữ liệu phổ biển hiện nay rồi.
Và qua những gì mình đã trải nghiệm thì thấy đây là một công cụ khá hay, nó không quá nặng và hầu như không bị lag khi phải chạy những câu truy vấn không ra kết quả.
Hi vọng bài viết sẽ giúp các bạn có thêm một lựa chọn phù hợp khi làm việc với các hệ quản trị cơ sở dữ liệu. Hẹn gặp lại các bạn trong các bài viết tiếp theo !
CTV: Nhựt Nguyễn – Blogchiasekienthuc.com
 Blog Chia Sẻ Kiến Thức Máy tính – Công nghệ & Cuộc sống
Blog Chia Sẻ Kiến Thức Máy tính – Công nghệ & Cuộc sống