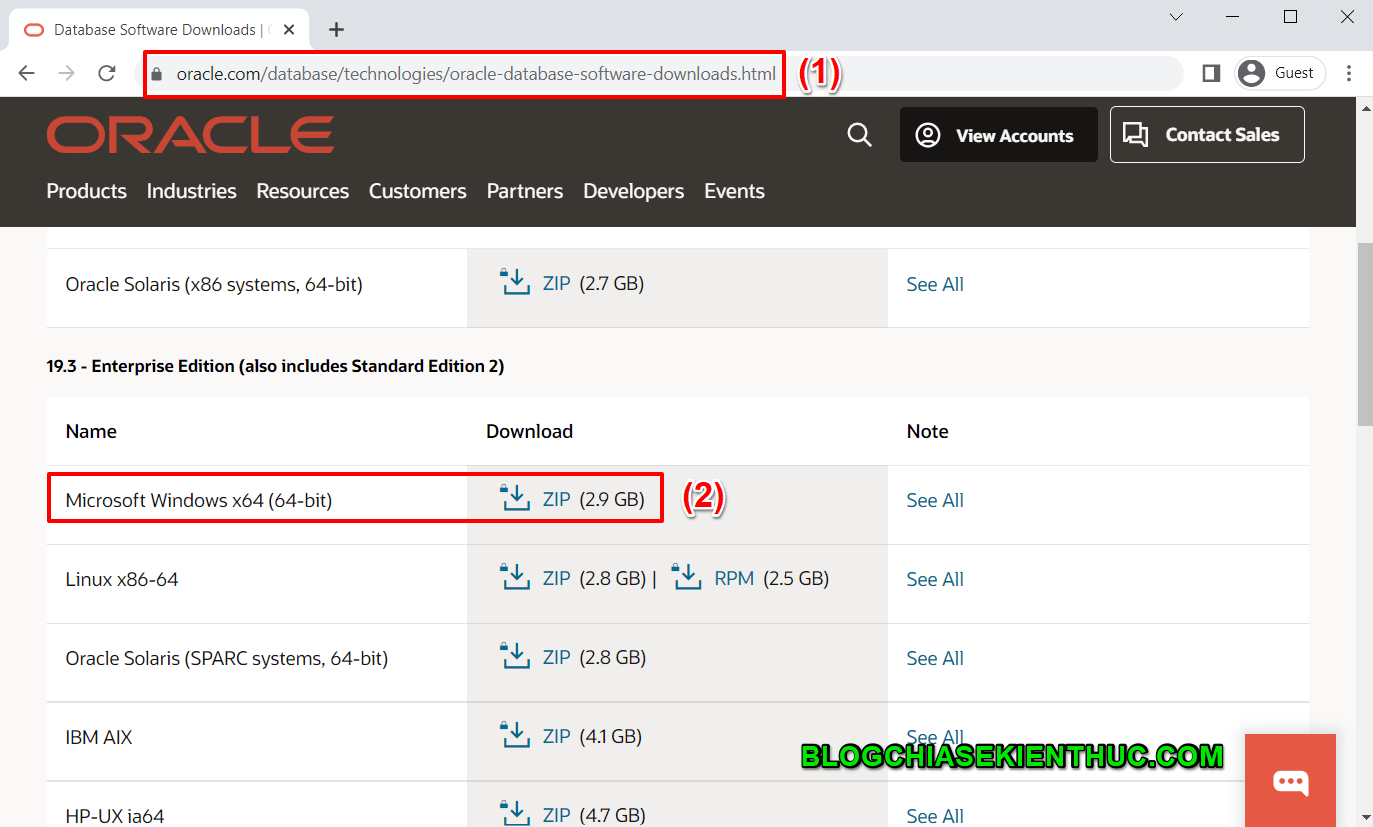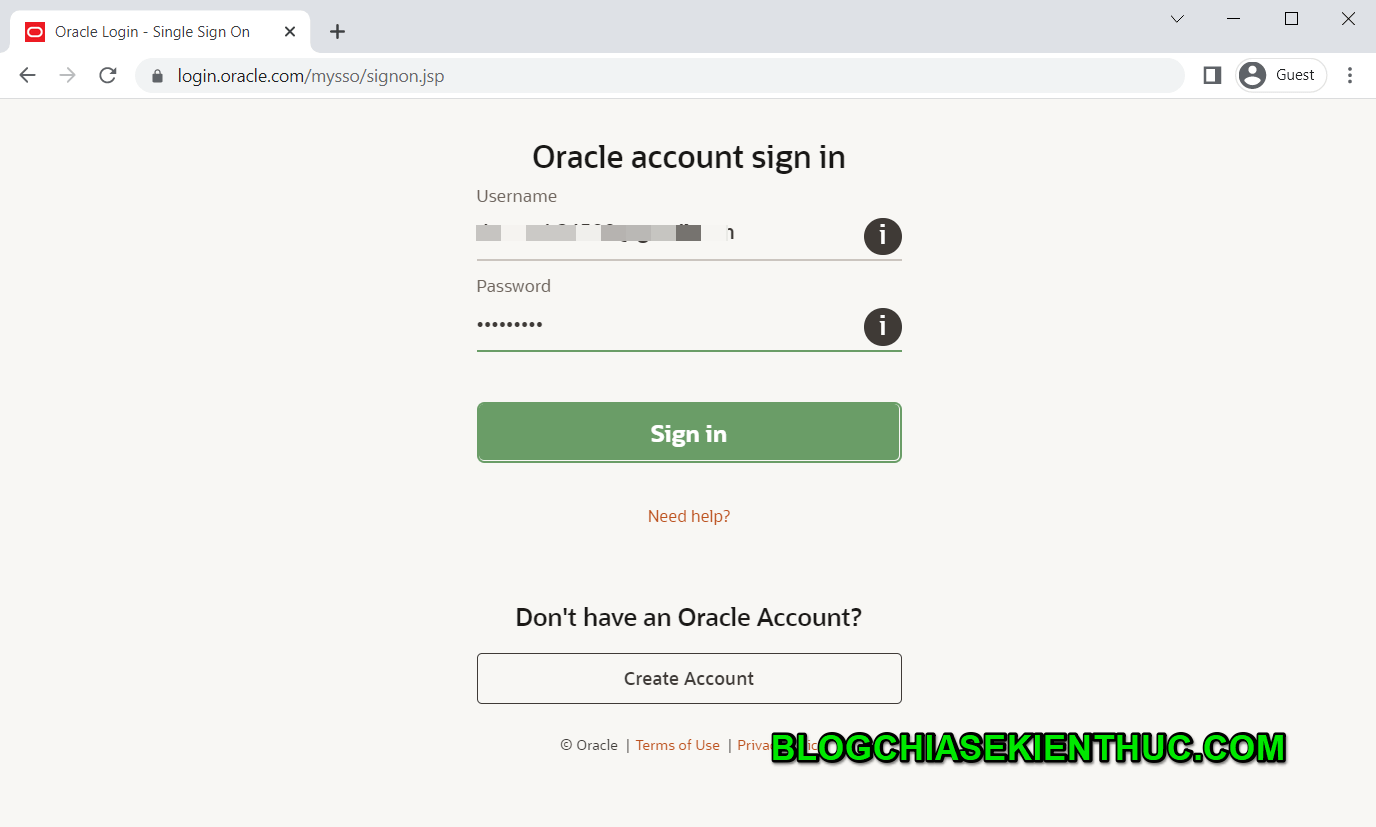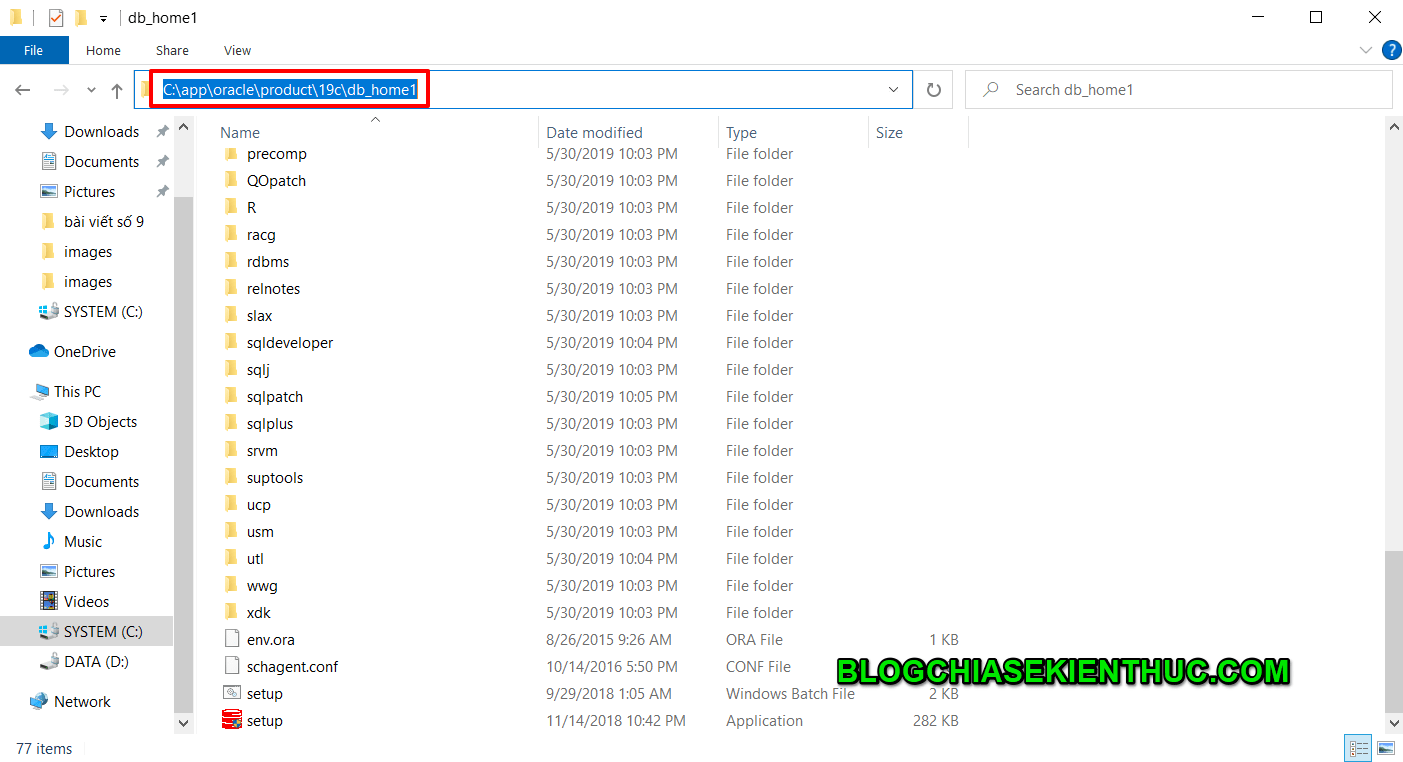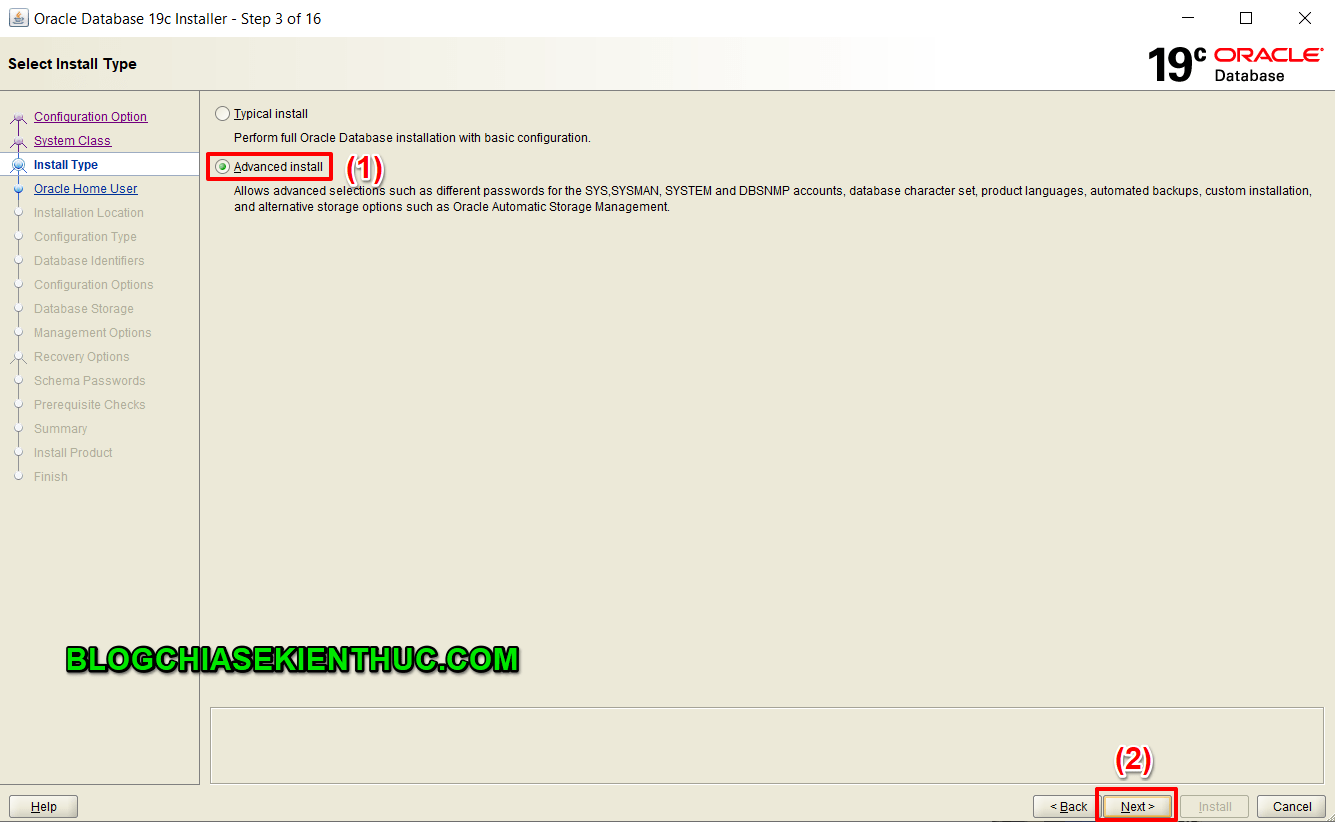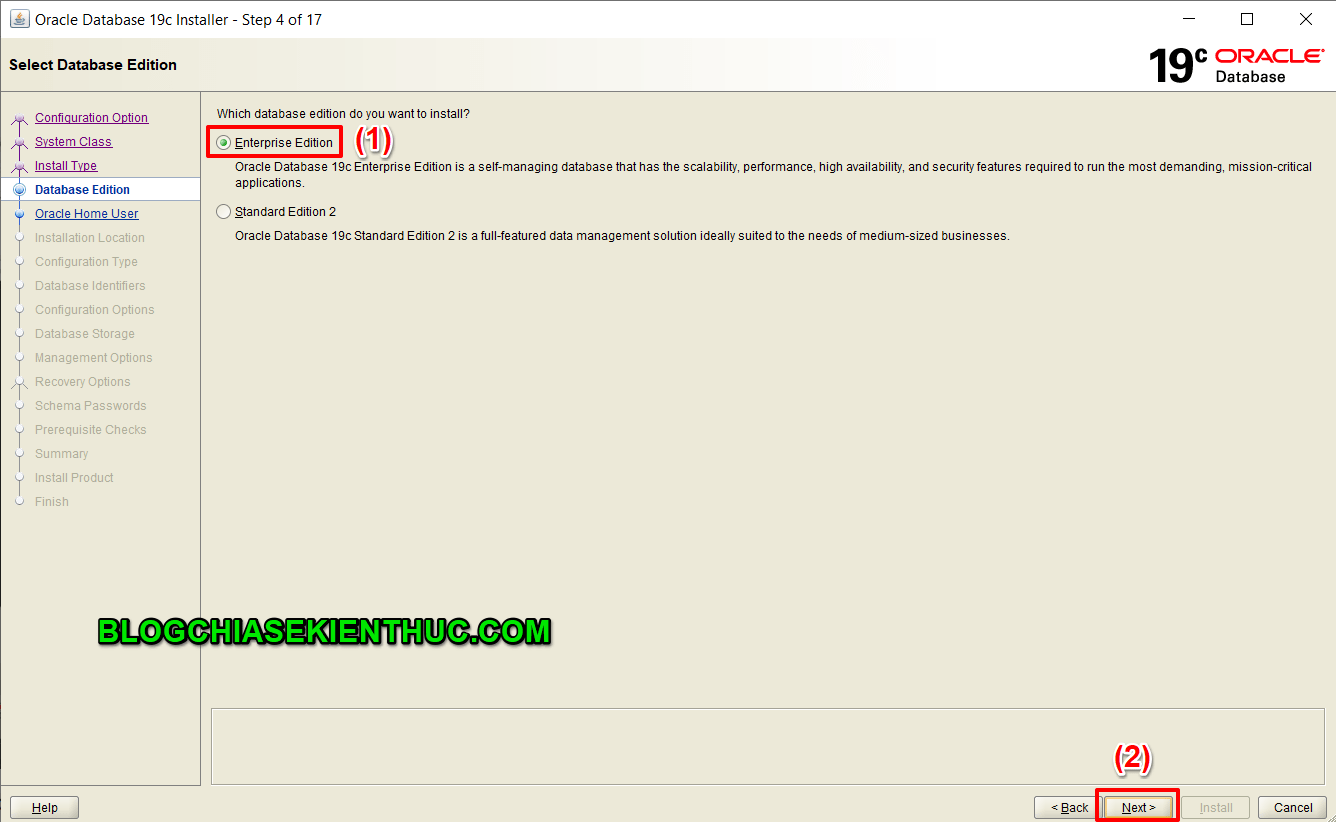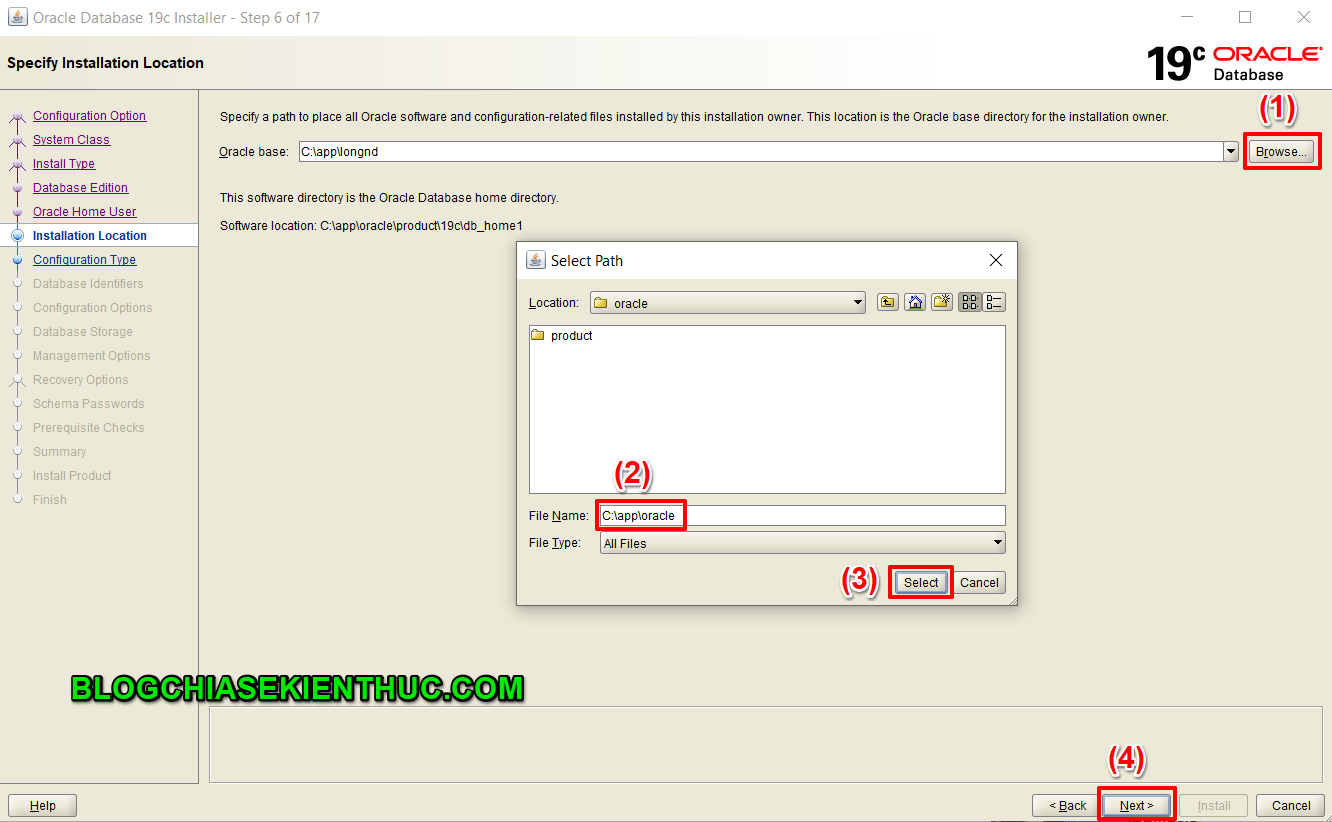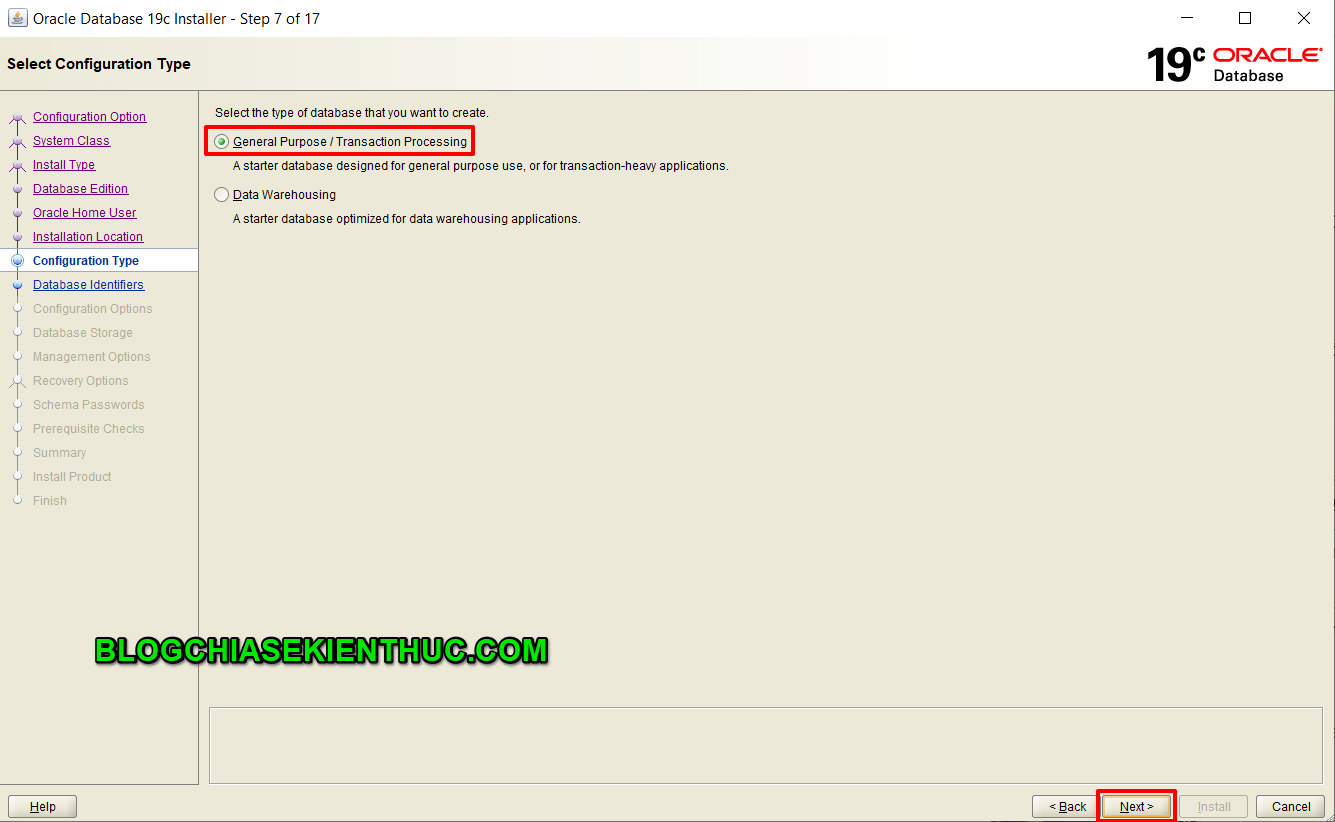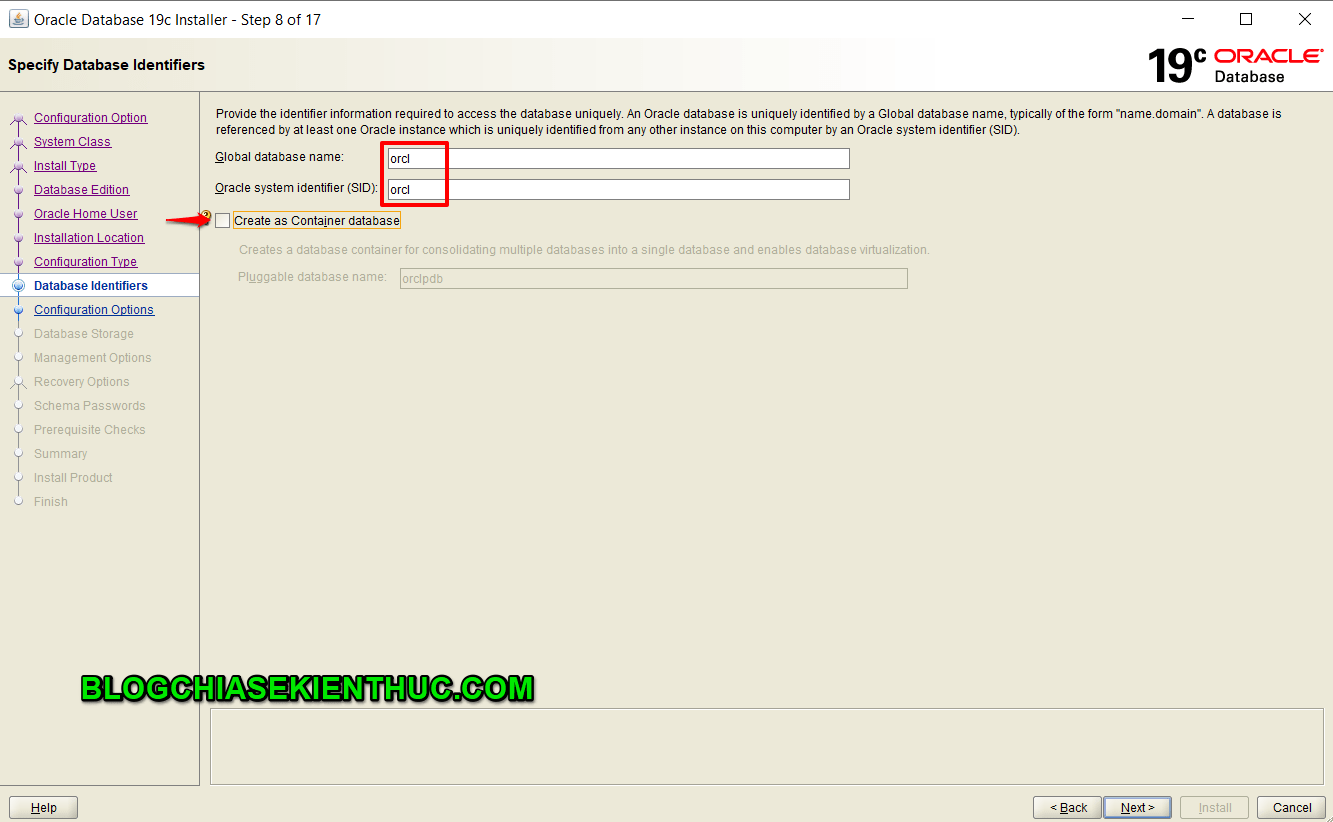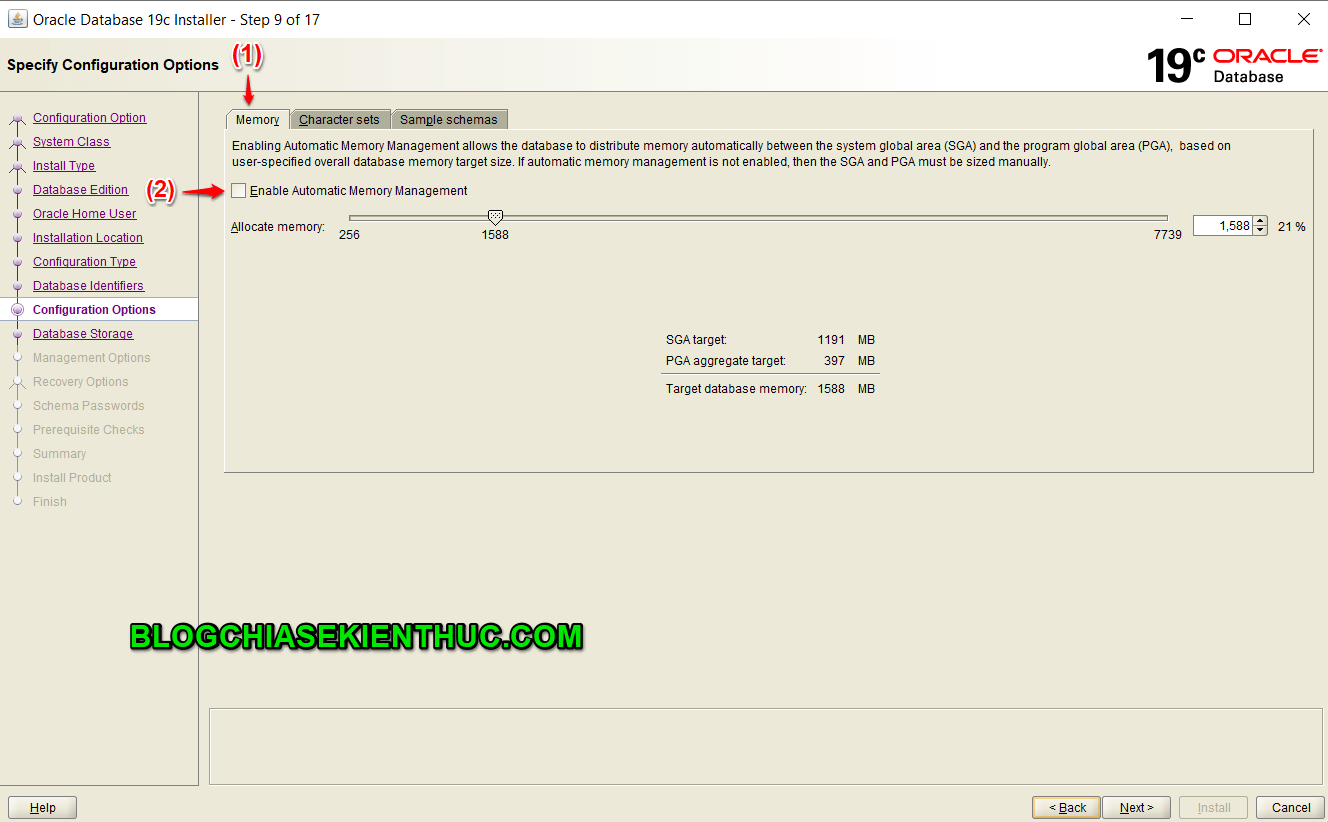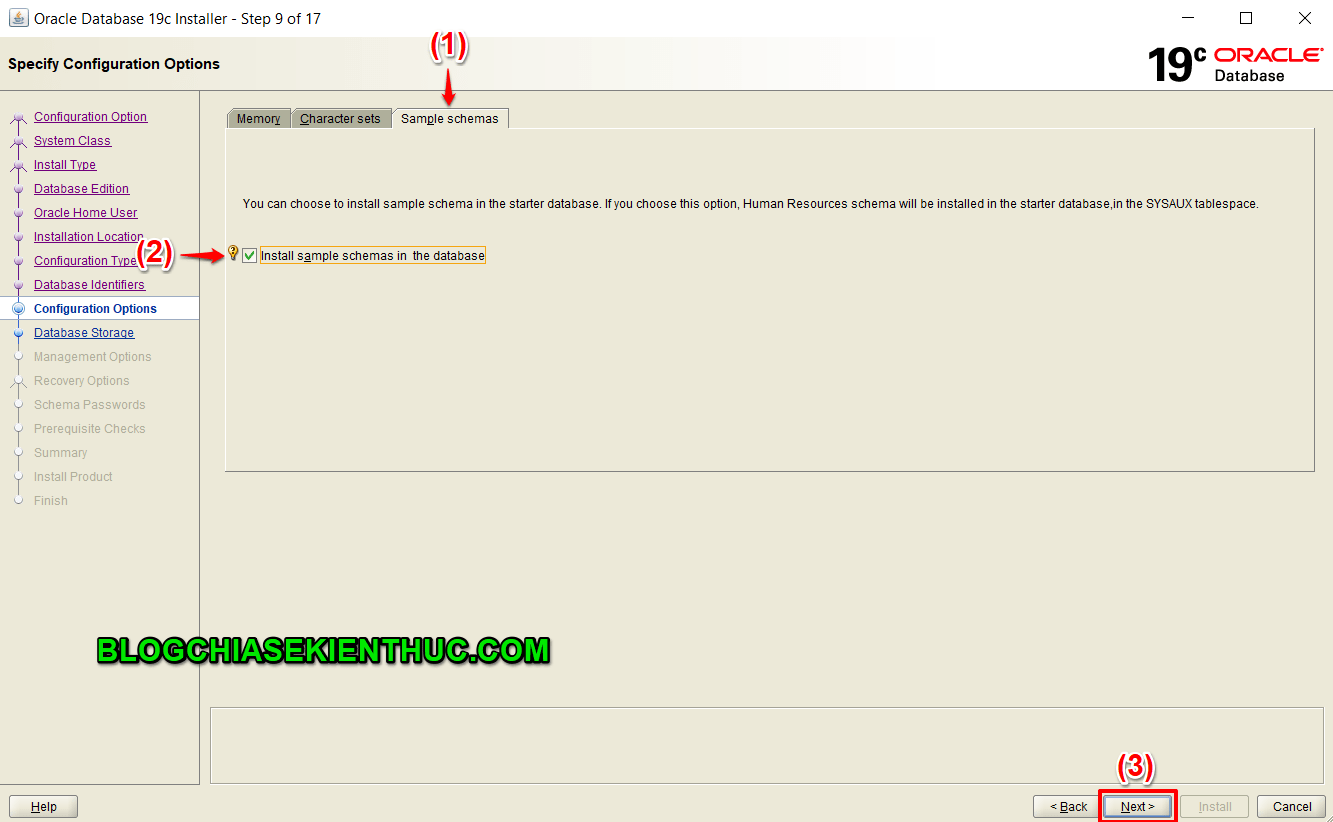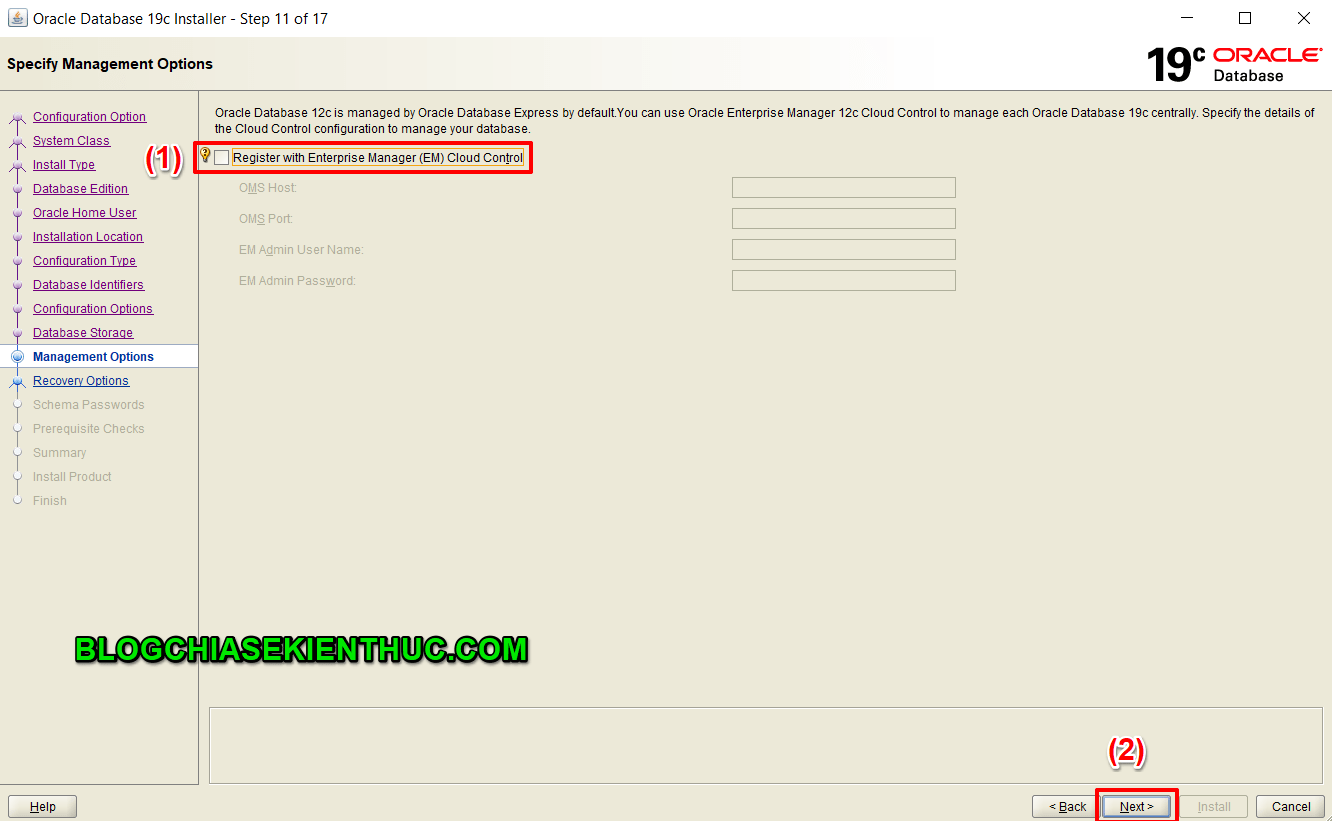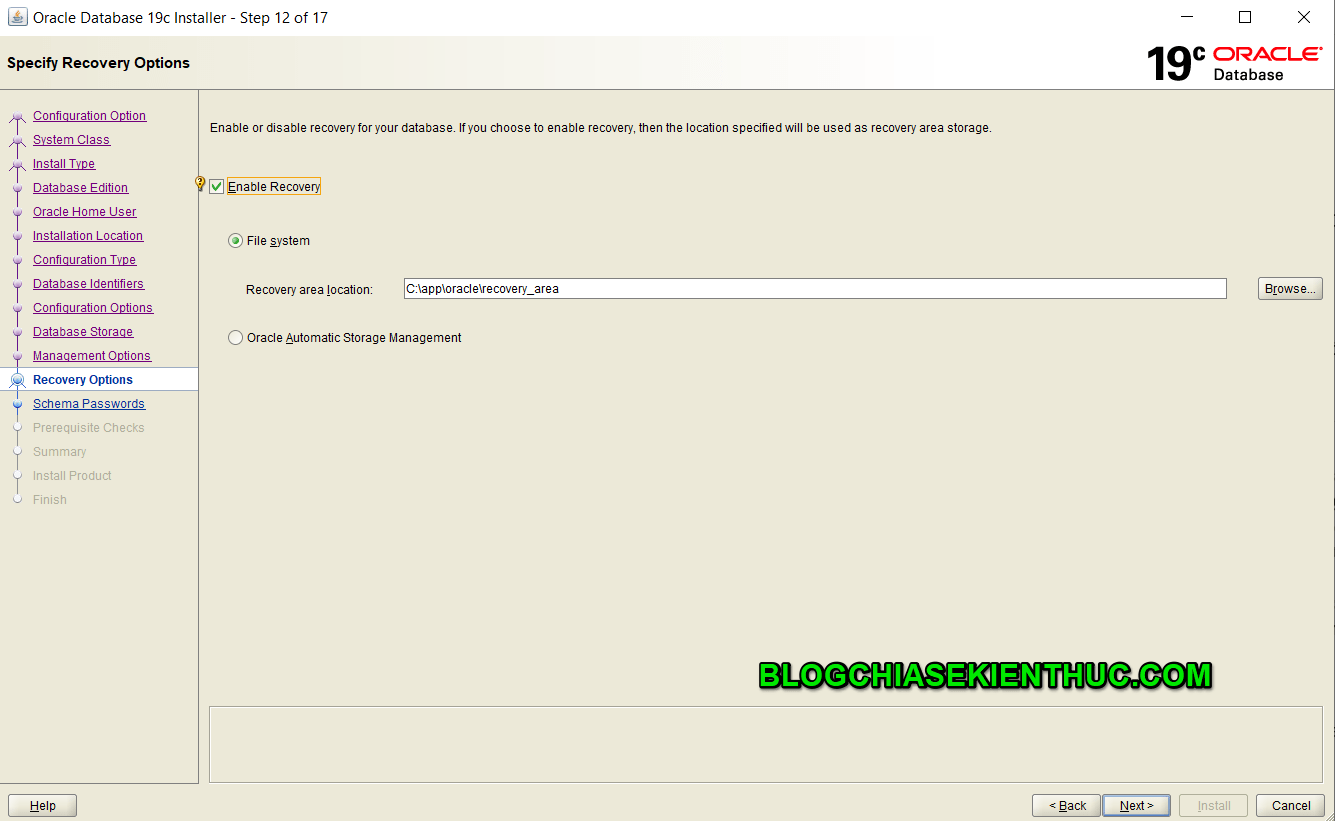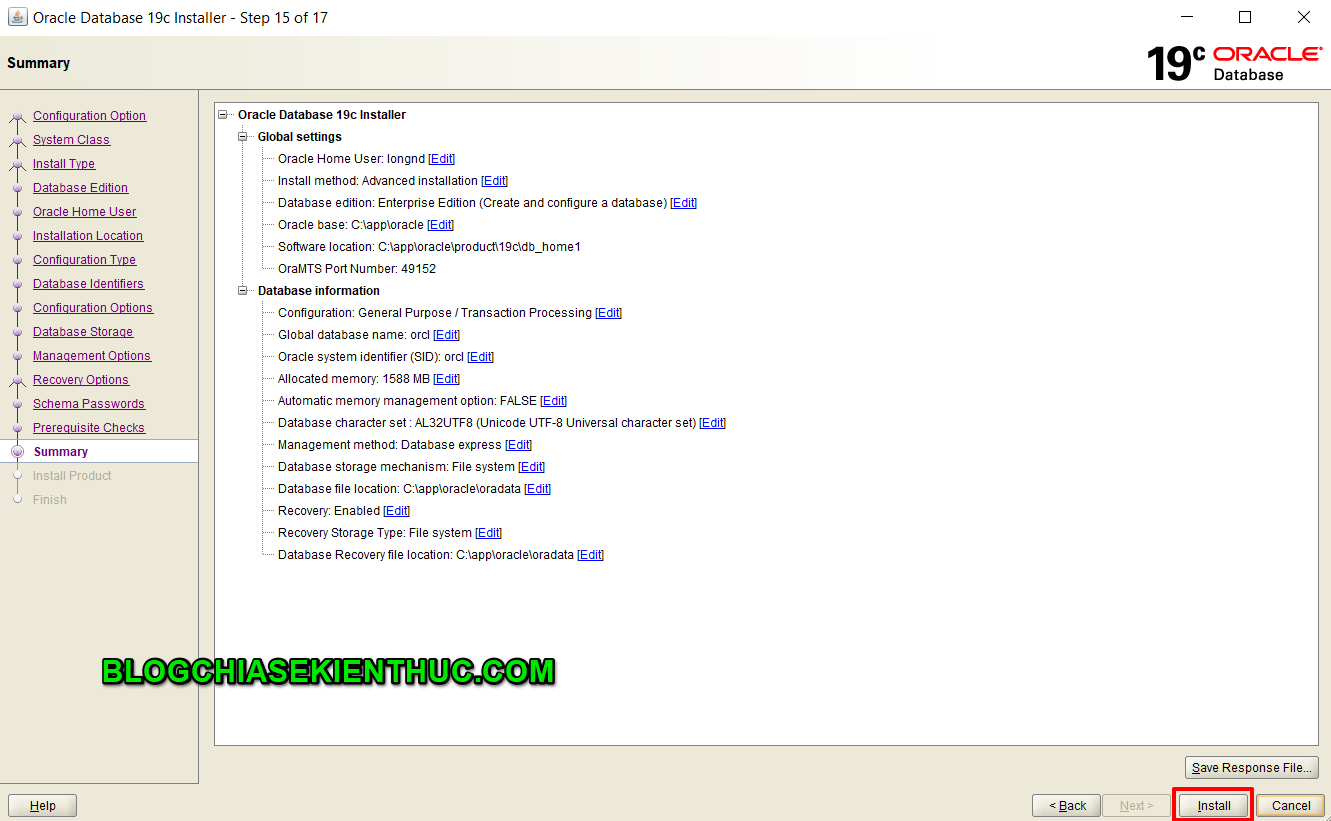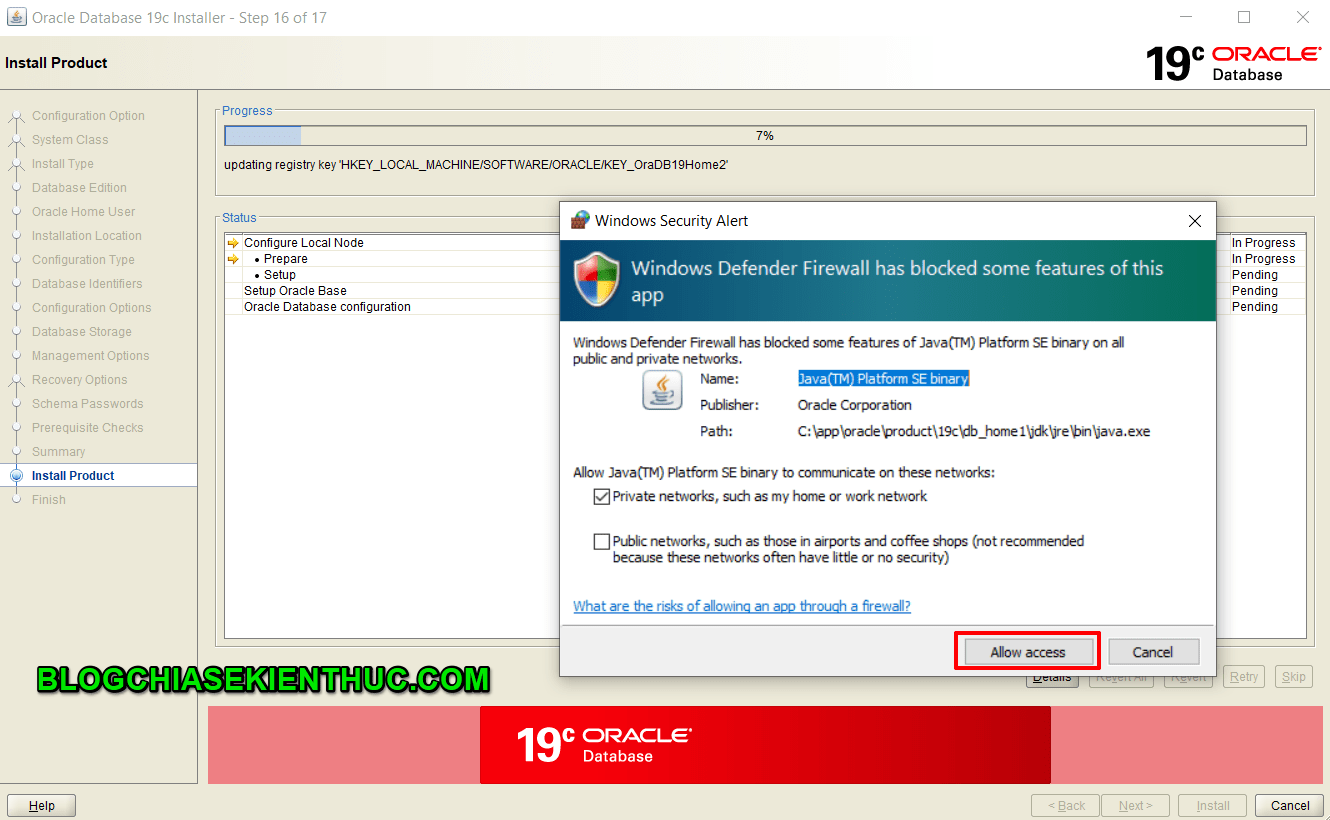Chào các bạn, trong các bài viết trước mình đã hướng dẫn cho các bạn cách cài đặt một số hệ quản trị cơ sở dữ liệu và các công cụ hỗ trợ tương ứng như MySQL Workbench, SQL Server, SSMS, PostgreSQL trên hệ điều hành Windows rồi.
Ở trong bài viết tiếp theo này mình sẽ cùng các bạn cài đặt một hệ quản trị cơ sở dữ liệu nữa được đánh giá là rất “xịn sò” trong các hệ quản trị cơ sở dữ liệu hiện nay – đó là Oracle Database !
Từng bước cài đặt Oracle Database trên Windows
Bước 1: Download bộ cài đặt Oracle Database.
Trong bài viết này mình sẽ cùng các bạn cài đặt Oracle Enterprise Edition 19c – là phiên bản cho doanh nghiệp được hỗ trợ dài hạn.
Note:
Tất nhiên để sử dụng được hết tính năng các bạn phải trả phí, trong bài viết này mình chỉ hướng dẫn các bạn cài đặt và cấu hình các thông tin cơ bản thôi ha.
Điền tiên các bạn download bộ cài đặt tại đây:
https://www.oracle.com/database/technologies/oracle-database-software-downloads.html
Bước 2: Để download được bộ cài đặt các bạn phải có tài khoản Oracle.
Vì vậy nếu bạn nào chưa có thì tạo trước một tài khoản nhé. Khi download sẽ tự động chuyển hướng tới trang đăng nhập như bên dưới, các bạn nhập đúng thông tin tài khoản rồi bấm Sign in là được.
Bước 3: Giải nén file bộ cài đặt
Ở đây để phục vụ cho việc cài các phiên bản khác cũng như việc tránh bị trùng vị trí lưu trữ thì mình có tạo một thư mục với đường dẫn như sau:
C:\app\oracle\product\19c\db_home1
Các bạn hoàn toàn có thể tạo thư mục mà các bạn thấy phù hợp, nhưng lưu ý rằng trong đường dẫn thư mục cài đặt không được chứa các ký tự đặc biệt, khoảng trắng nếu không quá trình cài đặt sẽ bị lỗi.
Bước 4: Lựa chọn cấu hình
Sau khi giải nén ra thư mục cài đặt, các bạn chạy cho mình file setup.exe để bắt đầu quá trình cài đặt như hình bên dưới.
Tích chọn Create and configure a single instance database để tạo một database mẫu trong quá trình cài đặt => sau đó bấm Next.
Bước 5: Chọn System class
Để sử dụng được hết tính năng của Oracle Database các bạn nên chọn System Class là Server class như hình bên dưới.
Bước 6: Chọn loại cài đặt
Ở đây mình chọn Advanced install để trong quá trình cài đặt có thể cài đặt các thông tin (username, password) khác nhau cho các user khác nhau. Hoặc thiết lập ngôn ngữ, backup…
Bước 7: Chọn phiên bản Database
Ở đây mình chọn Enterprise Edition vì nó đã bao gồm cả tính năng của Standard Edition rồi.
Bước 8: Thiết lập Oracle Home User
Các bạn nhập thông tin username, password (nhớ lưu lại để dùng sau này nha các bạn) => sau đó bấm Next
Bước 9: Vị trí cài đặt
Các bạn có thể để mặc định hoặc như mình thì mình sẽ thay đổi bằng cách bấm Browse… => sau đó chọn thư mục mình muốn cài đặt như hình bên dưới.
Bước 10: Loại cấu hình
Bước này các bạn chọn cho mình General Purpose/Transaction Processing như bên dưới.
Bước 11: Bước này bạn đặt tên cho global database, ở đây mình đặt là orcl và bỏ tích Create as Container database
Bước 12: Các thông số cấu hình
Đầu tiên là thông tin bộ nhớ đệm, nếu máy tính hoặc server của các bạn có dung lượng bộ nhớ trong RAM lớn 4GB thì các bạn bỏ tích Enable Automatic Memory Mangement cho mình.
Trường hợp nhỏ hơn 4GB thì tích chọn sau đó điều chỉnh bộ nhớ mà các bạn có thể cấp phát cho ứng dụng bằng cách kéo thanh điều chỉnh bên dưới.
Ở tab Character sets, các bạn tích chọn Use Unicode
Cuối cùng, ở tab Sample schemas các bạn tích chọn Install sample schemas in the database để tạo một database mẫu.
Bước 13: Nơi lưu trữ dữ liệu (Database Storage)
Ở đây mình chọn File system => sau đó chọn Specify database file location như bên dưới.
Bước 14: Mangement Options
Bước này các bạn bỏ tích Register with Enterprise Manager (EM) Cloud Control => sau đó bấm Next để tiếp tục.
Bước 15: Recovery Options
Đề phòng trường hợp ứng dụng bị tắt đột ngột hoặc có sự cố liên quan đến dữ liệu thì chúng ta nên thiết lập việc recovery bằng cách tích chọn Enable Recovery.
Ở đây mình sử dụng File system và chọn địa chỉ như hình bên dưới.
Bước 16: Schema Passwords
Bước này sẽ thiết lập mật khẩu database, lưu ý rằng các bạn nên đặt mật khẩu đủ mạnh để không bị cảnh báo như bên dưới. Ở đây để đơn giản và cho dễ nhớ mình đặt mật khẩu yếu và có thông báo thì mình chọn Yes.
Bước 17: Summary
Bước này chỉ tổng hợp thông tin để các bạn có thể kiểm tra lại trươc khi cài đặt. Nếu thấy chưa đúng các bạn có thể bấm vào Edit, còn nếu đúng rồi thì bấm Install để bắt đầu cài đặt.
Bước 18: Cài đặt
Quá trình cài đặt nếu thấy thông báo này các bạn bấm Alow access nhé.
Sẽ mất khoảng 5 phút để quá trình cài đặt hoàn tất, các bạn chịu khó chờ chút.
Okay, đến bước này là quá trình cài đặt thông công rồi đó. Các bạn bấm Close để tắt cửa sổ cài đặt đi.
Lời Kết
Vậy là trong bài viết này mình đã cùng các bạn cài đặt thành công hệ quản trị cơ sở dữ liệu Oracle Database trên hệ điều hành Windows rồi nhé.
Thực tế, Oracle Database là một hệ quản trị cơ sở dữ liệu thương mại – tức là chúng ta phải trả phí để sử dụng. Và tất nhiên “tiền nào của ý”, đây thực sự là hệ quản trị cơ sở dữ liệu “xịn” nhất mà mình từng làm việc.
Đối với các doanh nghiệp cần một hệ quản trị cơ sở dữ liệu mạnh mẽ, nhanh… thì Oracle Database luôn là lựa chọn số 1.
Bài viết tiếp theo mình sẽ hướng dẫn các bạn cài đặt Oracle SQL Developer – công cụ để chúng ta làm việc với Oracle Database. Hẹn gặp lại các bạn trong bài viết tiếp theo !
CTV: Nguyễn Đức Cảnh – Blogchiasekienthuc.com
Edit by Kiên Nguyễn
 Blog Chia Sẻ Kiến Thức Máy tính – Công nghệ & Cuộc sống
Blog Chia Sẻ Kiến Thức Máy tính – Công nghệ & Cuộc sống