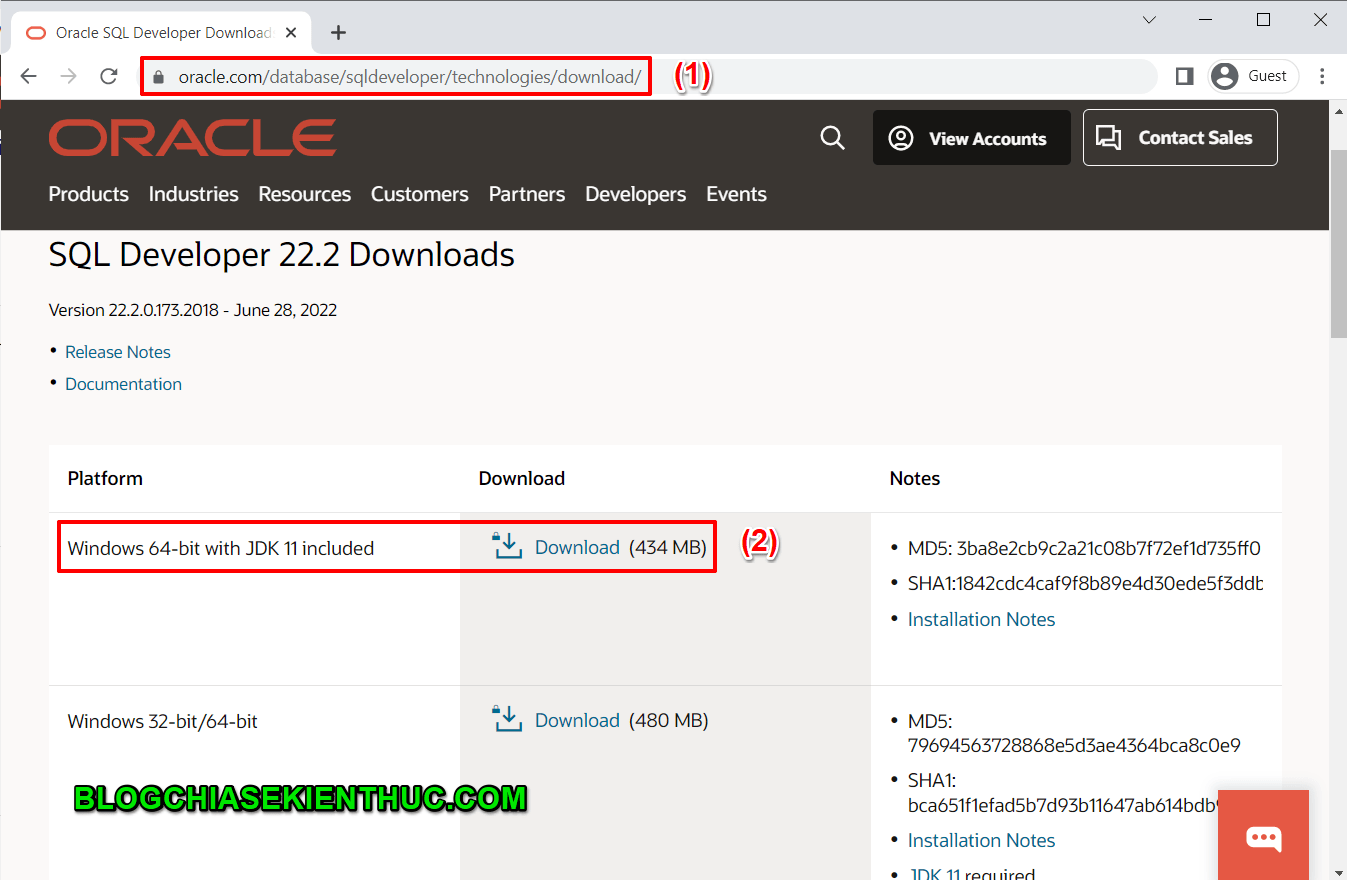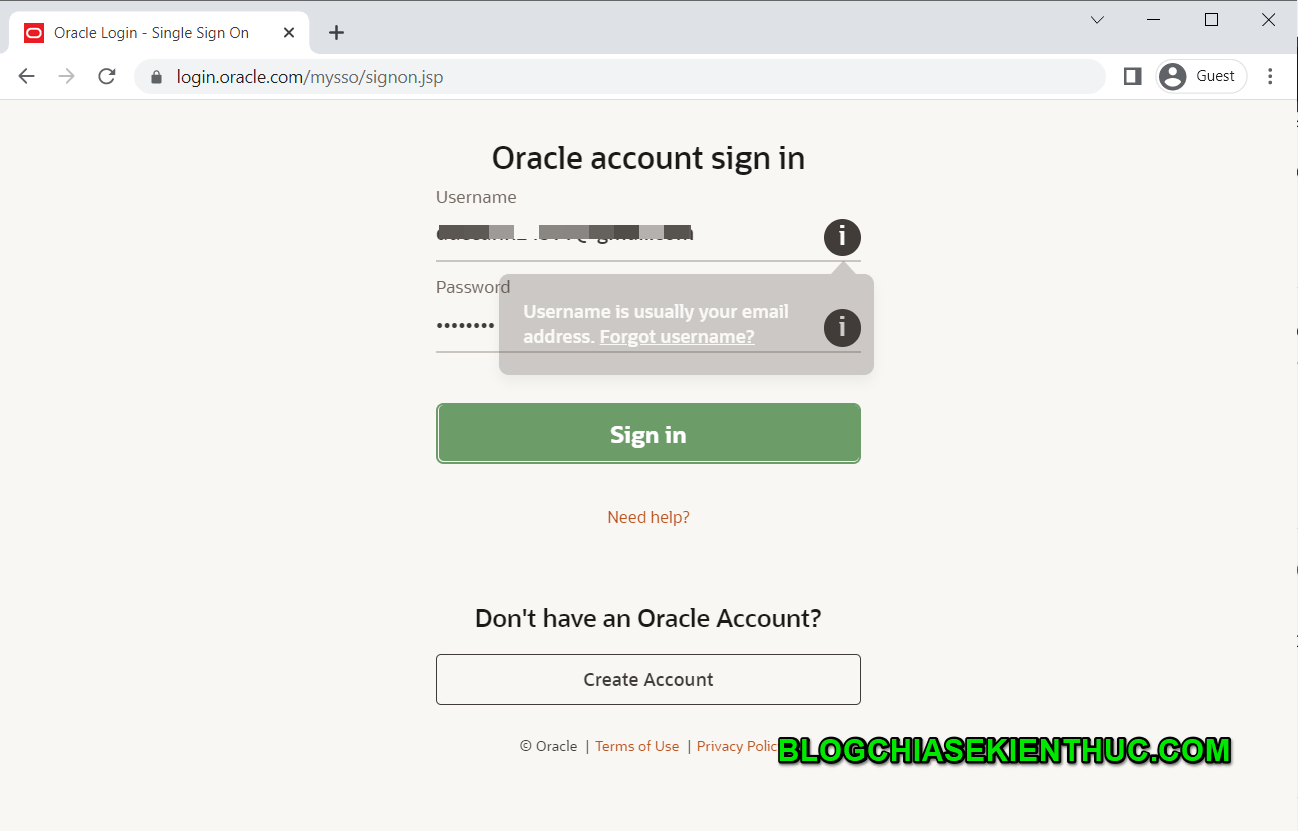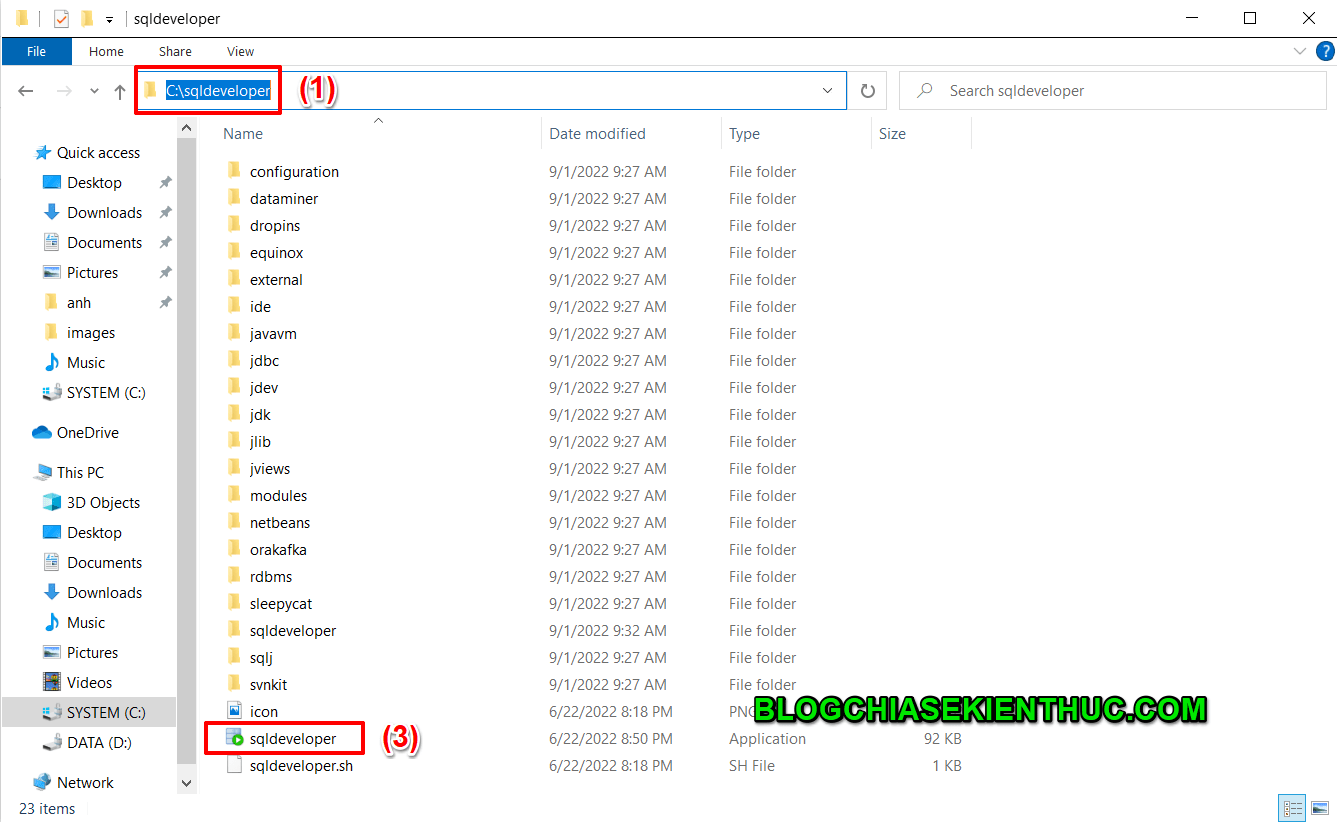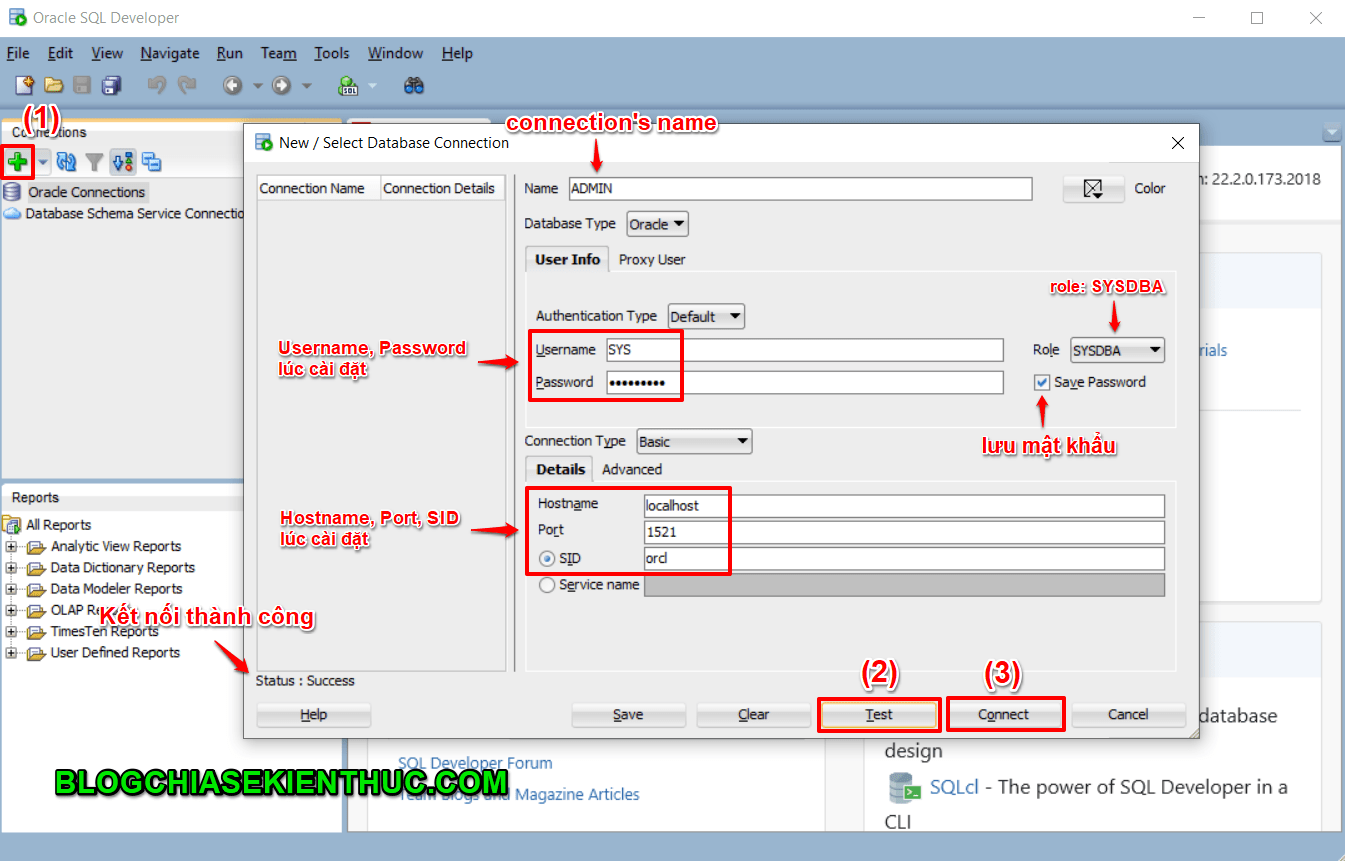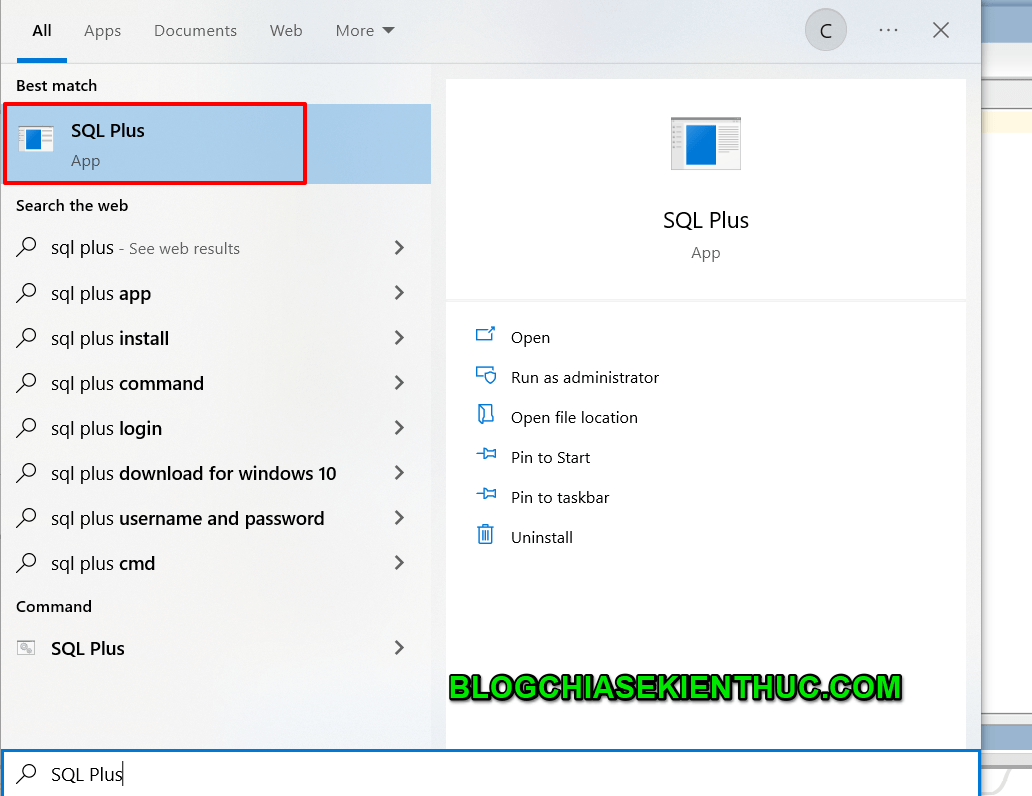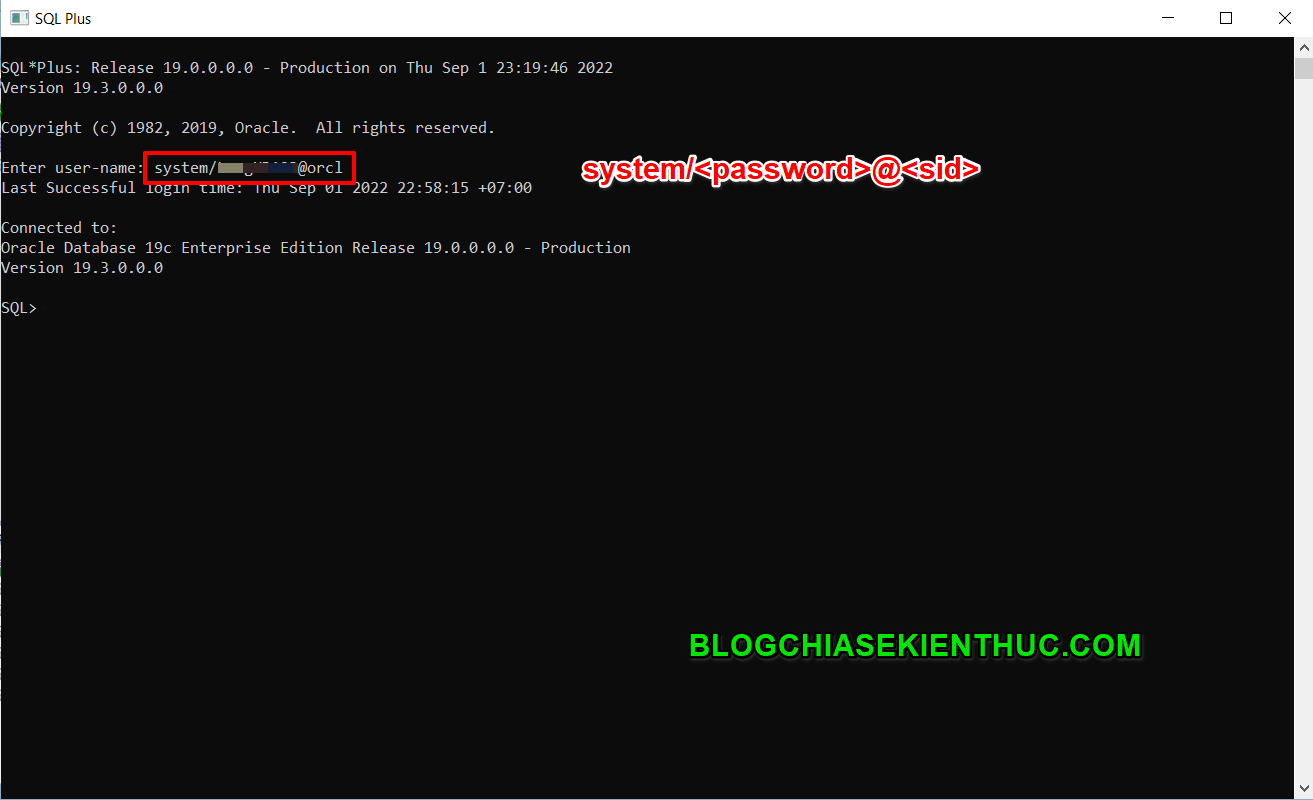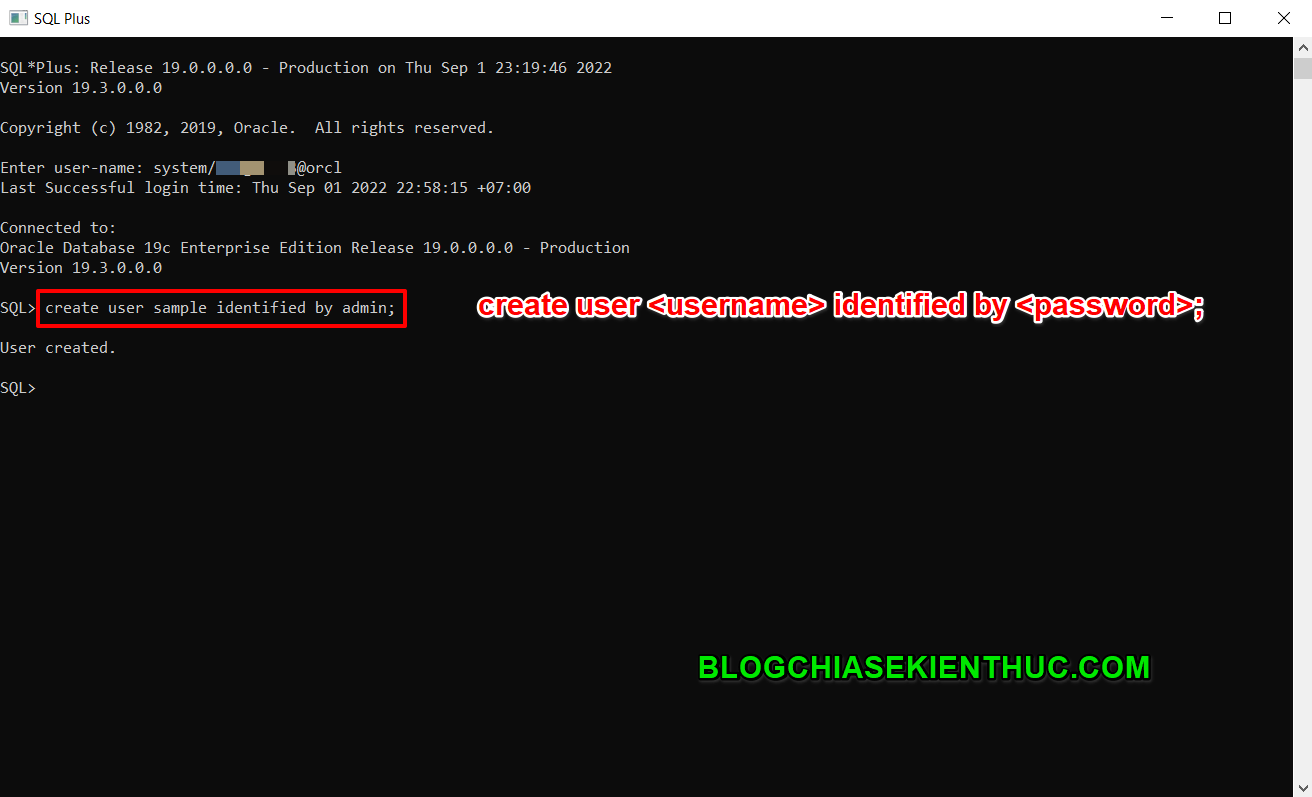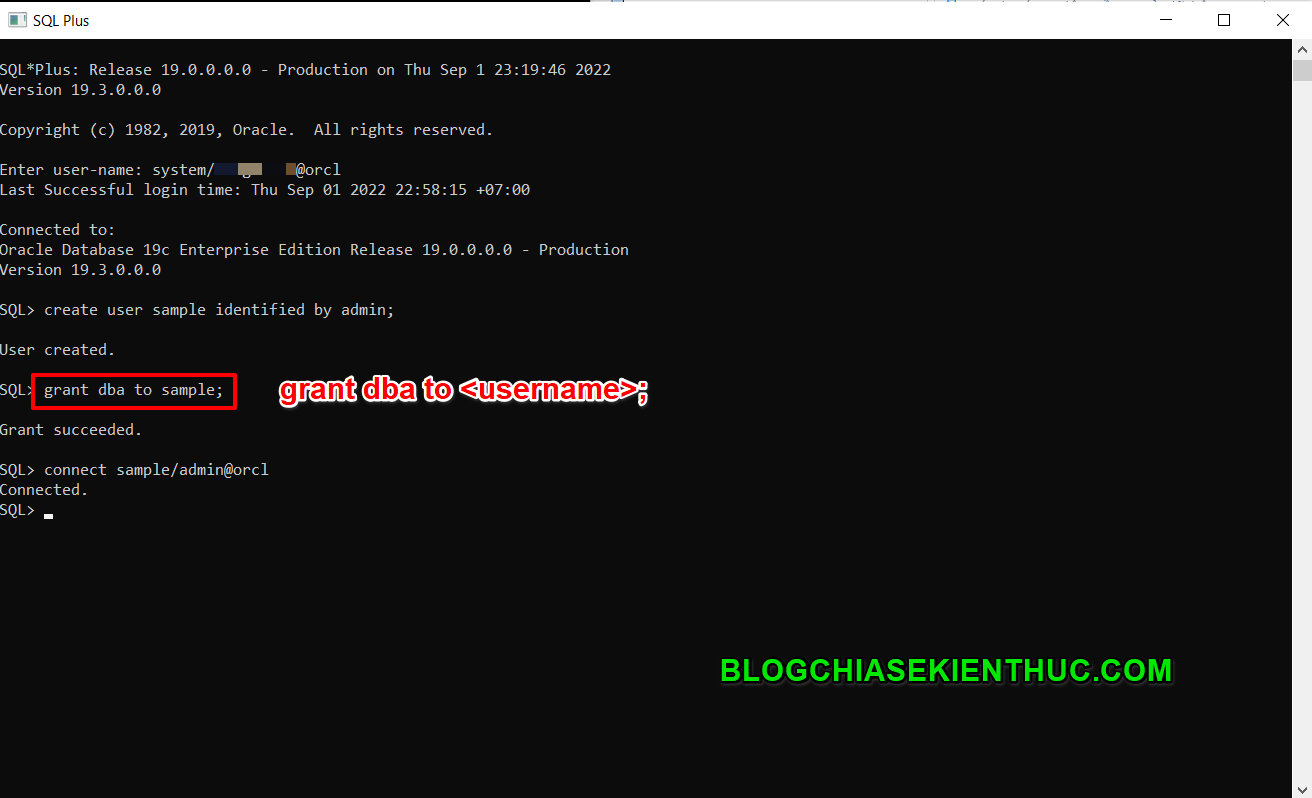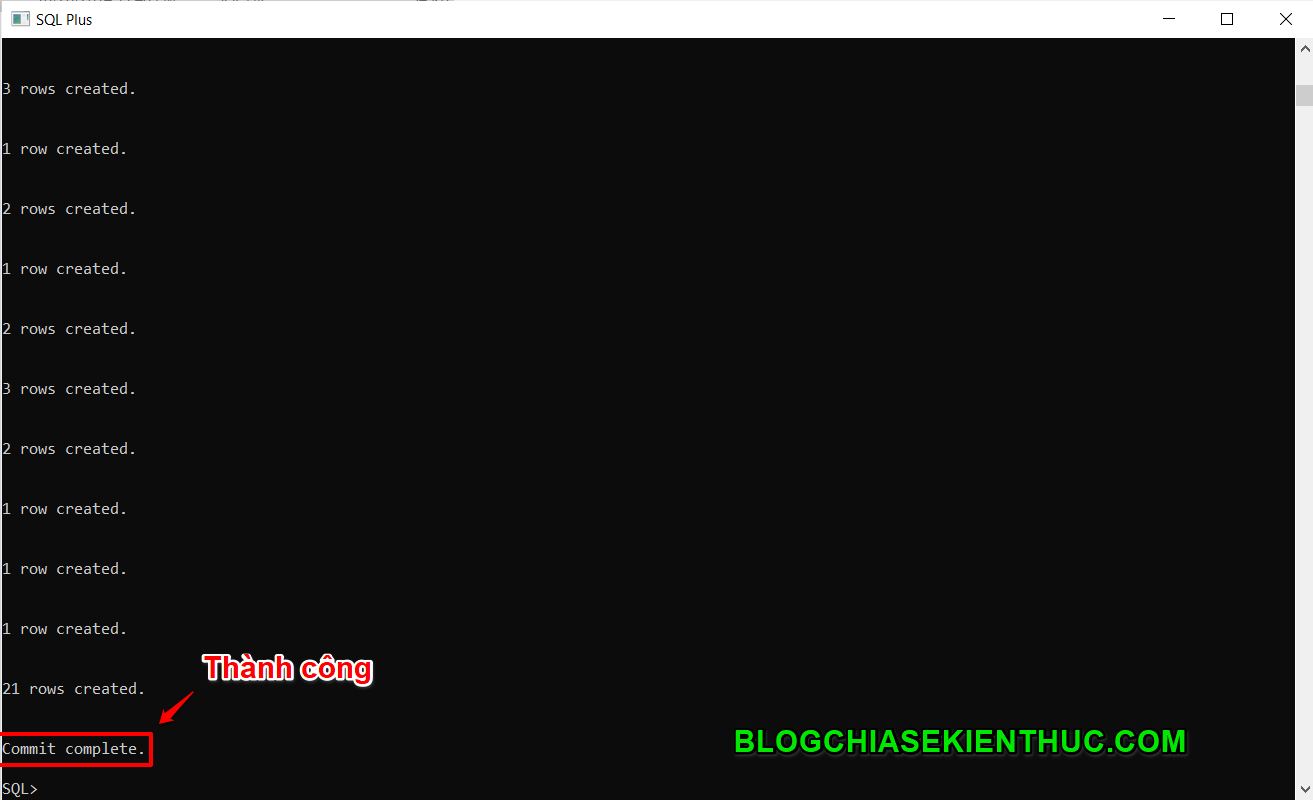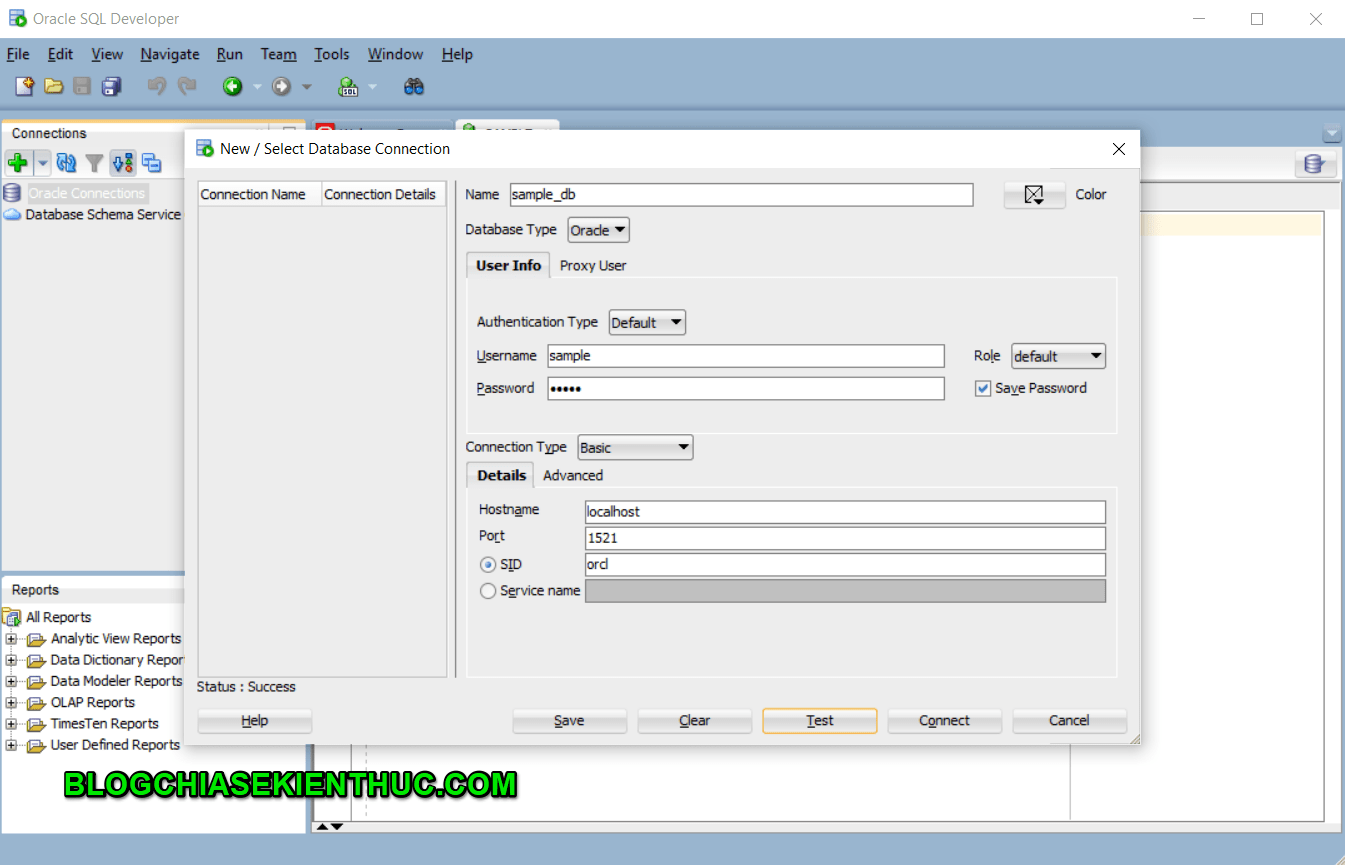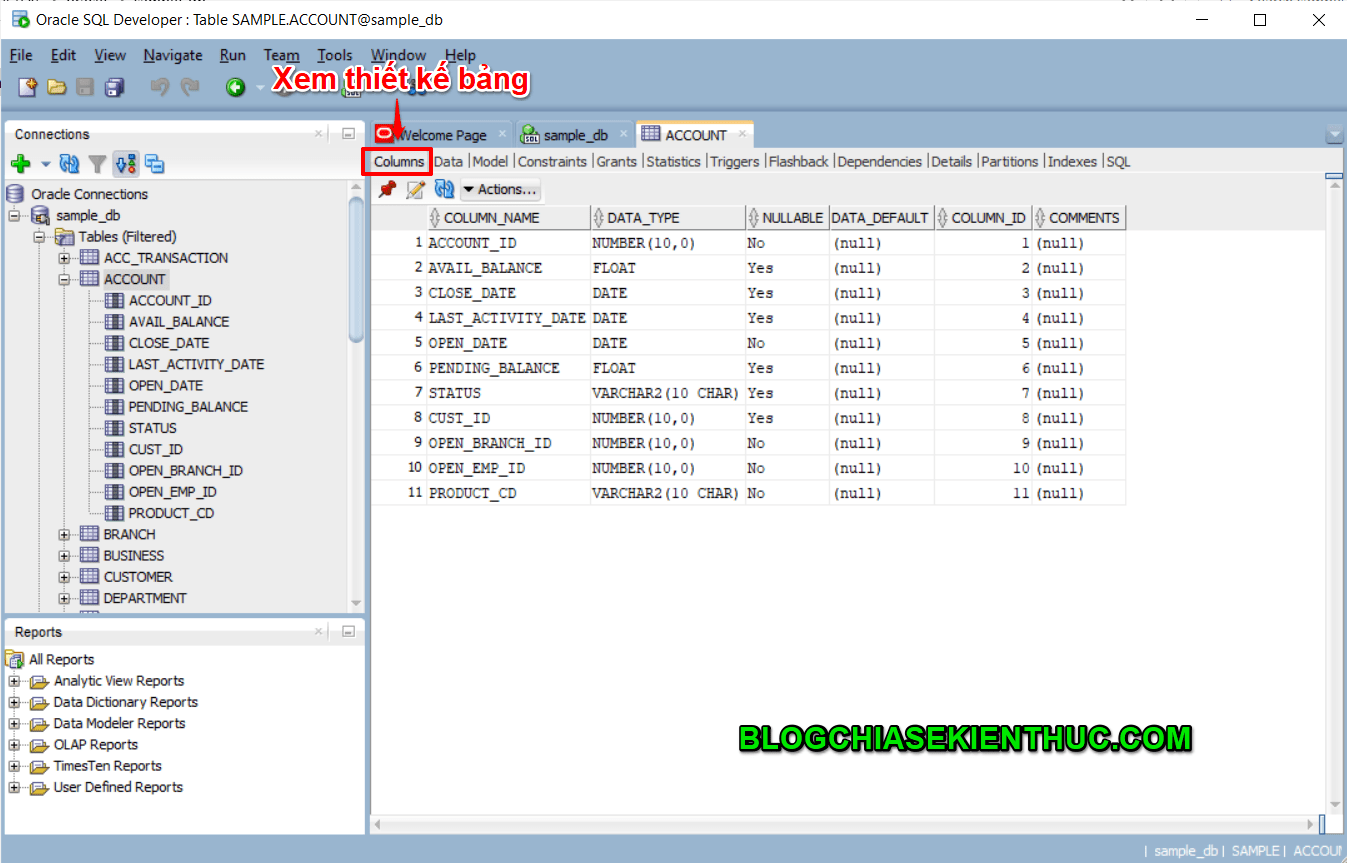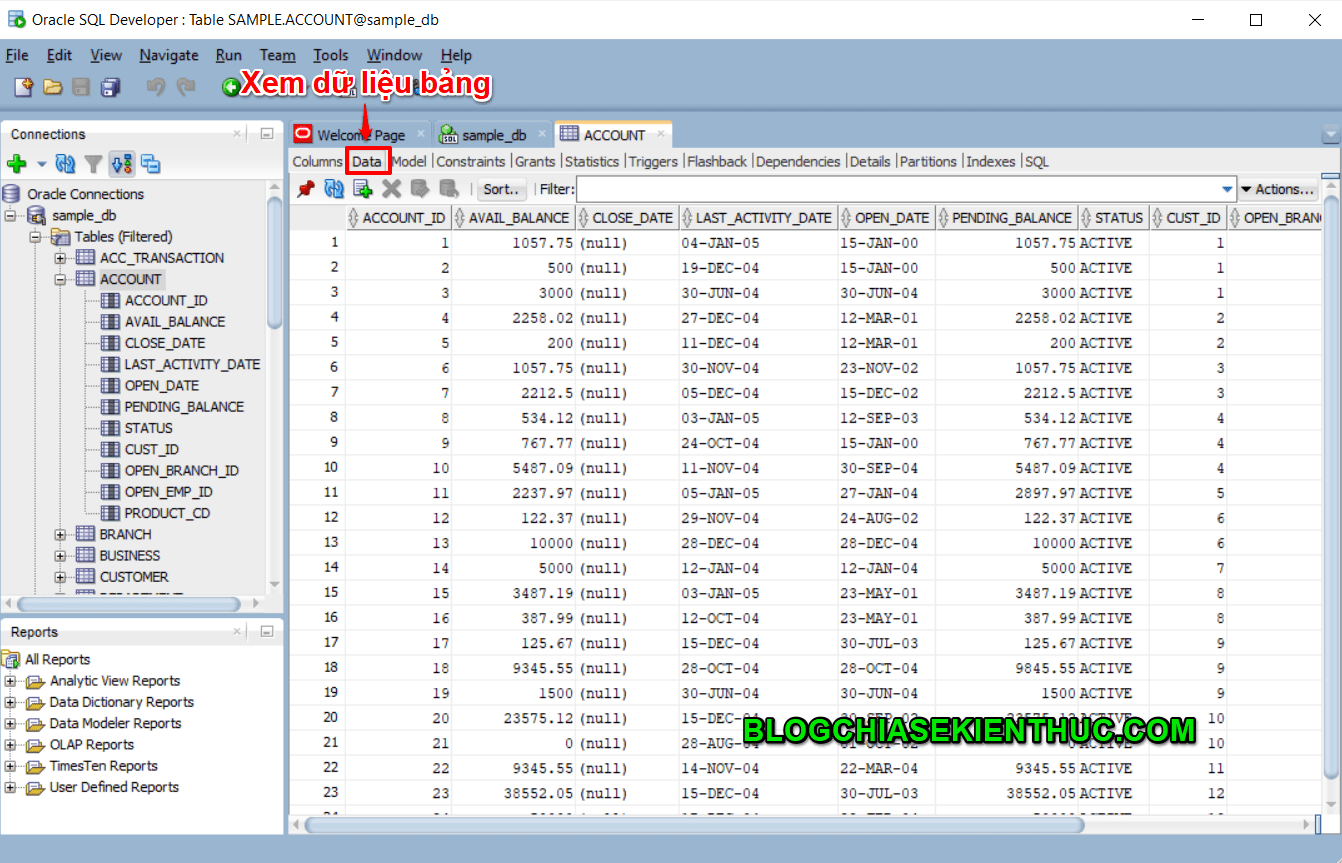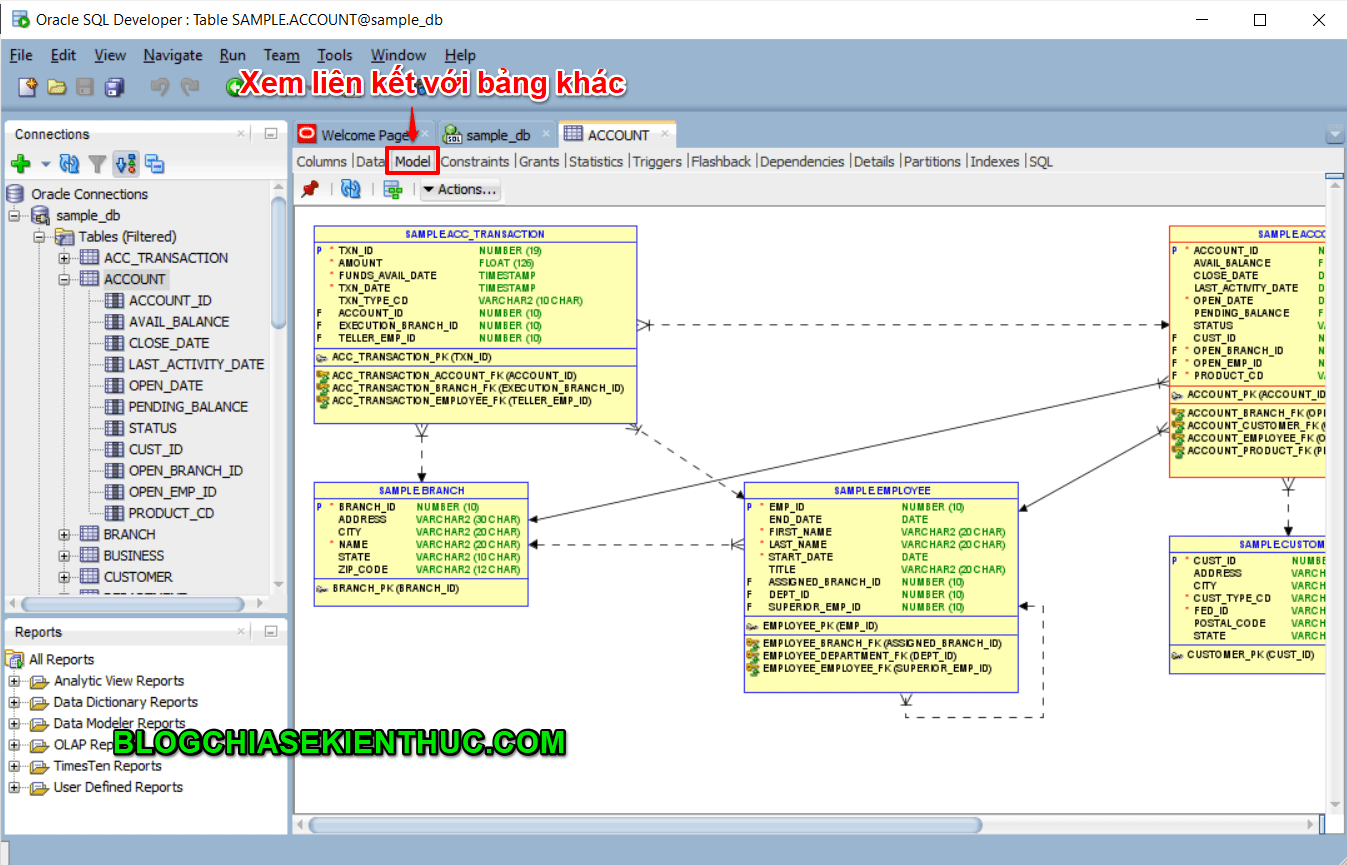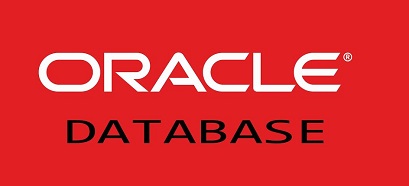SQL Developer liệu có phải là công cụ phù hợp nhất cho Oracle Database?
Chào các bạn, hiện nay chúng ta có rất nhiều hệ quản trị cơ sở dữ liệu quan hệ khác nhau, ví dụ như là MySQL, SQL Server, PostgreSQL, Oracle…. Mỗi hệ quản trị cơ sở dữ liệu lại có những công cụ hỗ trợ với những ưu và nhược điểm khác nhau.
Ở bài viết trước mình đã cùng các bạn cài đặt Oracle Database. Nếu bạn chưa đọc thì đọc lại trước đã nhé !
Còn trong bài viết hôm nay mình sẽ cùng các bạn cài đặt SQL Developer – một công cụ giao diện giúp làm việc với các hệ quản trị cơ sở dữ liệu được trực quan và dễ dàng hơn.
Và liệu rằng SQL Developer có phải là công cụ phù hợp nhất cho Oracle Database không?
#1. Cách cài đặt SQL Developer trên Windows
Bước 1: Download bộ cài đặt
Các bạn có thể download bộ cài đặt của SQL Developer tại đây:
https://www.oracle.com/database/sqldeveloper/technologies/download/
Lưu ý:
Có hai phiên bả, các bạn nên chọn phiên bản Windows 64-bit with JDK 11 included để đảm bảo dù các bạn chưa cài JDK thì vẫn chạy được nhé.
Nguyên nhân là do SQL Developer được phát triển bằng Java nên trong bộ cài phải cài đặt JDK trước nếu không các bạn sẽ phải cài trực tiếp trên máy.
Quá trình download bộ cài đặt có thể sẽ phải xác thực bằng việc đăng nhập. Nếu bạn nào chưa có tài khoản Oracle thì đăng ký tài khoản trước sau đó đến bước này thì nhập thông tin đăng nhập rồi bấm Sign in là được.
Bước 2: Cài đặt SQL Developer
Sau khi tải về các bạn giải nén bộ cài ra một thư mục nào đó như hình bên dưới (lưu ý đường dẫn thư mục không nên có khoảng trắng hoặc ký tự đặc biệt nhé)
Chạy file sqldeveloper.exe. Đây là phiên bản dùng sẵn (portable version) nên các bạn chỉ cần chạy file này lên là được (không cần phải cài đặt khi sử dụng).
Bước 3: Kết nối đến cơ sở dữ liệu
Ở đây, mình sẽ kết nối đến cơ sở dữ liệu Oracle được cài đặt trong bài trước.
Đầu tiên, để tạo một một connection mới các bạn tích vào dấu + màu xanh ở góc trên bên trái.
Một hộp thoại sẽ mở ra như hình bên dưới, các bạn điền các thông tin được thiết lập khi cài đặt hệ quản trị cơ sở dữ liệu (bài viết trước)
Để kiểm tra kết nối các bạn bấm Test. Nếu Status: Success là kết nối thành công => sau đó các bạn bấm Connect để kết nối đến cơ sở dữ liệu.
Okay, vậy là việc kết nối đã thành công rồi đó !
Bước 4: Tạo mới một cơ sở dữ liệu
Để tạo mới một cơ sở dữ liệu thì chúng ta có thể sử dụng trực tiếp SQL Developer, nhưng trong bài viết này mình hướng dẫn các bạn sử dụng SQL Plus (là một công cụ dòng lệnh)
Nguyên nhân vì đây là bài viết hướng dẫn cài đặt cũng như kết nối đến cơ sở dữ liệu sử dụng SQL Developer nên có thể các bạn chưa quen với công cụ này.
Okay, để sử dụng SQL Plus thì các bạn lưu ý cài Oracle Database trước, sau khi cài xong tìm kiếm SQL Plus như hình bên dưới.
Tại đây, bạn nhập cho mình thông tin kết nối theo cú pháp:
system/<password>@<sid>
Bạn đang thắc mắc là những thông tin này lấy ở đâu? Câu trả lời là trong quá trình các bạn cài đặt Oracle Database các bạn nhớ phải lưu lại thông tin này.
Sau khi kết nối thành công sẽ như hình bên dưới.
Tiếp theo, mình tạo một cơ sở dữ liệu khác với cú pháp:
create user<username> identified by <password>;
Để user vừa tạo có quyền cao nhất mình thực hiện quyền theo cú pháp:
grant dba to <username>;
Sau khi gán quyền thành công, mình sẽ kết nối thử bằng lệnh:
connect <username>/<password>@<sid>
Nếu kết nối thành công sẽ có thông báo Connected
Sau đó, mình tiếp tục chạy một đoạn script để tạo bảng cũng như thêm dữ liệu:
@<path to script file>
Kết quả như thế này là them thành công rồi đó các bạn.
Bước 5: Kết nối đến cơ sở dữ liệu mới thông qua SQL Developer
Cách kết nối thì tương tự như ở bước 3, các bạn điền các thông tin vừa tạo ở bước 4 đúng là được.
Sau khi kết nối thành công, chúng ta thấy các bảng đã được thêm như bên dưới. Có ba tabs hay dung đó là Columns, Data, Model.
+) Columns: là tab dùng để xem cấu trúc bảng.
+) Data: dung để xem, lọc, tìm kiếm dữ liệu của bảng
+) Model: xem bảng hiện tại có liên hệ gì với các bảng khác.
#2. Lời kết
Okay. Vậy là mình đã cùng các bạn cài đặt SQL Developer trên máy tính thành công rồi ha. Đây là một công cụ tương đối dễ sử dụng vì giao diện khá đơn giản.
Trả lời cho câu hỏi SQL Developer có phải là công cụ phù hợp nhất cho hệ quản trị cơ sở dữ liệu Oracle không thì mình nghĩ là cũng tùy.
Đây là công cụ được phát triển trực tiếp bởi Oracle nên nếu đứng ở góc độ tối ưu thì mình nghĩ là hoàn toàn phù hợp với Oracle Database. Nhưng đứng trên phương diện về giao diện người dùng thì mình thấy không được “thân thiện” như nhiều công cụ khác.
Công cụ thì cũng chỉ là công cụ, các dự án mình làm với Oracle database thì hầu hết mọi người đều sử dụng SQL Developer, nếu các bạn mới học Oracle thì nên sử dụng công cụ này nhé.
Hi vọng bài viết này sẽ hữu ích với bạn. Hẹn gặp lại các bạn trong các bài viết tiếp theo !
CTV: Nguyễn Đức Cảnh – Blogchiasekienthuc.com
Edit by Kiên Nguyễn
 Blog Chia Sẻ Kiến Thức Máy tính – Công nghệ & Cuộc sống
Blog Chia Sẻ Kiến Thức Máy tính – Công nghệ & Cuộc sống