Trong quá trình sử dụng máy tính thì mình tin là đã có đôi lúc, bạn muốn khóa bàn phím máy tính lại để làm một việc gì đó rồi đúng không. Ví dụ như khi:
- Vệ sinh bàn phím cho máy tính.
- Bạn muốn chuyển sang sử dụng bàn phím rời.
- Trẻ nhỏ nghịch bàn phím trong lúc xem video nên bạn muốn khóa nó lại….
Vâng, và trong bài viết này mình sẽ giới thiệu với các bạn một phần mềm hỗ trợ khóa bàn phím trên Windows cực kỳ hữu ích và nhẹ nhàng mang tên KeyFreeze và Keyboard and Mouse Cleaner.
Mục Lục Nội Dung
I. Hướng dẫn cách khóa bàn phím và chuột máy tính
Đọc thêm:
- Hướng dẫn khóa cổng USB chi tiết bằng hình ảnh
- Tự động tắt Touchpad (chuột cảm ứng) khi dùng chuột ngoài !
- Hướng dẫn 3 cách bật/tắt phím Fn trên Laptop DELL đơn giản nhất
NOTE: Trước khi thực hiện thì bạn hãy kiểm tra xem máy tính của bạn có hỗ trợ phím tắt khóa bàn phím hay không nhé. Vì nhiều dòng Laptop hiện nay có tích hợp sẵn tính năng khóa bàn phím bằng phím tắt rồi.
#1. Cách khóa bàn phím và chuột với KeyFreeze
Cá nhân mình rất thích phần mềm này, đây là một phần mềm vô cùng nhỏ gọn và dễ sử dụng. Hỗ trợ bạn khóa cả bàn phím và chuột chỉ với 1 click chuột.
Tuy nhiên, bạn hãy đọc thật kỹ trước khi thực hiện, để không bị hoảng loạn khi không biết cách mở lại nhé :)) Mình đã test trên Windows 10, nó hoạt động rất tốt nha các bạn.
+ Bước 1: Tải phần mềm KeyFreeze về (https://keyfreeze.com/) | Link tải / Link dự phòng
+ Bước 2: Sau khi tải về thì bạn hãy nháy đúp chuột vào file vừa tải về => chọn Install để bắt đầu cài đặt vào máy tính.
+ Bước 3: Sau khi cài đặt xong (rất nhanh) thì giao diện chính của chương trình sẽ hiện lên như hình bên dưới. Bây giờ bạn muốn khóa bàn phím và chuột thì chỉ cần nhấn vào nút Lock Keyboard & Mouse là được.
Bàn phím và chuột sẽ được khóa ngay trong vòng 5s đếm ngược. Bạn lưu ý là sau khi khóa xong thì bạn sẽ không thể dùng chuột và bàn phím được nữa. Nhưng tất nhiên các nội dung đang hoạt động trên máy tính vẫn hoạt động bình thường.
Để thoát khỏi chế độ khóa bàn phím và chuột thì bạn hãy bấm tổ hợp phím CTRL + ALT + DEL => sau đó nhấn phím ESC (hoặc nhấn Cancel) là xong.
=> Đó là lý do tại sao bạn phải đọc kỹ bài viết, không là không biết cách mở lại đâu :))
NOTE: Vì chương trình không tạo sẵn Shortcut ngoài màn hình Desktop nên nếu bạn muốn sử dụng trong những lần tiếp theo thì bạn hãy nhấn Windows + S để mở Windows Search lên => tìm kiến với từ khóa keyfreeze => sau đó chọn Open để mở.
Hoặc là bạn có thể chọn Pin to Start hoặc Pin to taskbar để ghim nó vào vị trí dễ bật nhất.
#2. Cách khóa bàn phím máy tính trên máy tính Windows
Keyboard and Mouse Cleaner hỗ trợ hầu hết với các phiên bản Windows hiện tại như Windows XP, Windows 7, Windows 8 và Windows 10 nên các bạn cứ yên tâm mà sử dụng.
À, phần mềm có tên là Keyboard and Mouse Cleaner nhưng đối với hệ điều hành Windows 10 thì nó chỉ khóa được bàn phím mà thôi, chứ không khóa chuột được.
Mình chưa thử với các phiên bản Windows cũ hơn vì mình không có máy để test? bạn nào đang dùng phiên bản Windows cũ như Windows 7 hay Windows 8 thì hãy test thử giúp mình và thông báo dưới phần comment nhé.
Nhưng mình nghĩ là sẽ khóa được cả chuột đó, vì phần mềm này cũng đã được phát triển từ rất lâu rồi – từ năm 2013, vậy nên phiên bản Windows 10 vẫn chưa thực sự được tối ưu.
Thực hiện:
+ Bước 1: Bạn truy cập vào đường link này / link dự phòng để tải file trực tiếp từ website của nhà sản xuất nhé.
+ Bước 2: File tải về là một file Zip, bạn tiến hành giải nén file đó ra như bình thường. Trong folder sau khi được giải nén sẽ xuất hiện phần mềm chúng ta đang cần.
+ Bước 3: Vì đây là phần mềm portable nên bạn có thể chạy trực tiếp ngayy sau khi được tải về mà không cần phải thông qua các bước cài đặt nào, tiếp đến bạn nhấn đúp chuột vào nó để khởi chạy chương trình.
Giao diện của phần mềm này rất đơn giản, phía trên cùng của bên phải là nơi bạn chọn ngôn ngữ gồm tiếng Anh và tiếng Bồ Đào Nha.
Tại phần Cleaning time là nơi bạn thiết lập thời gian để vô hiệu hóa bàn phím trong một khoảng thời gian nhất định.
Phần mềm này chỉ cho phép bạn chọn đơn vị thời gian là giây, nên nếu bạn muốn thời gian vô hiệu hóa lâu hơn hoặc chính xác ở mức phút thì bạn sẽ phải tính toán và quy đổi thời gian sao cho hợp lý nhé.
+ Bước 4: Cuối cùng là nhấn vào cây chổi thì quá trình khóa bàn phím sẽ bắt đầu, trong khi chờ đợi thời gian kết thúc thì bạn chỉ có thể điều khiển máy tính bằng chuột.
Hoặc nếu gấp quá và bạn muốn chiếm lại quyền điều khiển ngay lập tức thì hãy nhấn dấu X để đóng phần mềm này lại, khi đó mọi thứ sẽ trở lại bình thường.
Vì đây là phần mềm Portable, mở lên là chạy nên bạn sẽ không tìm thấy nó trong màn hình Desktop cũng như những chương trình quản lý phần mềm khác của Windows.
Nghĩa là sau này nếu muốn sử dụng lại bạn phải tìm đến nơi chứa phần mềm này và mở nó lên chứ nó sẽ không xuất hiện trong menu bắt đầu của Windows như những phần mềm khác đâu.
Còn nếu bạn muốn thiết lập để khởi động phần mềm này cùng hệ thống thì cũng được thôi, bạn có thể làm theo bài hướng dẫn này: Cách thiết lập khởi động phần mềm cùng Windows đơn giản
Hiện tại mình đã mở cửa Blog Chia Sẻ Kiến Thức Store ! – bán phần mềm trả phí với mức giá siêu rẻ – chỉ từ 180.000đ (bản quyền vĩnh viễn Windows 10/11, Office 365, 2021, 2016… và nhiều phần mềm bản quyền khác). Bảo hành full thời gian sử dụng nhé !
#3. Khóa bàn phím máy tính không cần dùng phần mềm
//*đọc thêm*//
Bonus thêm: Có một cách khác nữa giúp bạn khóa bàn phím cũng rất đơn giản đó là Uninstall Driver của bàn phím đi, như vậy máy tính sẽ không thể nhận diện được bàn phím nên bạn cũng có thể áp dụng theo cách này.
Tuy nhiên, mình không khuyến khích vì đó là driver chứ không phải là một phần mềm bình thường, dẫu biết là bạn có thể vào cài đặt và yêu cầu nó update lại nhưng nếu trong trường hợp máy tính tự nhiên dở chứng không tự nạp lại driver thì sao 🙂 mặc dù trường hợp này rất hiếm gặp.
Thực hiện:
Mở cửa sổ Device Manager ra (Nếu thao tác thủ công sẽ là nhấn chuột phải vào ThisPC/ Computer => chọn Manager => chọn Device Manager
Hoặc bạn có thể mở nhanh cửa sổ Device Manager bằng cách mở hộp thoại Run (Windows + R) => và nhập lệnh devmgmt.msc => nhấn Enter là xong.
Bây giờ bạn tìm đến phần Keyboard => sau đó click chuột phải và chọn Uninstall device là xong. Bây giờ bạn có thể kiểm tra xem đã được chưa, nếu chưa được thì bạn phải khởi động lại máy tính để áp dụng nhé.
Còn trong trường hợp bạn muốn sử dụng lại bàn phím thì bạn cũng thao tác như trên, nhưng chọn Update driver hoặc Scan for hardware changes là được.
II. Lời Kết
Vậy là mình đã hướng dẫn xong cho các bạn cách sử dụng phần mềm Keyboard and Mouse Cleaner để vô hiệu hóa bàn phím máy tính Windows, để bạn có thể tùy ý thực hiện những công việc riêng mà không làm ảnh hưởng đến máy tính rồi nhé.
Qua tìm hiểu trên mạng Internet thì mình thấy cũng có một số phần mềm hỗ trợ khóa bàn phím máy tính nhưng đã lâu không được cập nhật, cũng như không chạy được trên Windows 10. Vậy nên mình không liệt kê tại đây nữa !
Vâng, ngoài những phần mềm mình giới thiệu bên trên ra, nếu bạn biết thêm phần mềm nào cùng chức năng khác nữa thì đừng quên chia sẻ cho anh em cùng sử dụng nhé !
CTV: Trương Quang Nhật – Blogchiasekienthuc.com
 Blog Chia Sẻ Kiến Thức Máy tính – Công nghệ & Cuộc sống
Blog Chia Sẻ Kiến Thức Máy tính – Công nghệ & Cuộc sống
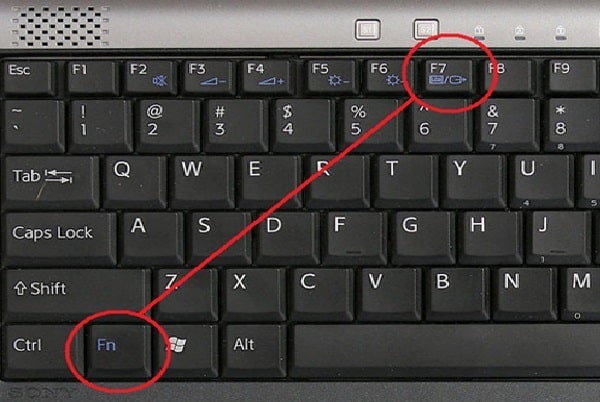
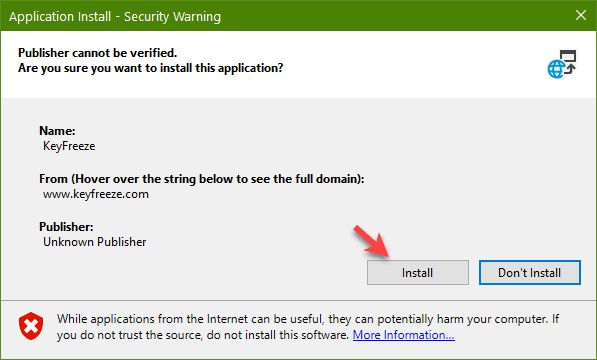
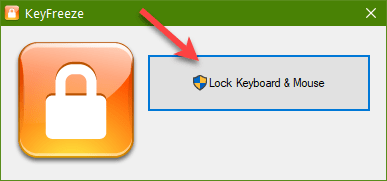
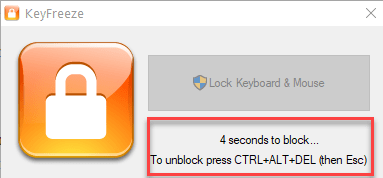
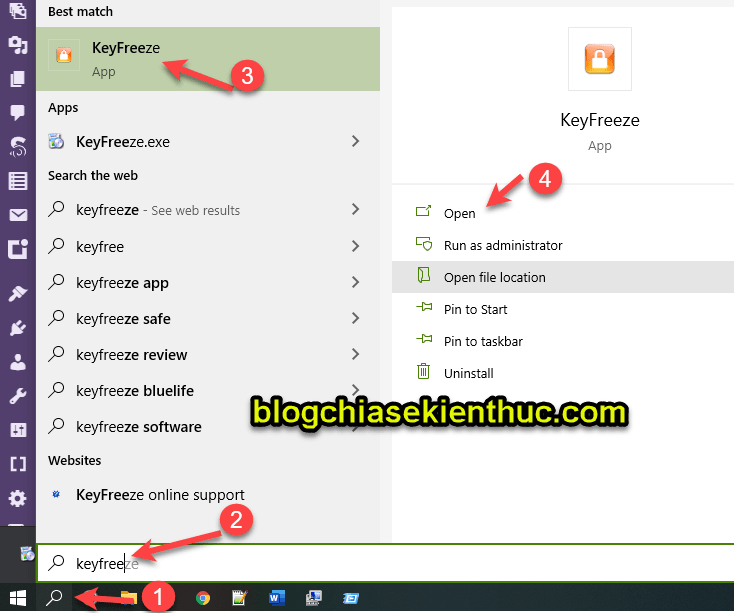


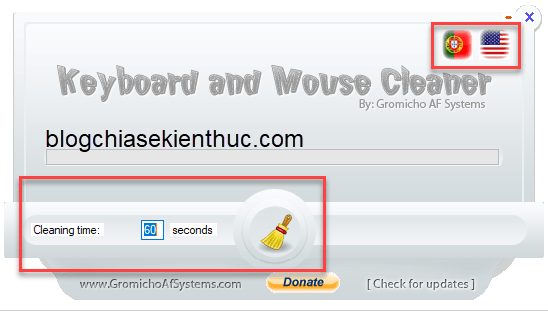
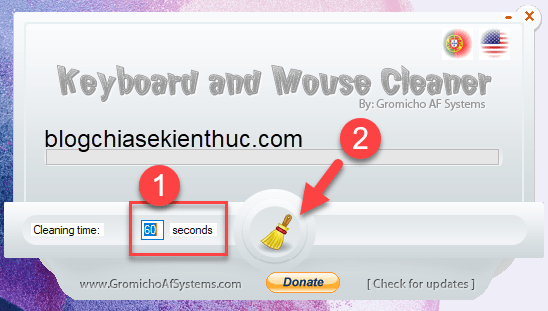

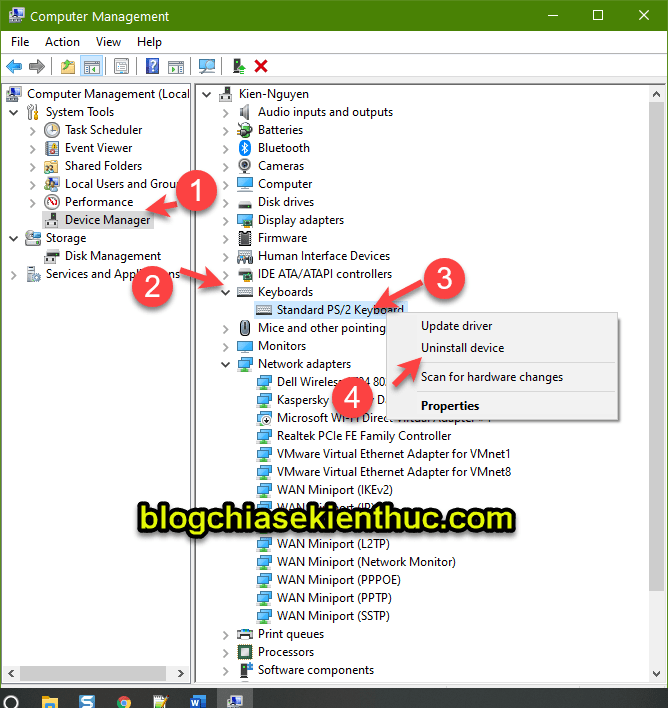







Cám ơn bài viết của mod.