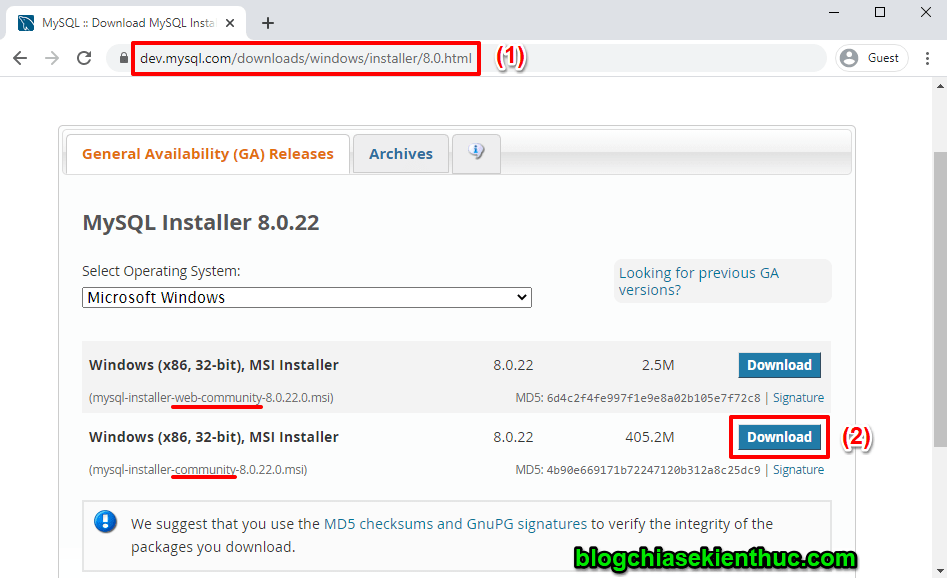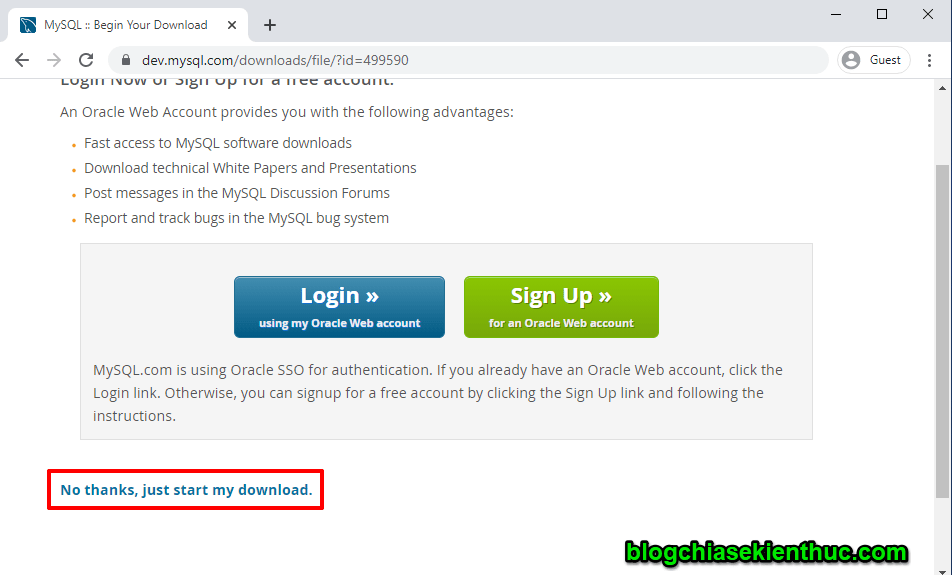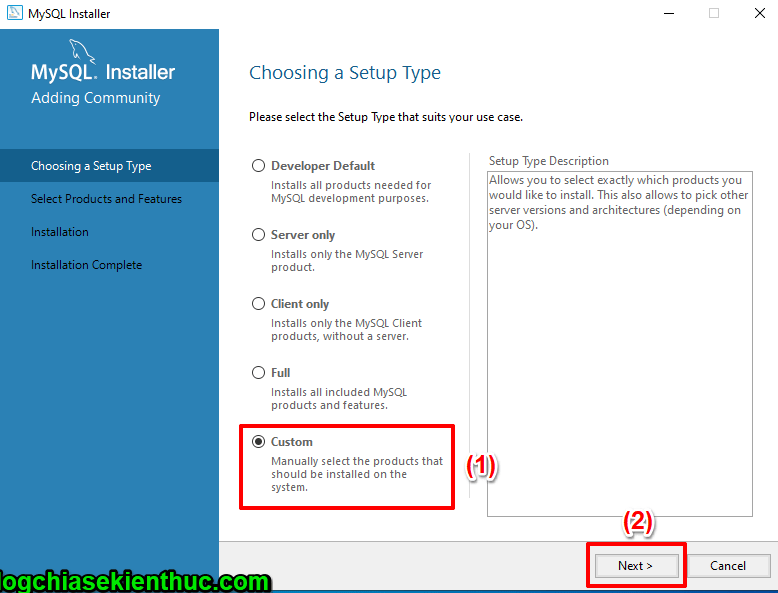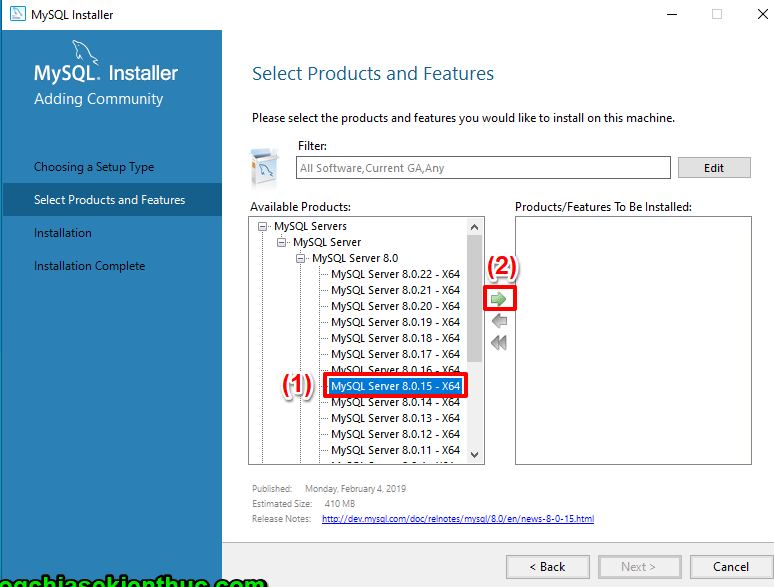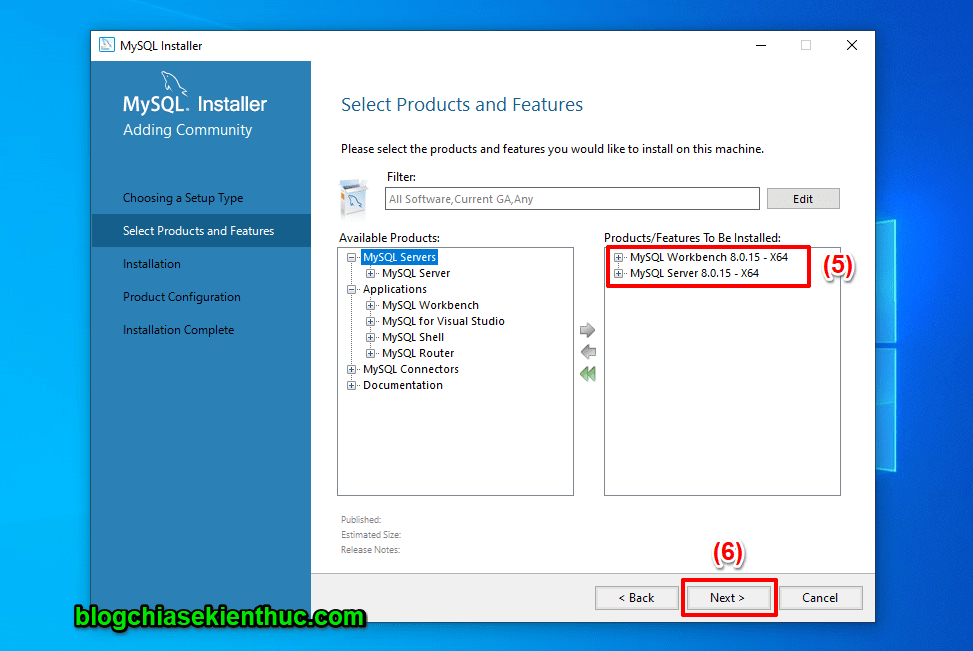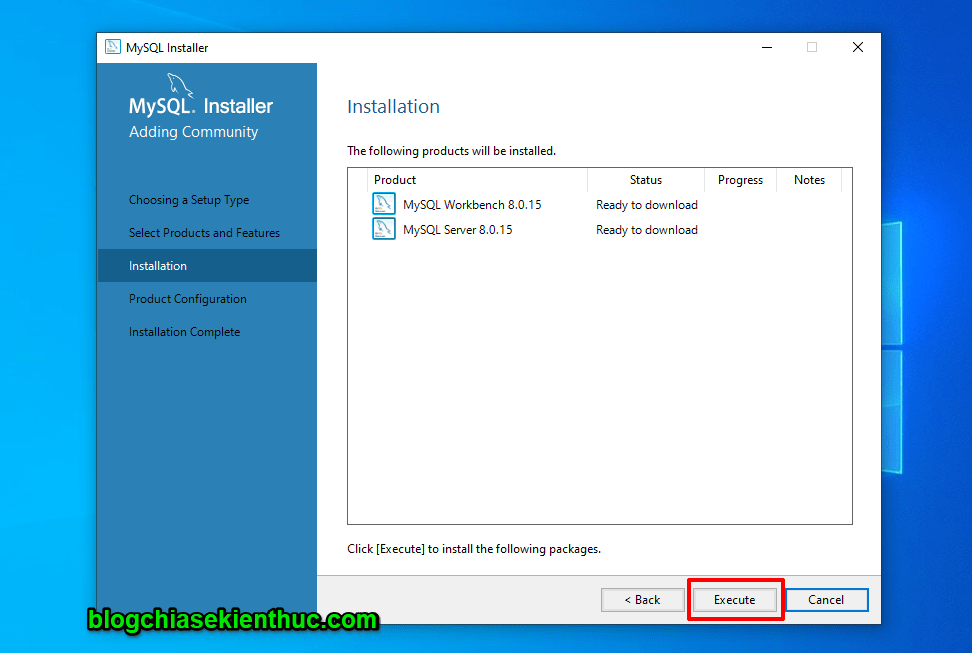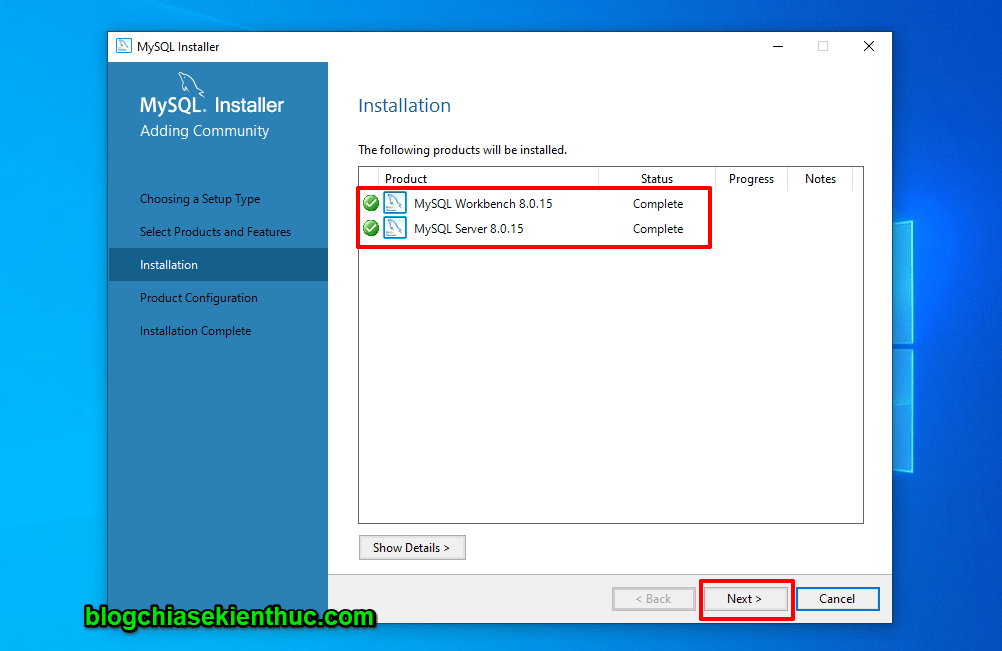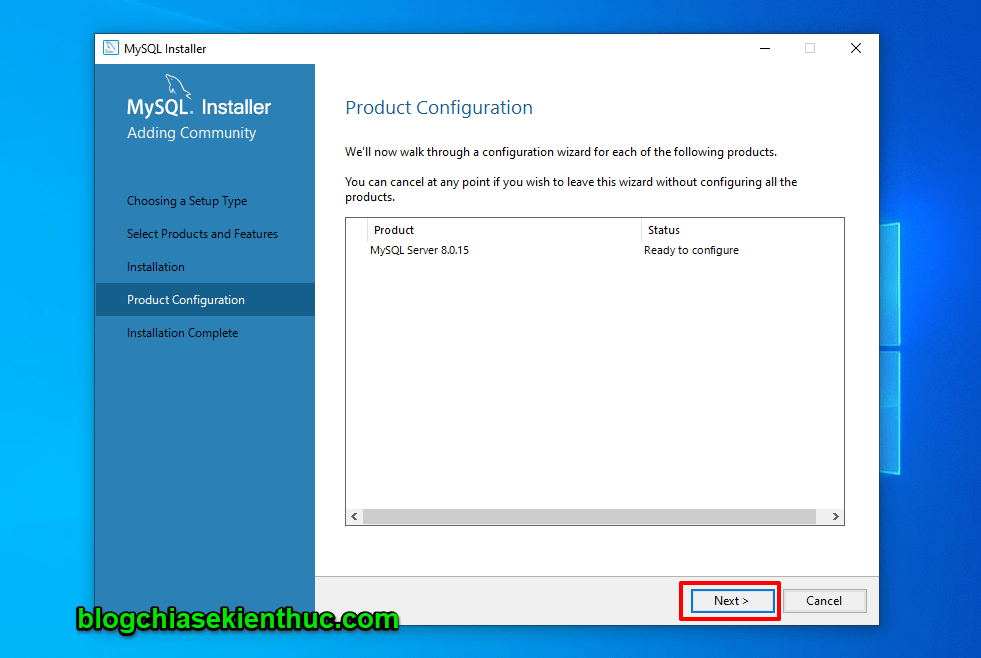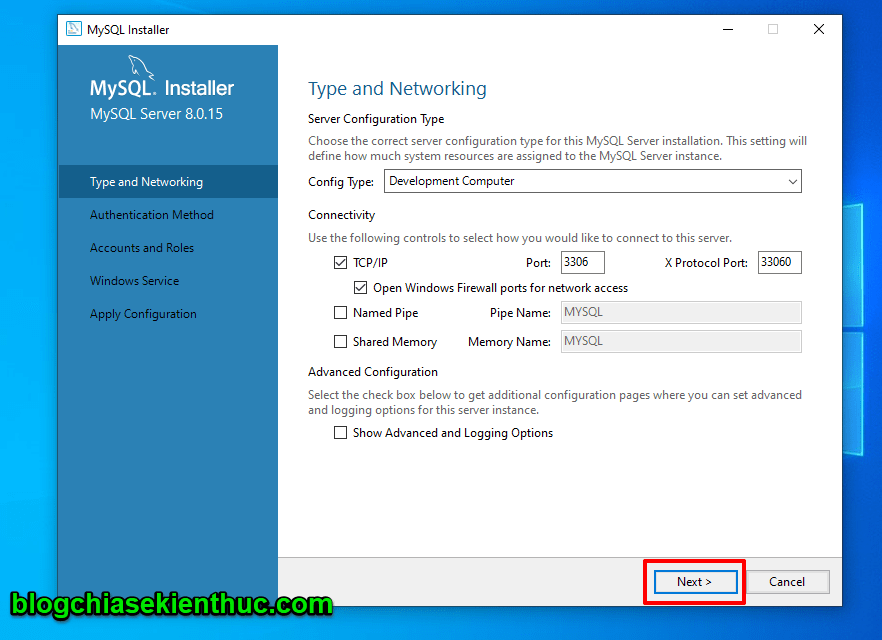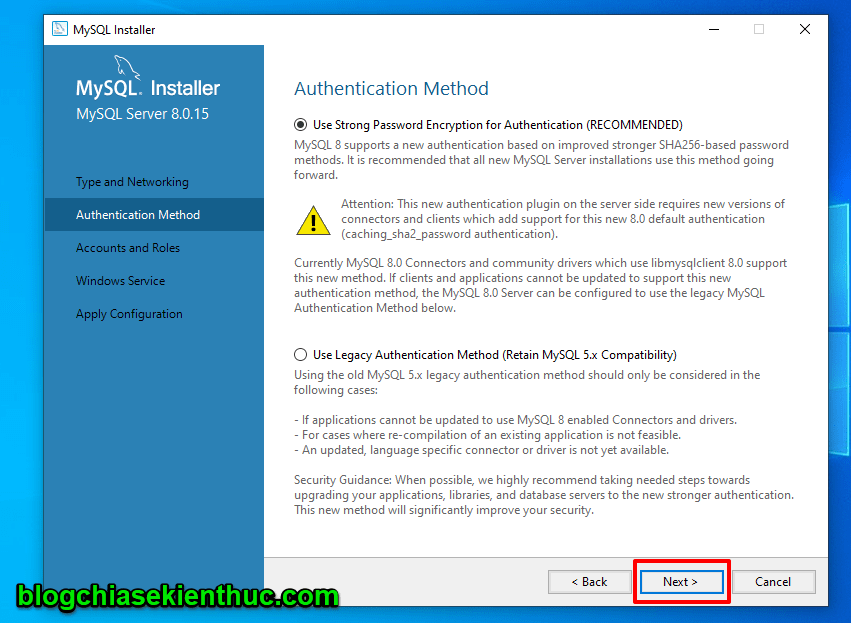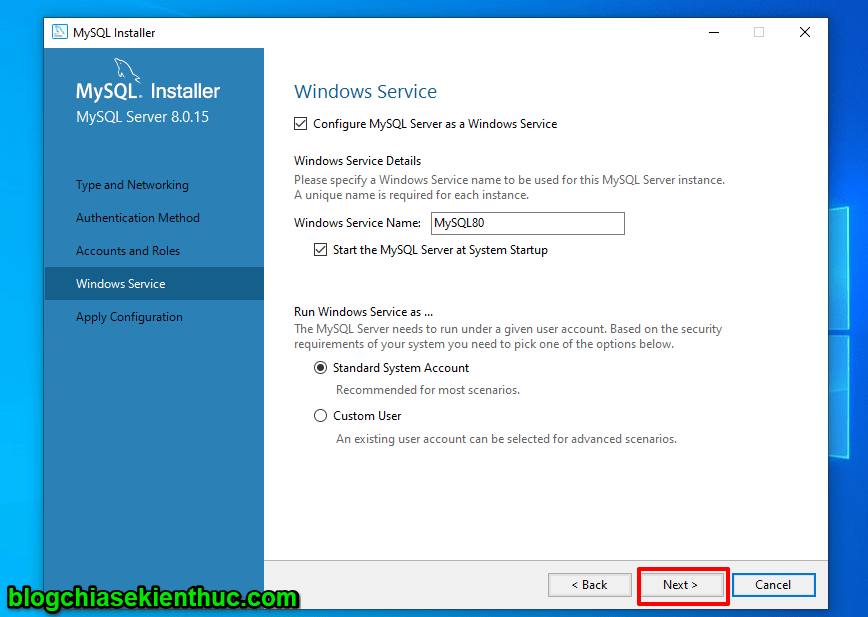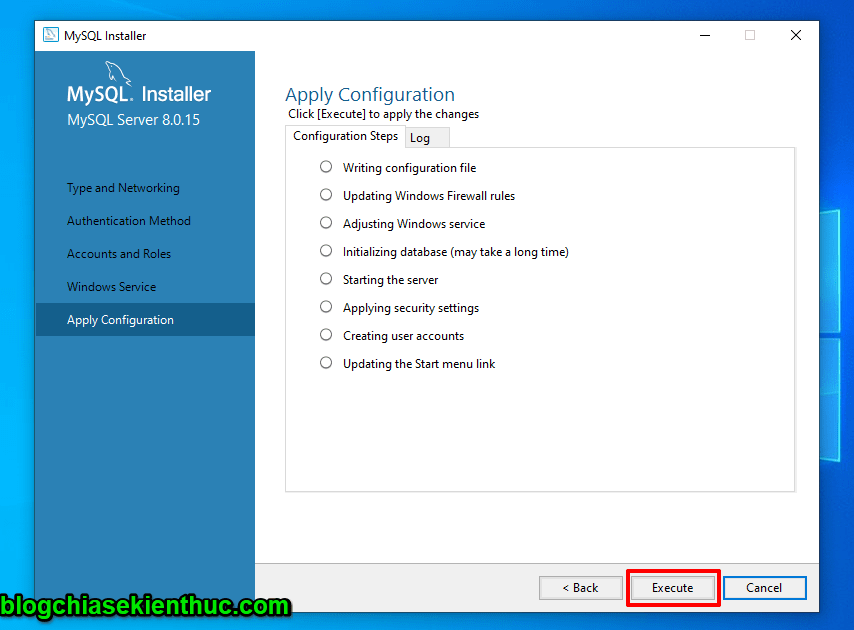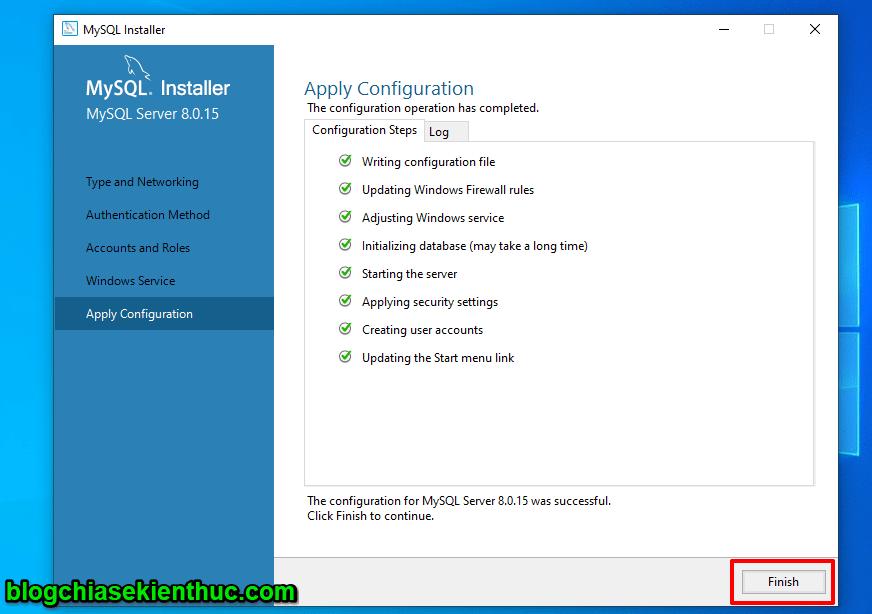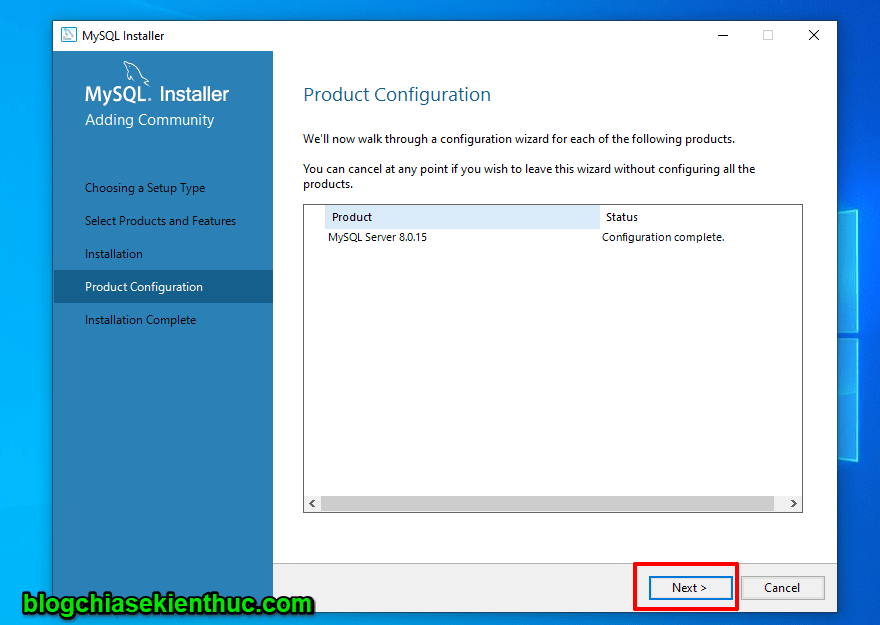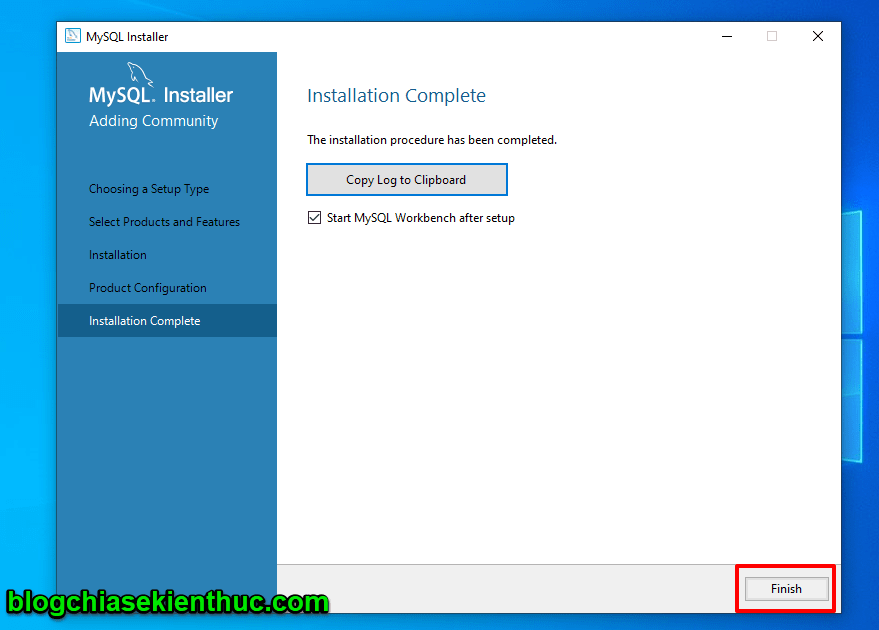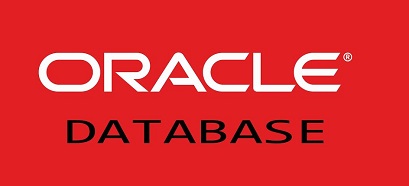Như các bạn đã biết, MySQL là một trong những hệ quản trị cơ sở dữ liệu phổ biến nhất hiện nay.
Chúng ta có một công cụ là MySQL Command-Line Client là một cửa sổ dòng lệnh dùng để quản lý các thao tác với hệ quản trị cơ sở dữ liệu MySQL.
Nhưng giao diện dòng lệnh thường không thân thiện với người dùng (đặc biệt là đối với những người mới) và với các cơ sở dữ liệu lớn thì việc quản lý bằng lệnh thường rất khó khăn và kém trực quan hơn.
Vì vậy trong bài viết này mình sẽ hướng dẫn cho các bạn cách cài đặt công cụ MySQL Workbench – đây là một công cụ giúp chúng ta trực quan hóa giao diện quản lý các thao tác với hệ quản trị cơ sở dữ liệu MySQL.
NOTE: “Khi cài MySQL Workbench việc cài MySQL đã được tích hợp nên các bạn không phải cài riêng nha.”
Hướng dẫn cài đặt MySQL Workbench trên Windows
NOTE: Bài viết này mình thực hiện cài đặt trên Windows 10, các phiên bản Windows cũ hơn hay mới hơn các bạn cũng làm tương tự nhé.
+ Bước 1: Tải về công cụ MySQL Workbench trước.
Các bạn truy cập đường link sau để download file cài đặt (đây là bản mình đã cài đặt trong bài hướng dẫn này): https://dev.mysql.com/downloads/windows/installer/8.0.html
Hoặc bạn có thể vào trang chủ: https://dev.mysql.com/downloads/workbench/ (luôn là phiên bản mới nhất và dành cho nhiều hệ điều hành)
Các bạn thấy ở đây có hai lựa chọn, mình đã gạch chân để các bạn phân biệt được, lựa chọn đầu tiên là phiên bản dành cho web.
Trong bài viết này mình hướng dẫn cài đặt trên máy tính cá nhân vì vậy chúng ta sẽ download phiên bản cài đặt bên dưới nha.
+ Bước 2: Sau khi bấm vào nút Download thì sẽ được chuyển hướng đến trang download. Các bạn chỉ cần kéo xuống và bấm vào dòng chữ: No thanks, just start my download để download file cài đặt.
+ Bước 3: Sau khi download file cài đặt thì bạn nhấn đúp chuột vào file để bắt đầu quá trình cài đặt.
Ban đầu, trước khi cài đặt MySQL Workbench thì trình cài đặt sẽ tiến hành cài đặt MySQL trước. Các bạn tích vào mục Custom => sau đó bấm Next.
NOTE: Để hiểu hơn về các tùy chọn trong phần này thì bạn có thể tham khảo Bước 5 trong bài viết này nếu bạn muốn biết thêm nhé.
+ Bước 4: Tiếp theo, các bạn chọn phiên bản của MySQL Server. Mình lưu ý các bạn nên chọn các phiên bản không quá mới (vì nó thường ổn định, ít lỗi). Ở đây mình chọn phiên bản 8.0.15 – 64bit.
+ Bước 5: Tiếp tục ở màn hình này các bạn chọn phiên bản MySQL Workbench. Ở đây mình cũng chọn phiên bản 8.0.15 (tương ứng với phiên bản của MySQL Workbench).
Tiếp theo các bạn bấm Next để chuyển sang bước tiếp theo.
Ở bước này các bạn bấm vào Execute để trình cài đặt download MySQL Workbench và MySQL Server.
Như trong hình bên dưới là đã download xong nha các bạn. Các bạn bấm Next để chuyển sang bước tiếp theo.
Ở bước tiếp theo này các bạn tiếp tục chọn Next để sang phần cấu hình.
+ Bước 6: Đầu tiên là cấu hình mạng và các giao thức thì bạn cứ để theo mặc định và bấm Next nhé.
Tiếp theo là phần phân quyền các bạn cũng để mặc định và bấm bạn tiếp tục bấm Next.
+ Bước 7: Tiếp theo là bước khá quan trọng đó là bạn thiết lập mật khẩu và quyền quản trị. Các bạn làm theo thứ tự như ảnh mình đánh số bên dưới.
Lưu ý là mật khẩu các bạn chọn sao cho bảo mật (ở đây cài trên máy cá nhân nên mình chọn mật khẩu ngắn cho dễ nhớ. Các bạn nên chọn mật khẩu dài cho bảo mật hơn nha).
+ Bước 8: Bước tiếp theo nếu bạn nào KHÔNG muốn MySQL Service khởi động cùng Window thì bỏ tích chọn ở dòng: Start MySQL Server at System Startup => rồi bấm Next.
Tiếp theo các bạn bấm Excute để triển khai các cấu hình vừa rồi.
OK, cài đặt cấu hình xong sẽ như hình bên dưới nha.
Các bạn bấm Finish để hoàn tất cấu hình và bấm Next.
Cuối cùng các bạn bấm Finish để hoàn tất cài đặt và chạy ứng dụng
Lời Kết
Vậy là trong bài viết này mình đã hướng dẫn rất chi tiết với các bạn cách cài đặt MySQL Server và MySQL Workbench trên máy tính Windows để làm việc với hệ quản trị cở sỡ dữ liệu MySQL rồi ha.
Trong bài tiếp theo mình sẽ hướng dẫn cho bạn cách chuyển bảng từ dạng Script sang dạng Model trong MySQL. Hẹn gặp các bạn trong bài viết tiếp theo nha.
CTV: Nguyễn Đức Cảnh – Blogchiasekienthuc.com
 Blog Chia Sẻ Kiến Thức Máy tính – Công nghệ & Cuộc sống
Blog Chia Sẻ Kiến Thức Máy tính – Công nghệ & Cuộc sống