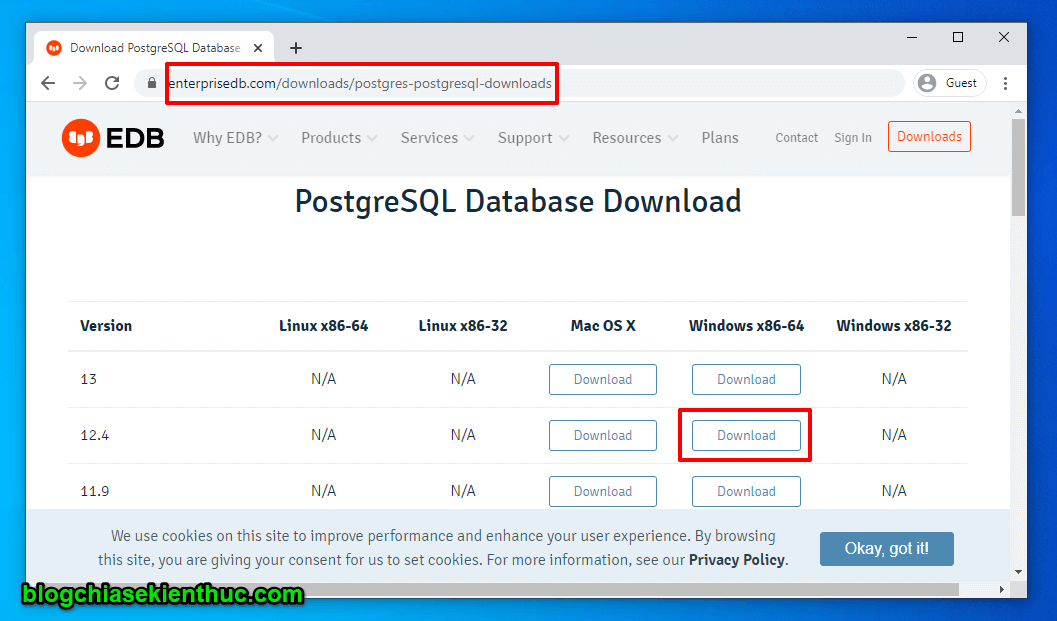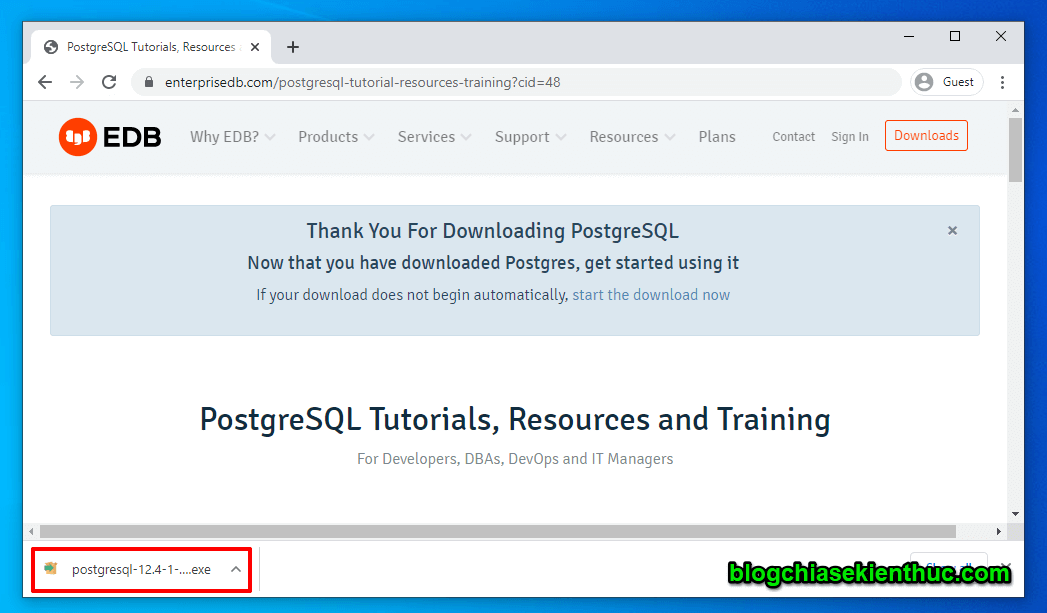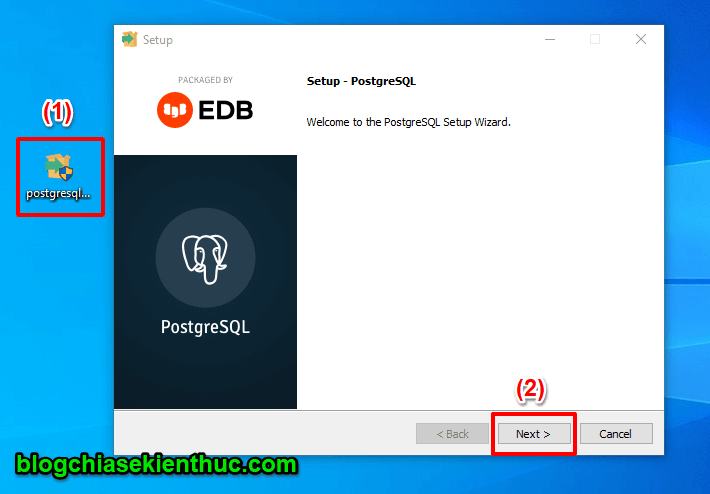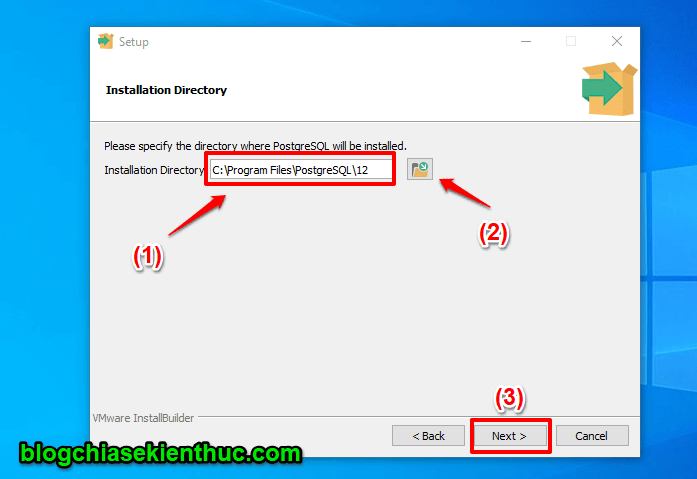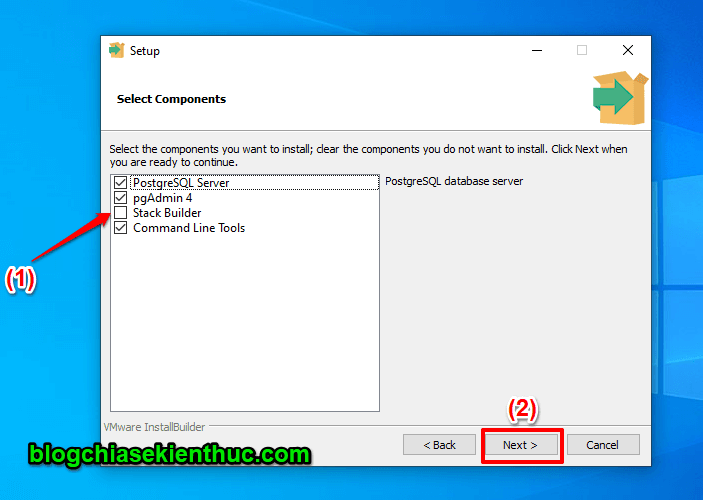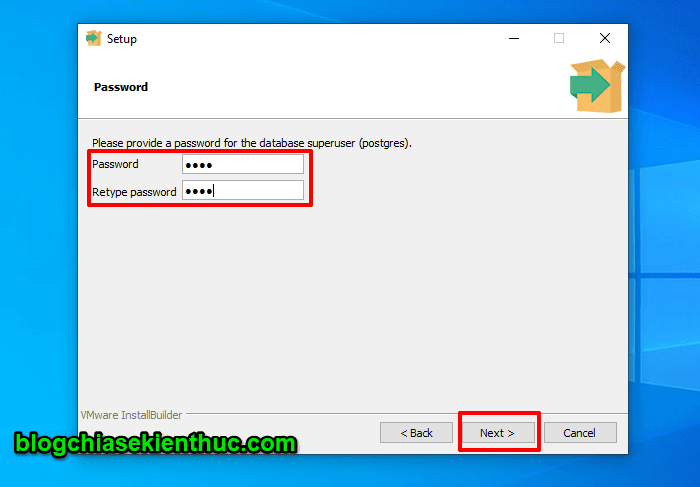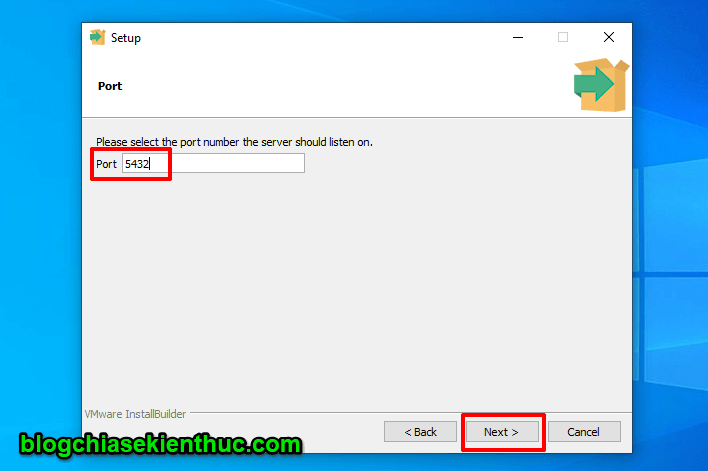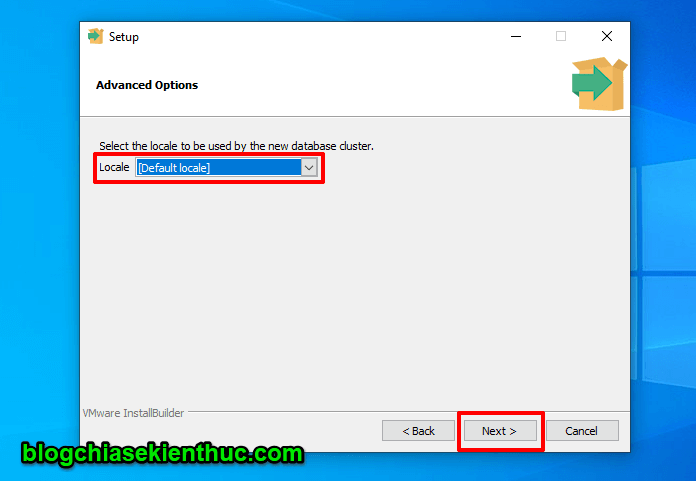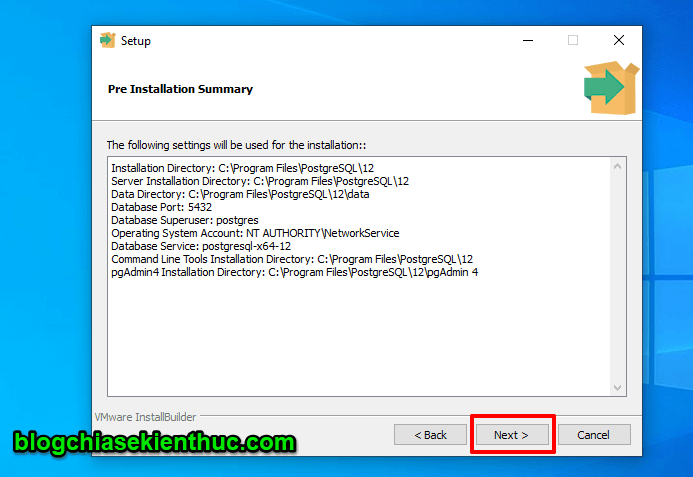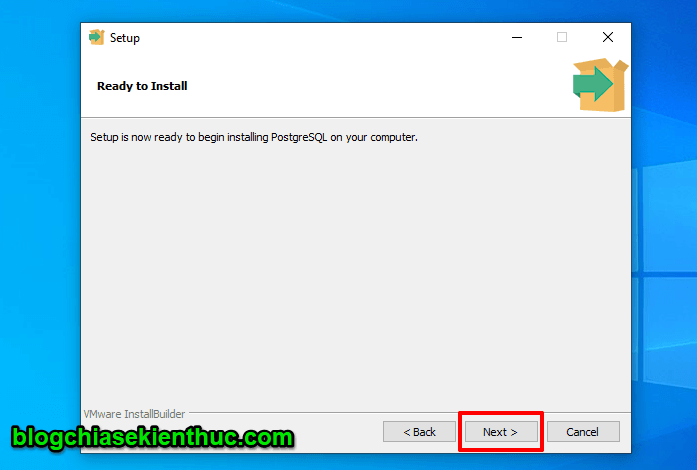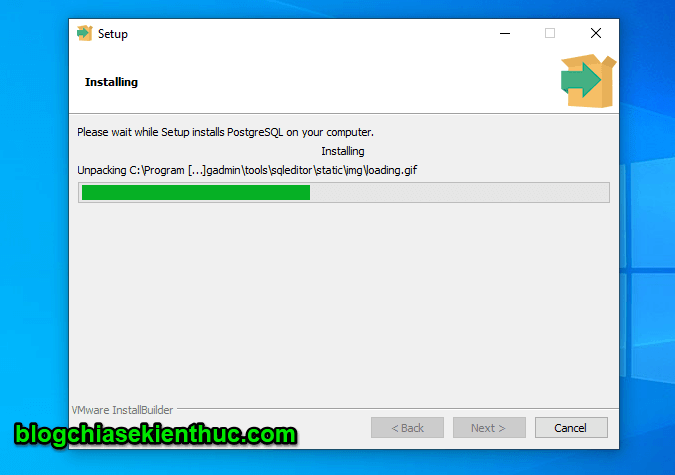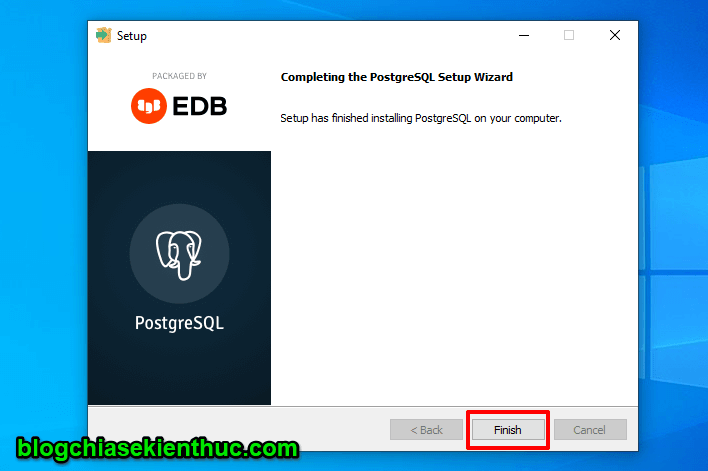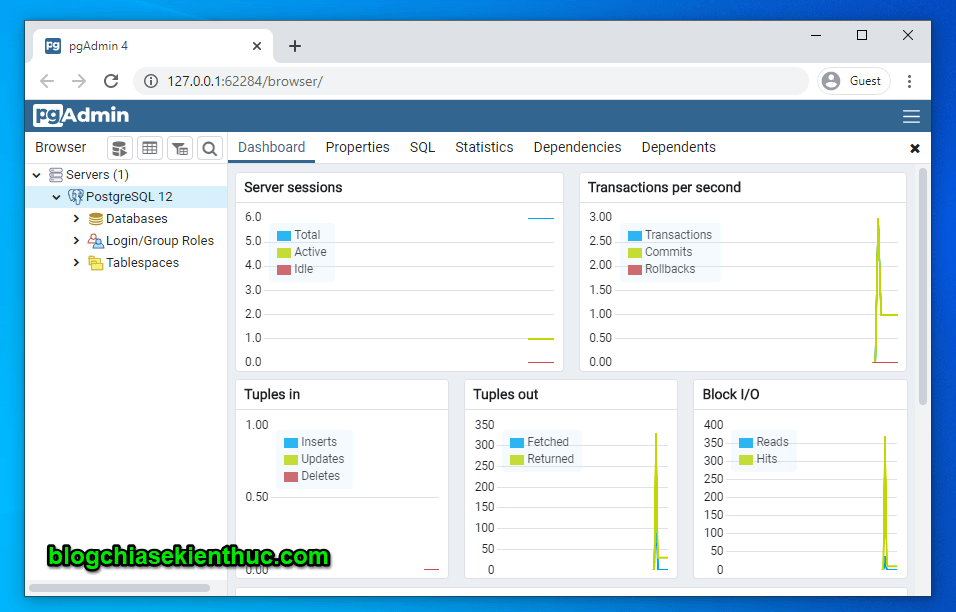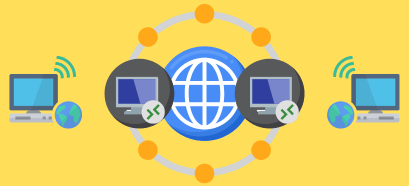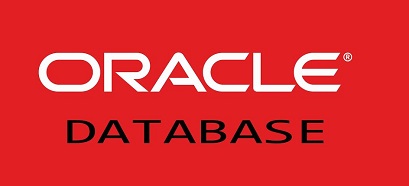Làm việc với dữ liệu ngày càng trở thành một kỹ năng cần thiết mà bạn nên trang bị, để có thể đạt được nhiều cơ hội trong nghề nghiệp của mình.
Vâng, và khi làm việc với dữ liệu thì chúng ta không thể không nhắc tới các hệ quản trị cơ sở dữ liệu. Một số cái tên tiêu biểu như: MySQL, SQL Server, Oracle, PostgreSQL…
Phần đa các bạn đều đã từng nghe hoặc làm việc với ba cái tên đầu tiên. Nhưng PostgreSQL cũng là một hệ quản trị cơ sở dữ liệu đang rất được quan tâm.
Chính vì vậy ở trong bài viết, này mình sẽ hướng dẫn cho các bạn cách cài đặt PostgreSQL trên hệ điều hành Windows một cách chi tiết và đầy đủ nhất.
Hướng dẫn cài đặt PostgreSQL trên Windows
+ Bước 1: Đầu tiên các bạn download file cài đặt của PostgreSQL theo đường link này !
Các bạn có thể chọn phiên bản mới nhất tại thời điểm các bạn truy cập vào trang download.
Nhưng mình khuyên các bạn nên chọn các phiên bản không quá mới để tránh việc không tương thích và không ổn định. Ở thời điểm này mình sẽ download phiên bản 12.4.
+ Bước 2: Đây là file sau khi download nha các bạn.
Các bạn đúp chuột vào file tải về để thực hiện cài đặt. Giao diện sẽ xuất hiện như hình bên dưới => và các bạn bấm Next để tiếp tục nha.
+ Bước 3: Tiếp theo đến phần các bạn chọn thư mục cài đặt. Các bạn có thể để mặc định như đường link (1) hoặc nếu muốn thay đổi thì chọn biểu tượng (2) =>Cuối cùng bấm Next để tiếp tục.
+ Bước 4: Tiếp theo đến bước cài đặt các thành phần. Ở đây các bạn bỏ tích ở ô Stack Builder vì chúng ta có thể cài đặt sau và nó không thực sự cần thiết => Sau đó bấm Next để tiếp tục.
Ở bước này các bạn sẽ chọn vị trí để lưu Database. Mặc định vị trí lưu file sẽ như số (1) trong hình. Các bạn có thể chọn vào biểu tượng (2) để thay đổi vị trí lưu Database nếu muốn.
=> Tiếp tục bấm Next để chuyển sang bước tiếp theo.
+ Bước 5: Đến bước này các bạn chọn một mật khẩu sao cho dễ nhớ dùng để đăng nhập vào hệ quản trị dữ liệu => rồi Next để tiếp tục.
+ Bước 6: Tiếp tục các bạn sẽ chọn một Port để server PostgreSQL chạy. Mặc định là 5432 và mình khuyên các bạn nên chọn để mặc định như vậy.
Ở bước này các bạn cũng cứ để mặc định rồi chọn Next nha.
Đây là màn hình xác nhận những lựa chọn các bạn chọn vừa rồi. Bấm Next để xác nhận bắt đầu cài đặt.
Các bạn bấm Next và quá trình cài đặt sẽ bắt đầu.
Quá trình cài đặt đang diễn ra (khoảng 2-4 phút tùy vào cấu hình máy và tốc độ mạng của các bạn).
+ Bước 7: Sau khi cài đặt ở màn hình này các bạn bấm Finish và quá trình cài đặt thành công.
Và đây là giao diện ban đầu sau khi các bạn đăng nhập và Server.
Lời Kết
Ok, như vậy là mình đã hướng dẫn với các bạn cách cài đặt hệ quản trị cơ sở dữ liệu PostgreSQL trên hệ điều hành Windows rồi nhé. Các bạn có thể đọc thêm về hệ quản trị cơ sỡ dữ liệu này tại địa chỉ sau: www.postgresqltutorial.com
Hi vọng là bài viết sẽ hữu ích với bạn, chúc các bạn thành công !
CTV: Nguyễn Đức Cảnh – Blogchiasekienthuc.com
 Blog Chia Sẻ Kiến Thức Máy tính – Công nghệ & Cuộc sống
Blog Chia Sẻ Kiến Thức Máy tính – Công nghệ & Cuộc sống