Mục Lục Nội Dung
I. Giới thiệu về SQL Server Management Studio (SSMS)
Trong bài viết trước, mình đã chia sẻ đến các bạn những bước chi tiết để cài đặt SQL Server 2016 SP2 (phiên bản Express) rồi.
Đây là một Database Service chạy nền trên Windows Server nên rất nhiều bạn sẽ cảm thấy bối rối khi phải thao tác quản lý cơ sở dữ liệu bằng giao diện dòng lệnh ( Command line interface).
Nhận ra sự bất tiện này, gã khổng lồ Microsoft đã cung cấp thêm SQL Server Management Studio (SSMS) – là một công cụ trực quan dùng để quản lý SQL Server bằng giao diện đồ họa.
Tuy rằng SSMS được thiết kế đơn giản để giúp người dùng dễ dàng thực hiện các thao tác, nhưng bạn cũng cần có thời gian để làm quen.
Và ở trong bài viết này mình sẽ hướng dẫn các bạn cách cài đặt Microsoft SQL Server Management Studio version 17 trên hệ điều hành Windows để các bạn có thể làm việc một cách đơn giản và hiệu quả hơn.
Đọc thêm:
II. Cách cài đặt SQL Server Management Studio
Và sau đây là nội dung chính mà mình muốn chia sẻ với các bạn, các bạn làm lần lượt từng bước theo hướng dẫn nhé. Nói chung là các bước cài đặt sẽ vô cùng đơn giản thôi ^^
#1. Tải về SSMS
Bạn có thể tải xuống bản cài đặt SQL Server Management Studio (SSMS) tại 1 trong 2 link bên dưới nhé.
#2. Cài đặt SSMS
Việc cài đặt SSMS trên phiên bản này thực hiện khá đơn giản, bạn không cần phải thực hiện thao tác nhiều bước như các phiên bản trước.
Thực hiện: Sau khi download về bạn nháy đúp chuột để chạy file SSMS-Setup-ENU.exe => chọn Install để bắt đầu cài đặt.
Quá trình cài đặt diễn ra hoàn toàn tự động bạn chờ cho đến khi quá trình cài đặt hoàn tất và khởi động lại Server => Sau khi quá trình cài đặt hoàn tất bạn cần restart lại server.
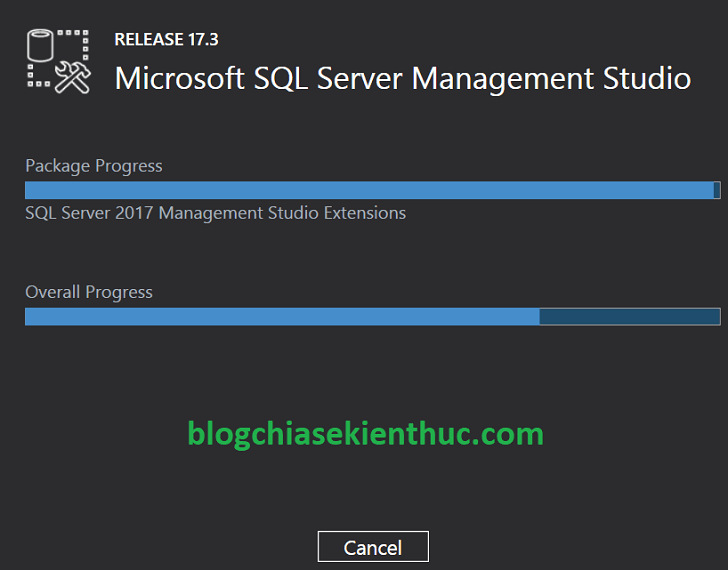
III. Kết nối SQL Server
+ Bước 1: Khởi động phần mềm SQL Server Management Studio mà bạn vừa cài đặt xong lên.
+ Bước 2: Nhập thông tin kết nối với SQL Server.
+ Bước 3: Sau khi đăng nhập bạn chọn database sẽ thấy được những database đang có trên server.
IV. Lời kết
Như vậy là mình đã hoàn tất bài viết hướng dẫn cài đặt Microsoft SQL Server Management Studio Version 17 trên hệ điều hành Windows rồi nhé.
Công cụ này bạn hoàn toàn có thể cài đặt trên Windows Server hoặc máy tính cá nhân (thực hiện kết nối từ xa đến SQL Server).
Với hai bài viết về chủ đề SQL Server của mình, hy vọng các bạn đã có thể tự xây dựng và thao tác quản trị trên hệ thống cơ sở dữ liệu SQL bằng giao diện trực quan. Chúc các bạn thành công !
CTV: Phạm Hoàng Hiệp – Blogchiasekienthuc.com
 Blog Chia Sẻ Kiến Thức Máy tính – Công nghệ & Cuộc sống
Blog Chia Sẻ Kiến Thức Máy tính – Công nghệ & Cuộc sống

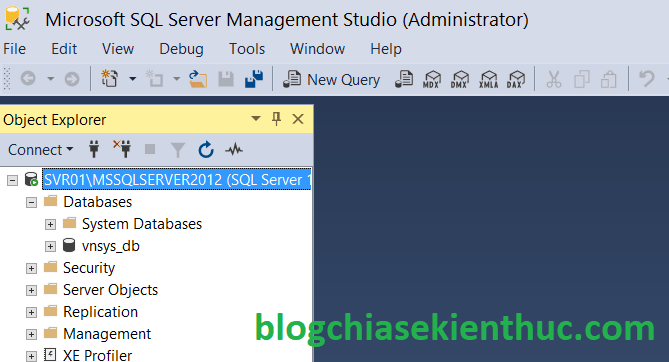
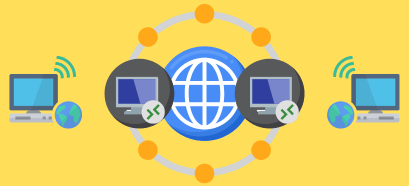



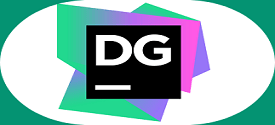
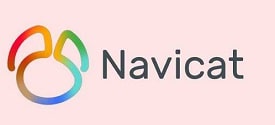

Mình thấy bản update này khá chất lượng, quá trình tải xuống với thao các đỡ rắc rối với vòng vo hơn nhiều so với phiên bản trước, nhưng nói đi cũng phải nói lại thì có vẻ bản này hơi nặng. Những thiết bị yếu có vẻ khó nhai :v
ở phần cài đặt SQL Server Management Studio ở bước 2 là Cài đặt SSMS mình thấy có vẻ dễ dàng thao tác và thực hiện hơn so với phiên bản cũ trước đó