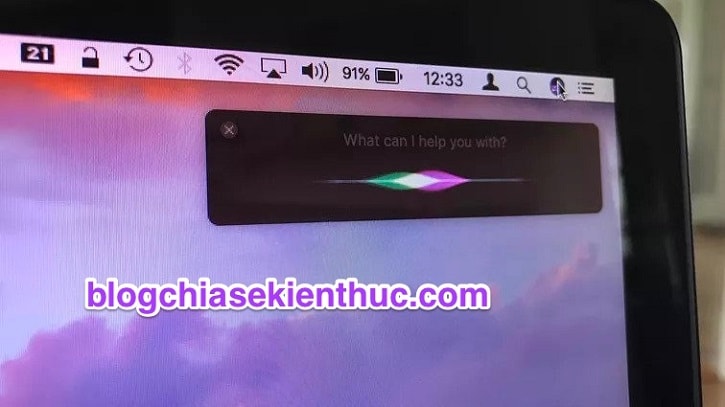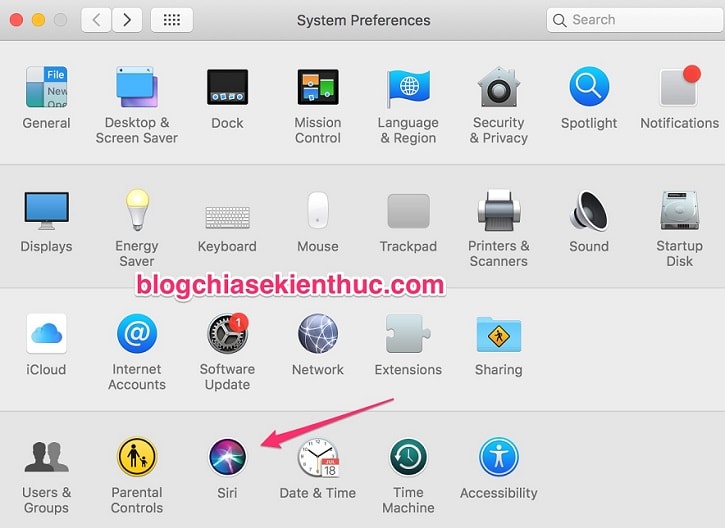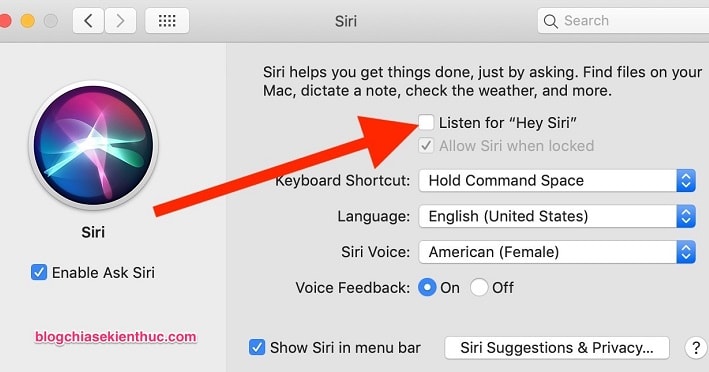Nếu các bạn đã hoặc đang sử dụng một thiết bị nào đó của nhà Táo, ví dụ như iPhone, Apple Watch, MacBook,… chắc có lẽ không còn lạ gì với trợ lý ảo Siri nữa rồi nhỉ, mà có khi không dùng những thiết bị này đi chăng nữa thì chắc nhiều bạn cũng biết luôn ấy chứ 😀
Lý do mà trợ lý ảo này được sinh ra là để giải đáp một số câu hỏi, thực hiện một số lệnh, và đưa ra các đề nghị hoặc đề xuất giúp người dùng khai thác hệ thống tốt hơn.
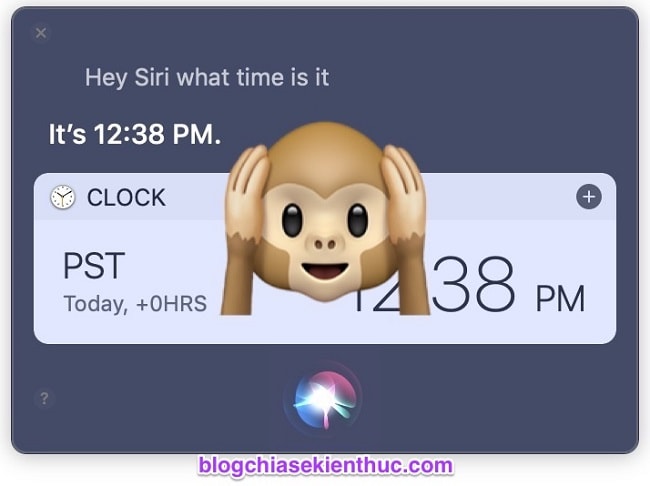
Tuy vậy, mình thấy nhiều bạn vẫn không biết cách để tận dụng sức mạnh của Siri. Đối với những bạn có thói quen dùng Siri thì đây thực sự là một tính năng tuyệt vời, nó giúp bạn có những trải nghiệm tốt hơn khi sử dụng các thiết bị của Apple.
Nhưng ở một góc độ khác, đối với những bạn chưa thành thạo tiếng Anh, hoặc không có thói quen sử dụng lời nói để làm việc với Siri thì nhiều khi thấy phiền phức về tính năng này.
Chính vì thế, nếu bạn đang có ý định tắt tính năng Siri này đi thì đây là bài viết dành cho bạn đó.
Đọc thêm:
- 4 cách tắt ứng dụng đang bị treo trên macOS hiệu quả nhất
- Hướng dẫn cài phần mềm thứ 3 trên macOS để không bị lỗi
Mục Lục Nội Dung
#1. Tại sao phải tắt “Hey Siri” trên MacBook?
Sở dĩ người ta muốn tắt “Hey Siri” đi là bởi nó khá phiền phức, nhiều lúc bạn chẳng nói Hey Siri như mặc định mà nó vẫn tự nhận và nghĩ đó là câu lệnh gọi nó lên – lập tức Siri được kích hoạt.
Mà bạn biết rồi đấy, khi nó được bật lên thì tất cả âm thanh đang phát ở thời điểm đó sẽ bị tắt đi, Micro của máy cũng sẽ được chuyển sang cho Siri để nó nghe được bạn đang ra lệnh gì.
Đang gọi điện, nói chuyện với người thân, bạn bè hay đối tác mà tự nhiên Siri bật lên thì đúng là giận tím người, chỉ muốn đấm vào cái màn hình thôi !
Lưu ý là trong bài viết này, mình sẽ chỉ hướng dẫn với các bạn cách tắt chức năng kích hoạt Siri bằng giọng nói thôi. chứ không phải tắt hẳn Siri khỏi macOS đâu nhé.
Sau khi tắt bạn vẫn có thể kích hoạt Safari bằng cách thông thường như sử dụng biểu tượng trên thanh Dock, Taskbar, sử dụng phím tắt, etc… và tất cả các chức năng thì vẫn hoạt động bình thường nha.
Ngoài ra, nếu Macbook của bạn sử dụng các phương pháp khác để kích hoạt Hey Siri khi không được hỗ trợ thì bạn phải tìm đến bài hướng dẫn ban đầu để xem hướng dẫn tắt hoặc tắt các thiết lập khi kích hoạt nha.
#2. Cách tắt “Hey Siri” trên máy tính MacBook
+ Bước 1: Rất đơn giản thôi, đầu tiên bạn hãy mở cài đặt của hệ điều hành macOS bằng cách click vào Apple Menu ở góc trên màn hình => và chọn dòng System Preferences...
Hoặc click thẳng vào biểu tượng của nó trên thanh Dock như ảnh dưới cũng được. Mình thì cứ click vào biểu tượng có sẵn trên thanh Dock cho nhanh thôi.
+ Bước 2: Ở cửa sổ System Preferences này thì bạn có thể dễ dàng thấy ngay mục tên là Siri ở dưới cùng => bạn hãy click vào đó để mở cài đặt chung của trợ lý ảo Siri trên MacBook.
+ Bước 3: Đây là nơi bạn sẽ có thể bật tắt và tuỳ chỉnh toàn bộ tính năng của Siri như Giọng nói, phím tắt kích hoạt, kiểu giọng nói, hiện biểu tượng trên thanh menu… nhưng tất nhiên đó không phải là thứ mà chúng ta cần quan tâm.
Bạn hãy tìm và bỏ dấu tích ở dòng Listen for “Hey Siri” để bỏ tính năng kích hoạt Siri bằng giọng nói (Hey Siri). Vậy là xong, bạn có thể đóng cửa sổ cài đặt này đi và tiếp tục công việc như bình thường.
Sau này nếu bạn muốn kích hoạt lại tính năng “Hey Siri” của Macbook thì bạn chỉ cần quay lại đây và tích lại vào đó là được.
Nhưng khi kích hoạt lên, bạn sẽ phải thực hiện lại bước nhận dạng và cài đặt giọng nói bằng cách nói vài câu vào micro, tất nhiên là nó rất đơn giản và nhanh thôi, giống như khi bạn lần đầu bật tính năng này lên vậy.

Hiện tại mình đã mở cửa Blog Chia Sẻ Kiến Thức Store ! – bán phần mềm trả phí với mức giá siêu rẻ – chỉ từ 180.000đ (bản quyền vĩnh viễn Windows 10/11, Office 365, 2021, 2016… và nhiều phần mềm bản quyền khác). Bảo hành full thời gian sử dụng nhé !
#3. Lời kết
Oke, vậy là mình vừa hướng dẫn xong cho các bạn cách để vô hiệu hoá tính năng “Hey Siri” trên máy tính MacBook rồi nhé.
Đây sẽ là một tính năng khá tiện lợi nếu Apple tiếp tục cải thiện khả năng nhận diện giọng nói của nó, và sớm hỗ trợ ngôn ngữ Tiếng Việt. Giờ thì vẫn còn chưa ổn lắm nên mình vẫn lựa chọn là tắt đi thay vì sử dụng.
Còn các bạn thì sao ? Bạn có thường xuyên sử dụng Siri trong quá trình làm việc trên MacBook không? Theo bạn có nên tắt Siri trên Macbook đi không, hãy để lại bình luận bên dưới về quan điểm của bạn nha. Chúc các bạn thành công !
CTV: Nguyễn Thanh Tùng – Blogchiasekienthuc.com
 Blog Chia Sẻ Kiến Thức Máy tính – Công nghệ & Cuộc sống
Blog Chia Sẻ Kiến Thức Máy tính – Công nghệ & Cuộc sống