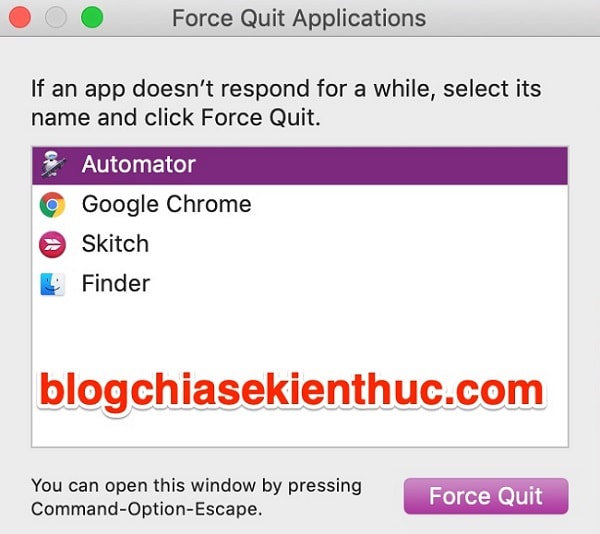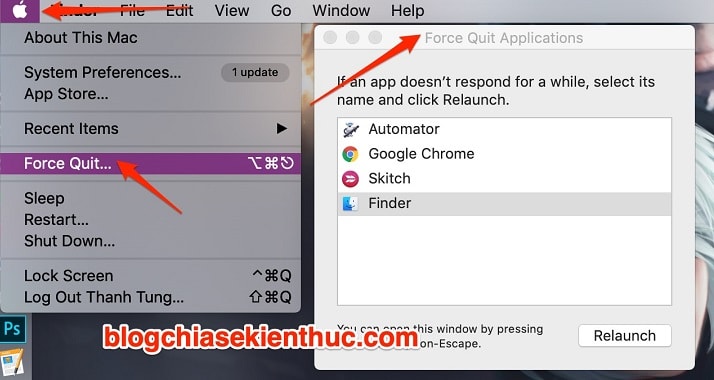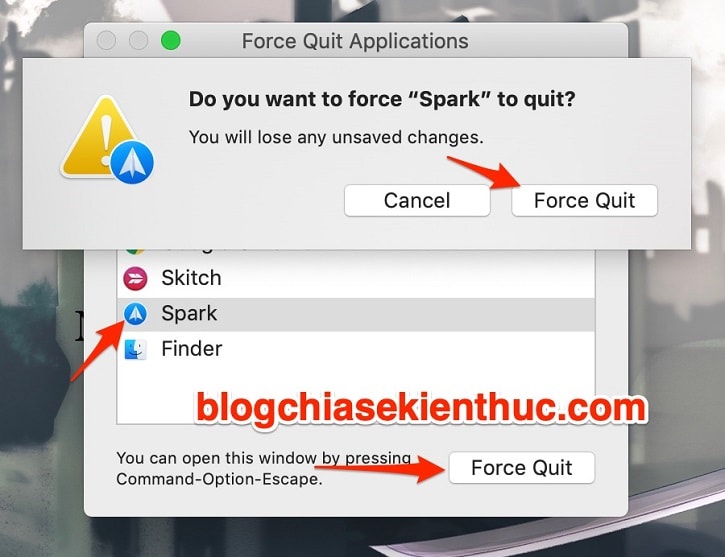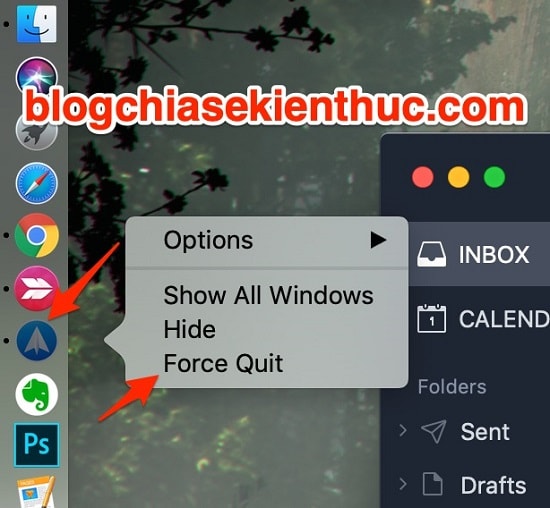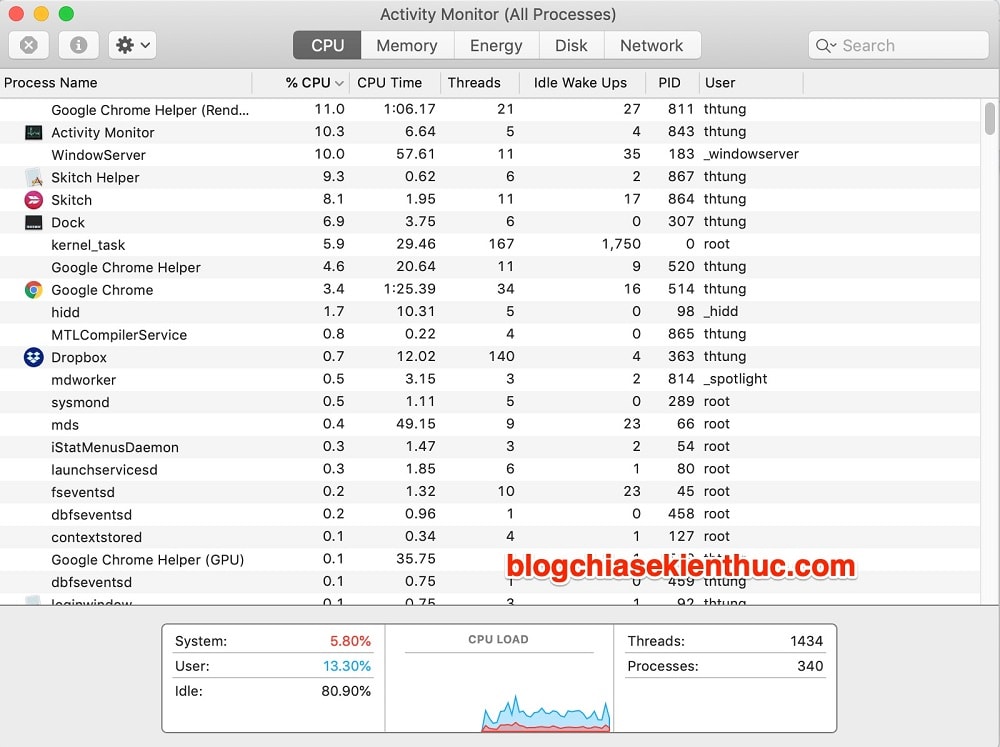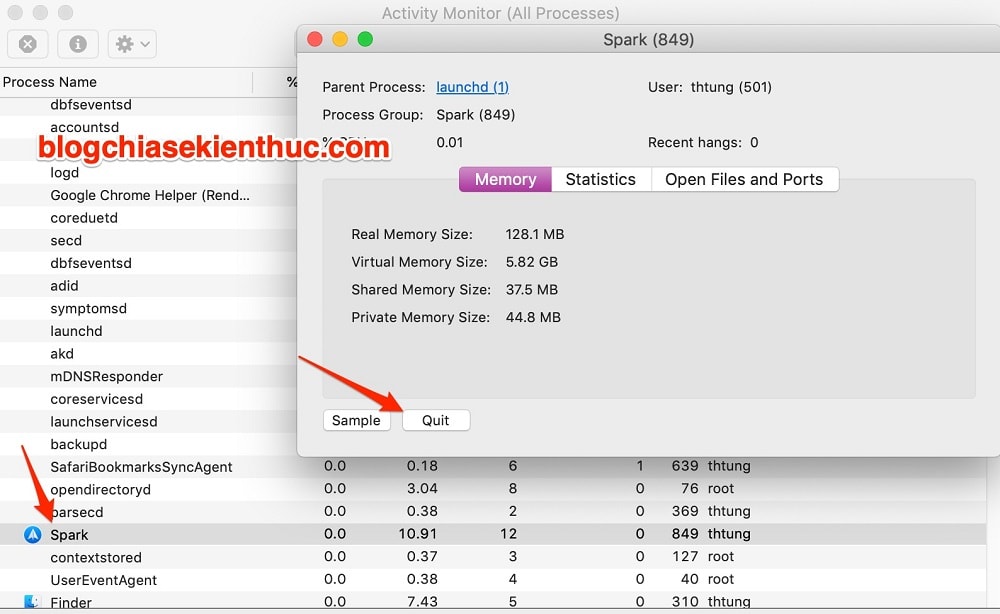Ứng dụng bị treo, hay chúng ta vẫn quen gọi nó là bị đơ, lag… là một hiện tượng có thể xảy ra ở bất cứ hệ điều hành nào, không chỉ riêng Windows, Linux, Android hay iOS… mà macOS cũng không ngoại lệ.
Khi ứng dụng đã ở trạng thái đơ thì bạn không thể dùng dấu X trên cửa sổ, hoặc bất cứ nút nào khác của ứng dụng đó để đóng/ tắt nó đi được nữa.
Lúc này, nếu như bạn sử dụng Windows 10 thì bạn sẽ nghĩ ngay đến Task Manager để tắt các ứng dụng đang bị treo có đúng không ạ.
Vâng ! Trên hệ điều hành Windows 10, hay là trên Android hoặc iOS thì việc đóng ứng dụng bị treo là rất dễ rồi, nhưng mình thấy có nhiều bạn mới chuyển sang dùng macOS thường rất bối rối, không biết phải làm thế nào khi gặp một ứng dụng bị treo/ đơ trên hệ điều hành này.
Và chắc chắn rồi, trong bài viết này mình sẽ hướng dẫn cho các bạn cách tắt một ứng dụng đang bị treo trên hệ điều hành macOS của Apple một cách đơn giản và dễ dàng nhất nhé !
Đọc thêm:
- Hướng dẫn cách cài Microsoft Office 2019 trên MacBook
- Tạo máy tính ảo trên macOS với VMWare Fusion, chạy Windows
Mục Lục Nội Dung
I. Tổng hợp những cách tắt ứng dụng bị treo/ đơ trên macOS
Như mình đã nói bên trên, không giống như trên hệ điều hành Windows 10, khi gặp ứng dụng bị treo thì bạn chỉ cần mở Task Manager lên, rồi tìm đến ứng dụng đó và bấm End Task là xong.
Việc tắt ứng dụng trên macOS phức tạp hơn nhiều, điều này khiến cho nhiều bạn không biết phải làm gì là điều dễ hiểu, khi mà họ đã bấm Quit hoặc Close mà ứng dụng đó vẫn không chịu thoát.
Nếu bạn cũng đang gặp vấn đề này thì hãy sử dụng 1 trong 4 cách trong bài hướng dẫn dưới đây nhé !
Nếu như bạn đang sử dụng mà ứng dụng của bạn mà đột nhiên bị đơ, bạn đã bấm Quit/ Close rồi nhưng vẫn không có tác dùng, thì lúc này chúng ta sẽ phải sử dụng đến một tính năng có tên Force Quit – có nghĩa là Buộc thoát.
Một khi bạn đã kích hoạt lệnh Force Quit này rồi thì ngay cả những ứng dụng cứng đầu nhất cũng phải thoát mà thôi.
Apple cũng rất chu đáo khi trang bị hẳn cho chúng ta một ứng dụng nhỏ để giúp thực thi lệnh này một cách đơn giản hơn, nó cũng có tên là Force Quit và nằm trong menu Apple ở trên thanh trạng thái.
Lưu ý là bạn sẽ không thể tìm thấy nó bằng Search Spotlight vì nói cho đúng thì nó không phải là một ứng dụng mà chỉ là một tính năng nhỏ mà thôi.
Thực hiện:
+ Bước 1: Để mở tính năng này thì cũng rất đơn giản thôi, bạn chỉ cần mở menu Apple lên là sẽ thấy ngay dòng Force Quit
Hoặc dùng luôn tổ hợp phím Command + Options + Escape (ESC) trên bàn phím cho nhanh cũng được.
+ Bước 2: Rồi thì ở trong cửa sổ Force Quit Applications bạn sẽ thấy một danh sách các ứng dụng đang mở, và tất nhiên là cả những ứng dụng đang bị treo ở thời điểm hiện tại.
Dùng chuột chọn ứng dụng mà bạn muốn buộc nó thoát => sau đó bấm Force Quit ở dưới, ở đây mình lấy ví dụ là ứng dụng Spark đang mở bị treo đi.
Ngay lập tức sẽ có một pop-up cảnh báo rằng việc này sẽ làm mất dữ liệu mà bạn chưa lưu hiện lên => cuối cùng bạn bấm vào nút Force Quit trên Pop-up mới hiện ra là xong => ứng dụng đã chọn sẽ bị đóng.
#2. Sử dụng thanh Dock để thoát ứng dụng đang bị treo trên Mac
Cũng tương tự như Taskbar trên Windows 10, thanh Dock của macOS là nơi bạn có thể ghim các ứng dụng thường xuyên sử dụng để mở nhanh hơn, đồng thời biểu tượng của các ứng dụng cũng sẽ xuất hiện trên thanh Dock này khi bạn mở chúng.
Chính vì lý do này mà bạn hoàn toàn có thể thoát một ứng dụng đang bị treo sử dụng tính năng Force Quit có trong menu ứng dụng trên thanh Dock.
Thực hiện: Cách thực hiện cực kỳ đơn giản, bạn chỉ cần click chuột phải lên biểu tượng của ứng dụng đang bị đơ trên thanh Dock => rồi chọn Force Quit là xong rồi.
Cũng là tính năng Force Quit cũng là Apple Menu nhưng đối với cách này, bạn có thể thoát ứng dụng bị đơ trực tiếp bằng Apple Menu chứ không cần mở Force Quit lên nữa.
Thực hiện: Cách làm thì rất đơn giản luôn, đầu tiên bạn click chuột vào biểu tượng của ứng dụng đang đơ trên thanh Dock để chọn nó.
Tiếp theo ấn giữ phím SHIFT đồng thời click vào Apple Menu, bạn sẽ thấy ngay dòng Force Quit + [Tên ứng dụng đã chọn] trong menu này.
=> Cuối cùng, bấm vào dòng Force Quit + [Tên ứng dụng đã chọn] là được rồi.
//* đọc thêm *//
Như các bạn đã biết, sử dụng phím tắt luôn là cách nhanh nhất và tiện lợi nhất khi bạn muốn thực hiện bất kỳ một công việc nào đó.
Tương đương với việc giữ phím SHIFT rồi chọn Force Quit ở trên thì bạn cũng có thể kích hoạt nhanh tính năng này bằng cách sử dụng tổ hợp phím Command + Shift + Options + Escape (ESC) nhé !
Còn để tắt một ứng dụng theo cách bình thường, vẫn thoát nhưng không có tác dụng với các ứng dụng bị treo, bạn hãy bấm Command + Q là được.
//* hết phần đọc thêm *//
Hiện tại mình đã mở cửa Blog Chia Sẻ Kiến Thức Store ! – bán phần mềm trả phí với mức giá siêu rẻ – chỉ từ 180.000đ (bản quyền vĩnh viễn Windows 10/11, Office 365, 2021, 2016… và nhiều phần mềm bản quyền khác). Bảo hành full thời gian sử dụng nhé !
#4. Sử dụng Activity Monitor để đóng ứng dụng bị treo
Nếu như Windows 10 có Task Manager thì trên macOS chúng ta cũng có một Task Manager tương tự với tên gọi là Activity Monitor.
Nó cho phép bạn theo dõi được tất cả những tiến trình đang chạy trên hệ thống macOS, ví dụ như mức chiếm dụng tài nguyên RAM, ổ cứng, CPU, mạng,… như Task Manager.
Tuy nhiên giao diện của Activity Monitor thì mình đánh giá là hơi khó sử dụng cho những người mới, nhưng sau khi bạn đã quen rồi thì nó lại trở thành một công cụ mạnh mẽ hơn nhiều so với đối thủ cùng chức năng trên Windows 10 đấy.
Và tất nhiên là bạn cũng có thể đóng được tất cả các ứng dụng, ngay cả ứng dụng đang bị treo trên máy tính.
Thực hiện:
+ Bước 1: Để thực hiện thì rất đơn giản, đầu tiên bạn nhập từ khóa Activity vào ô tìm kiếm Search Spotlight => rồi bấm phím Enter để mở Activity Monitor nhé !
+ Bước 2: Ở giao diện chính của ứng dụng Activity Monitor này, bạn kéo xuống và tìm đến ứng dụng đang bị treo => sau đó double-click lên tên của nó.
+ Bước 3: Ngay lập tức một cửa sổ hiên thị các thông tin chi tiết về tiến trình của ứng dụng đang chọn như là Nhóm tiến trình, Người dùng sử dụng, Mức độ sử dụng phần cứng RAM, CPU, Mạng,… để bạn dễ dàng theo dõi.
=> Bạn bấm vào nút Quit để tiến hành đóng ứng dụng đã chọn đi.
Cuối cùng, một pop-up hiện lên hỏi rằng bạn có chắc chắn muốn thoát ứng dụng đã chọn hay không? và bạn cũng có thể dàng nút Force Quit – Buộc thoát bên cạnh.
Và giờ chắc bạn cũng đã biết phải làm gì rồi phải không nào ? – bấm vào nút Force Quit kia thôi, ứng dụng sẽ bị đóng luôn sau đó.
II. Lời kết
Trên đây là bài viết tổng hợp 4 cách đơn giản và hiệu quả nhất giúp bạn có thể tắt một ứng dụng đang bị treo trên macOS.
Bạn hãy chọn xem cách nào đơn giản, dễ sử dụng và phù hợp với thói quen sử dụng của bản thân để dùng cho tiện nhé, còn nếu Macbook của bạn liên tục gặp tình trạng đơ, lag ứng dụng thì hãy xem xét đến việc nâng cấp phần cứng nhé, có thể là máy không đủ sức gánh ứng dụng đó nữa rồi.
Hy vọng là bài viết này sẽ có ích cho bạn. Chúc các bạn thành công !
CTV: Nguyễn Thanh Tùng – Blogchiasekienthuc.com
 Blog Chia Sẻ Kiến Thức Máy tính – Công nghệ & Cuộc sống
Blog Chia Sẻ Kiến Thức Máy tính – Công nghệ & Cuộc sống