Windows và MacOS là hai hệ điều hành được đa số người dùng lựa chọn để sử dụng cho công việc văn phòng, cũng như các công việc hằng ngày của mình.
Và khi mà bộ ứng dụng văn phòng phổ biến nhất thế giới (Microsoft Office), hay cụ thể hơn là bản Office 2019 mới nhất hiện nay có hỗ trợ Windows 10, thì không có lí do gì mà nó lại không hỗ trợ cho mảnh đất màu mỡ macOS cả. Đúng không ạ !
Hiện tại thì trên blog mới chỉ có các bài hướng dẫn về cài Office 2019 trên Windows ở chế độ tùy chọn và cài đặt Office trên Ubuntu mà thôi, chưa có bài viết nào hướng dẫn trên Macbook cả.
Chính vì vậy, trong bài viết này mình sẽ hướng dẫn chi tiết với các bạn cách cài Office 2019 trên MacBook (chạy hệ điều hành macOS) một cách đơn giản nhất nhé !
Đọc thêm:
- Cài Steam trên MacOS để chơi game, tại sao không?
- Hướng dẫn cài phần mềm thứ 3 trên macOS để không bị lỗi
Mục Lục Nội Dung
#1. Giới thiệu một chút về bản Office 2019 trên MacBook
Về bộ ứng dụng Microsoft Office 2019 thì mình cũng không cần phải giới thiệu nhiều, vì đa số các bạn ở đây cũng chẳng còn lạ lẫm gì với nó nữa rồi đúng không.
Còn về tính năng thì hầu hết các tính năng mà Office trên Windows có thì Office trên macOS cũng có, những ứng dụng như Word, Excel, OneNote, Acess, OneDrive,… trong bộ Office mà Windows sở hữu thì macOS cũng tương tự như vậy thôi.
Nếu có khác thì chỉ khác về cách tiếp cận và sử dụng, bởi vì giao diện trên macOS và Windows là hoàn toàn khác nhau. Nếu bạn là người mới chuyển sang sử dụng macOS thì sẽ gặp khá nhiều khó khăn cũng như thời gian để làm quen đó !
Cũng giống như các phiên bản Office trước đó, Office 2019 không yêu cầu một cấu hình quá cao, hầu như mọi chiếc MacBook, iMac hiện này đều thừa sức đáp ứng nên các bạn cũng không cần quan tâm nhiều. Tuy nhiên, mình vẫn đưa ra cho các bạn tham khảo thêm nhé:
- OS: macOS 10.13 High Sierra trở lên.
- CPU: Vi xử lí của Intel
- RAM: 4GB trở lên
- Display: Độ phân giải 1280 x 800 trở lên
- Storage: 10GB dung ổ cứng trống định dạng HFS+ hoặc hơn
#2. Tải Microsoft Office 2019 cho macOS
Và dưới đây là link tải Microsoft Office 2019 dành cho macOS, bạn chọn một trong các đường link ở phía dưới, tải ở cái nào cũng được, cái nào cũng tương đương nhau hết nha.
Các bạn nhấn nút Like để hiển thị link download nhé !
[sociallocker id=5902]Link Tải Office 2019 v33 Mac : Link Google Drive / Link Dropbox / Link MediaFire [/sociallocker]Note: Tập tin có định dạng .ZIP nên các bạn không cần dùng phần mềm bên thứ 3 để giải nén, dung lượng của nó là 1.5GB nha các bạn.
#3. Hướng dẫn cài đặt Office 2019 trên macOS
+ Bước 1: Các bạn tải về và giải nén ra sẽ được một thư mục tên Microsoft Office 2019 chứa 2 file như trong hình bên dưới:
- File blogchiasekienthuc.txt kia mình thêm cho vui thôi, bạn không cần quan tâm đâu 😀
- Microsoft_Office…xx.PKG là file cài, nó sẽ là cái mà bạn phải chạy để có thể cài được Office lên MacOS => bạn hãy click đúp chuột lên tên tập tin này như trong hình để bắt đầu cài đặt nha.
+ Bước 2: Sẽ có một cửa sổ cài đặt xuất hiện, bạn hãy bấm Continue để tiếp tục qua bước sau.
Và để chắc chắn đây là bộ cài chính chủ do Microsoft tạo ra thì bạn hãy bấm vào icon ổ khoá ở góc phải trên cùng của cửa sổ để xem chứng chỉ của nó.
Nếu bạn thấy dòng Developer ID Installer có nội dung là Microsoft Corporation thì có thể yên tâm mà cài tiếp rồi nhé !
+ Bước 3: Tiếp theo là điều khoản sử dụng – cũng giống như giấy hướng dẫn sử dụng, phần mà các bạn sẽ chẳng bao giờ đọc và thay vào đó là sẽ bỏ qua luôn. Mình cũng vậy mình đoán thế thôi :)))
Nếu bạn rảnh thì có thể ngồi đọc hết còn không thì bấm vào Continue => rồi sau đó bấm Agree (Đồng ý) trong pop-up để qua bước tiếp.
+ Bước 4: Đến bước này, nếu bạn bấm Contiune luôn thì cũng được – Office sẽ tiến hành cài tất cả các ứng dụng có trong bản Office này gồm: Word, Excel, Powerpoint, OneDrive, Outlook… vào máy của bạn, toàn bộ hết 9GB dung lượng ổ cứng.
Còn nếu bạn không dùng hết, bạn chỉ muốn cài các ứng dụng mà bạn sẽ dùng thôi thì hãy click vào nút Customize để thiết lập chỉ cài những ứng dụng mà bạn muốn nha.
Ngoài ra, bạn cũng có thể thiết lập lại vị trí cài đặt bằng cách chọn vào
Change install locationnếu muốn, nhưng phần này thì mình khuyên các bạn nên để theo mặc định nhé !
+ Bước 5: Bước này, bạn hãy bỏ tích ở những ứng dụng bạn không cần dùng đến => rồi bấm vào Install, khi đó những ứng dụng mà bạn giữ lại sẽ được cài đặt vào máy.
+ Bước 6: Cuối cùng, bạn sẽ được yêu cầu nhập mật khẩu tài khoản của mình => và quá trình ghi file và cài đặt ứng dụng bắt đầu.
Quá trình này diễn ra nhanh hay chậm thì còn tuỳ thuộc vào số lượng ứng dụng mà bạn đã chọn, nhưng cũng chỉ loanh quanh tầm 5-7 phút thôi. Vì ổ cứng SSD trên Macbook chạy rất nhanh.
Xuất hiện dòng thông báo The installation was successful thì có nghĩa là bạn đã cài đặt thành công rồi đấy, bấm Close để thoát trình cài đặt này.
+ Bước 7: Quá trình cài đặt Office 2019 trên MacOS đã hoàn tất, bây giờ bạn đã có thể sử dụng bình thường rồi. Mình chỉ hướng dẫn tới đây thôi, còn vấn đề bản quyền thì các bạn tự giải quyết nha 😛
Hiện tại mình đã mở cửa Blog Chia Sẻ Kiến Thức Store ! – bán phần mềm trả phí với mức giá siêu rẻ – chỉ từ 180.000đ (bản quyền vĩnh viễn Windows 10/11, Office 365, 2021, 2016… và nhiều phần mềm bản quyền khác). Bảo hành full thời gian sử dụng nhé !
#4. Lời kết
Như vậy là mình vừa hướng dẫn xong cho các bạn cách cài Office 2019 trên máy MacBook rồi nhé. Và như bạn có thể thấy, nó cực kỳ đơn giản và không có gì khó khăn cả phải không nào.
Hy vọng là sau bài viết này thì bạn sẽ có thể tự cài đặt được bộ Office cho mình cũng như cho bạn bè và người thân của bạn nữa.
Nếu thấy bài viết này hay thì đừng quên đánh giá, cũng như chia sẻ nó cho mọi người cùng sử dụng nhé. Chúc các bạn thành công !
CTV: Nguyễn Thanh Tùng – Blogchiasekienthuc.com
 Blog Chia Sẻ Kiến Thức Máy tính – Công nghệ & Cuộc sống
Blog Chia Sẻ Kiến Thức Máy tính – Công nghệ & Cuộc sống

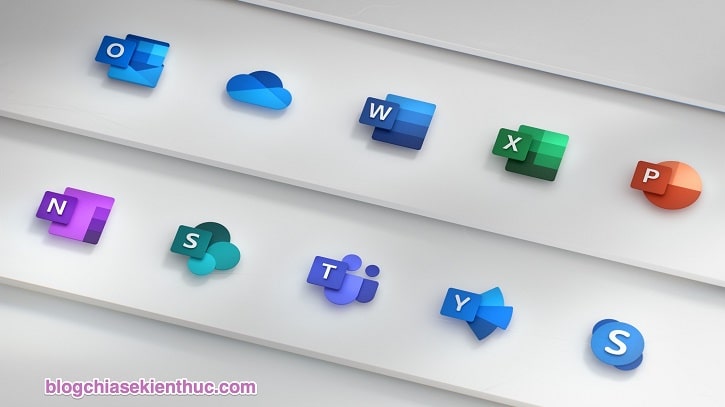
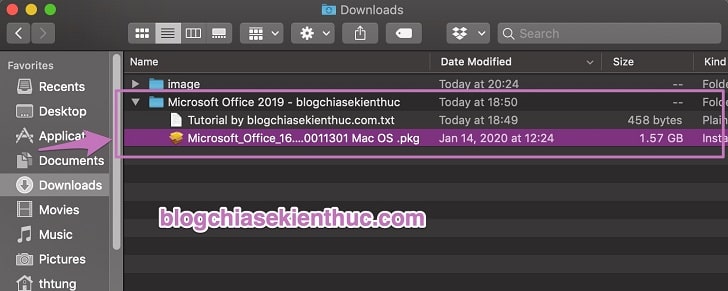
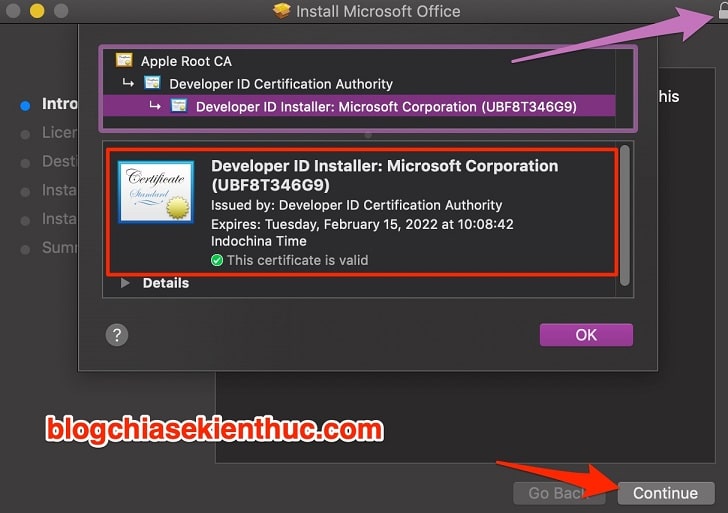
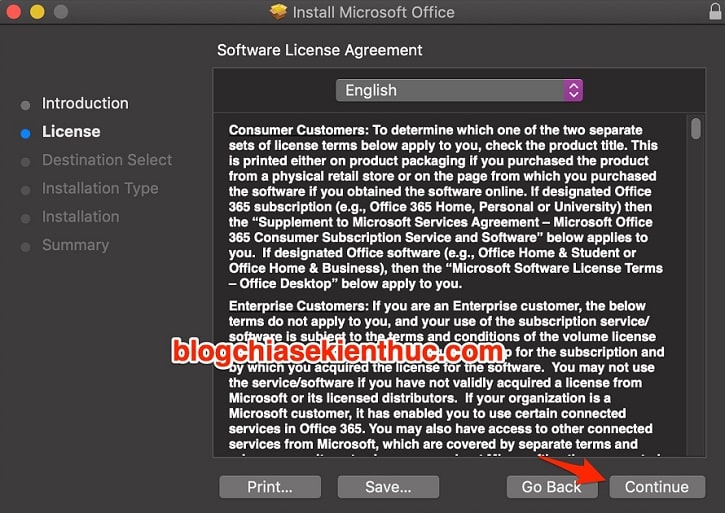
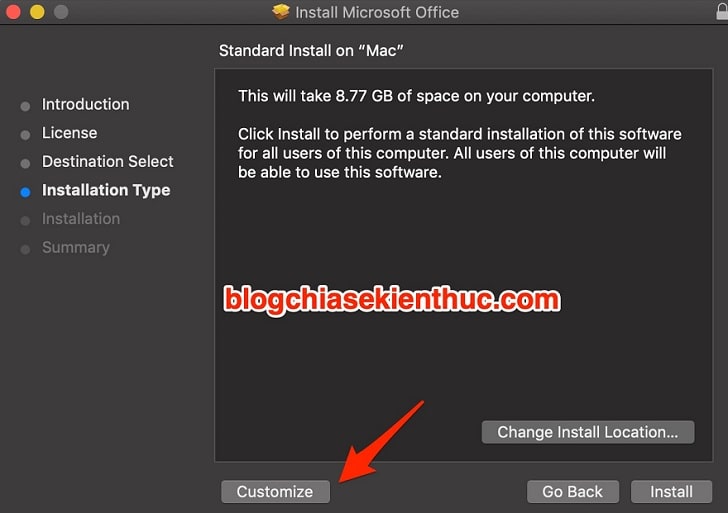
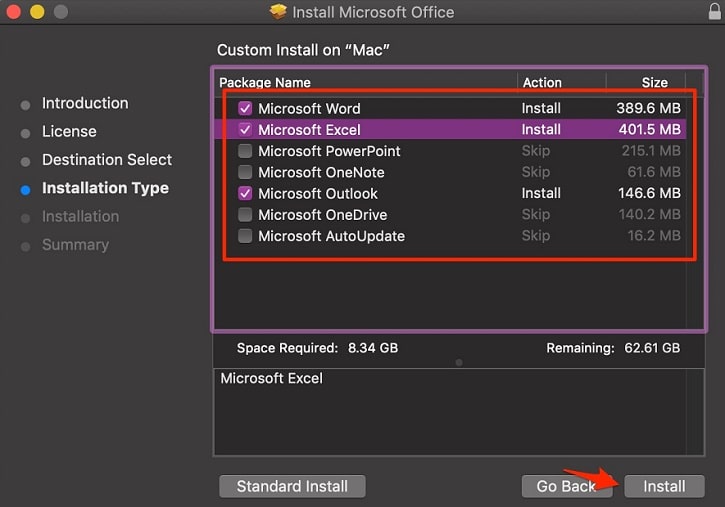

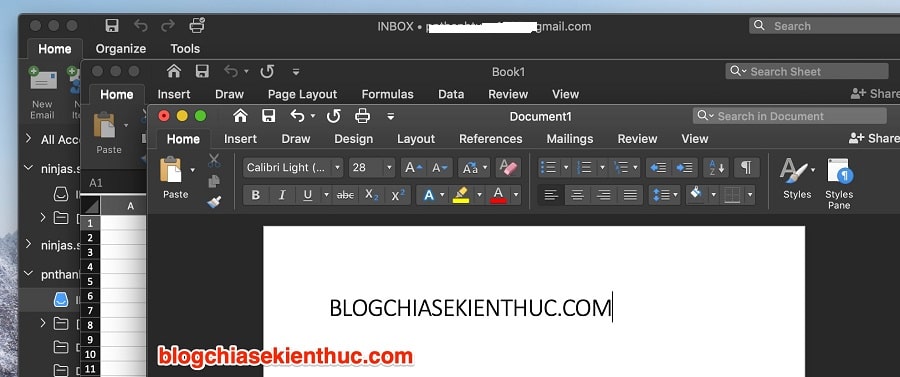







tải microsoft 2019 này có mất phí ko ạ
Tải thì không mất phí, nhưng để sử dụng lâu dài thì phải mất phí nhé bạn, hoặc là dùng key lậu trên mạng thôi.