Microsoft Office là bộ công cụ văn phòng phổ biến nhất trên thế giới hiện nay, nó được nhiều người cá nhân cũng như công ty, doanh nghiệp lớn tin tưởng sử dụng.
Tiếc cái là bộ ứng dụng văn phòng này chỉ hỗ trở trên 2 hệ điều hành máy tính là macOs và Windows mà thôi, còn hệ điều hành Linux nói chung và Ubuntu nói riêng thì không.
Theo mặc định thì trên Linux đã có sẵn bộ công cụ văn phòng mang tên Libre Office hoàn toàn miễn phí, cùng với các chức năng tương tự như bộ Office, và nó tương thích với các file của Word, Excel. Tuy nhiên, nói gì thì nói bộ ứng dụng văn phòng Libre Office không thể nào sánh với bộ Office được.
Đọc thêm:
- Cách cài đặt bộ gõ Tiếng Việt trên Ubuntu (bộ gõ tốt nhất)
- 2 cách cài Spotify trên Ubuntu đơn giản nhất để nghe nhạc !
Vậy câu hỏi đặt ra là có cách nào để cài bộ Office trên Ubuntu không?
Vâng, câu trả lời là CÓ. Và trong bài viết này mình sẽ hướng dẫn chi tiết cho các bạn cách cài đặt và sử dụng Microsoft Office ngay trên Ubuntu mà không cần giả lập Windows như trước đây nữa.
Cách cài đặt Office trên Ubuntu với PlayOnLinux
Nói là không phải giả lập nhưng thực ra chúng ta vẫn phải giả lập mới có thể chạy được ứng dụng của Windows, chỉ khác ở đây là chúng ta chỉ giả lập một số thành phần để chạy được ứng dụng chứ không giả lập cả hệ điều hành nên sẽ nhẹ hơn khá nhiều.
Phần mềm mình sử dụng ở đây là Play On Linux, một cái tên rất quen thuộc với những bạn nào từng thử chơi game LOL trên Linux :D.
Việc cài đặt thì vẫn sử dụng Terminal (Ctrl + Alt + T) thôi, xem các bài hướng dẫn về Linux thì các bạn cứ bật Terminal lên sẵn sàng để gõ lệnh là vừa các bạn à 😀
Thực hiện:
+ Bước 1: Dán lệnh bên dưới vào rồi nhấn Enter, nhập Password tài khoản ROOT => và tiếp tục ENTER để thực thi lệnh.
sudo apt-get install playonlinux
+ Bước 2: Cài xong, bạn chạy phần mềm Play On Linux lên => bấm Install a Program để cài đặt phần mềm mới.
+ Bước 3: Tại đây bạn sẽ có danh sách các phần mềm mà PlayOnLinux hiện tại hỗ trợ => bạn kích vào Office ở hàng ngang trên, bạn sẽ thấy danh sách các ứng dụng Office mà nó hỗ trợ.
Hiện tại mới chỉ cài được Office 2000 đến Office 2016 mà thôi.
=> Chọn phiên bản muốn cài rồi bấm Install để tiếp tục cài đặt.
+ Bước 4: Cửa sổ giới thiệu => bấm Next để bỏ qua.
+ Bước 5: Tiếp đến bước này, bạn hãy bấm vào Use setup file in my computer để sử dụng file *.exe đã tải ở trên máy => rồi sau đó chọn Next.
+ Bước 6: Đến bước này, bạn cần bấm vào nút Browse => và chọn đến file setup.exe của phiên bản Office mà bạn muốn cài.
Ở đây mình cài Office 2010 chứ không phải Office 2016 như đầu bài vì có chút trục trặc. File cài đặt bạn có thể tải về bộ Office 2010 với link này: Bản Office 2010 Link 1/ Bản Office 2010 Link 2
Hoặc nếu cài đặt bộ Office phiên bản khác thì bạn có thể xem các bài viết bên dưới:
- [Tuts] Cách tải bộ cài Windows/ Office (file ISO gốc) tất cả phiên bản
- Thủ thuật tải bộ cài Office 2007/ 2010.. 2016 nguyên gốc từ Microsoft
+ Bước 7: Chờ một vài phút để phần mềm PlayOnLinux thực hiện download và cài đặt các thành phần cần thiết để có thể chạy được phần mềm.
Nói chung đến bước này thì bạn chỉ cần ngồi chờ là được, không phải làm gì hết. Có thể để đó cho nó tự chạy rồi lướt Facebook, đọc báo hay làm công việc khác… tùy bạn!
+ Bước 8: Và đây, cái màn hình Setup quen thuộc của Microsoft Office 2010 đã xuất hiện trước mắt bạn.
Bước đầu tiên là điền Product Key, lấy ở đâu thì các bạn có thể kiếm trên mạng hoặc mua bản quyền rồi thì càng tốt => Dán key vào rồi bấm Next để tiếp tục.
Mình không chia sẻ key ở đây được vì lý do bản quyền nên các bạn thông cảm.
+ Bước 9: Tick vào dòng I accept the term of this agreement để đồng ý với điều khoản sử dụng của Office => rồi nhấn Continue.
+ Bước 10: Vẫn là các bước cài đặt quen thuộc mà thôi, bạn bấm Install NOW để bắt đầu quá trình giải nén file và cài đặt ứng dụng.
+ Bước 11: Đến đây thì chúng ta lại phải tiếp tục ngồi chờ thầm 5-10 phút, máy có ổ cứng SSD xịn thì quá trình cài đặt sẽ nhanh hơn nữa .
+ Bước 12: Cài xong rồi thì bấm Close, hoặc bấm vào Continue Online, tùy bạn.
Bấm vào đó để kể thúc quá trình cài đặt phần mềm, chuyển sang cài các thành phần cần thiết như .NET Framework,…
+ Bước 13: Phần mềm PlayOnLinux sẽ tự động Download và cài đặt đầy củ các Font chữ mặc định được trang bị trên Office, cũng không lâu lắm đâu, các bạn chờ tí thôi.
+ Bước 14: Tiếp theo là đến cài phần mềm .NET Framework 2.0 như trên Windows, phải có nó thì mới dùng Office được các bạn nhé, tiếp tục ngồi chờ @@
+ Bước 15: Sau khi cài đặt hoàn thành, bạn bấm Next để kết thúc và đừng để ý đến dòng chữ “If an installation Windows…”.
Đây không phải là dòng chữ bảo cài đặt lỗi, mà đó là hướng dẫn chúng ta rằng nếu không chạy được ứng dụng thì hãy gỡ ra và cài lại, đại loại là thế.
+ Bước 16: Chọn phần mềm mà bạn muốn sử dụng tại giao diện của Play On Linux đã liệt kê ra, hiện chỉ có các phần mềm cơ bản gồm Excel 2010, OneNote 2010, Outlook 2010, Powerpoint 2010 và đương nhiên là không thể thiếu Word 2010.
=> Bấm chọn phần mềm => và nhấn vào nút Run, giao diện quen thuộc của Word 2010 sẽ hiện ra trước mắt bạn.
Bây giờ có thể bắt đầu sử dụng rồi đó, cách sử dụng thì không khác gì sử dụng trên Windows, không có hiện tượng giật lag, có thể truy cập được vào file của Ubuntu.
Lời Kết
Như vậy là mình đã hướng dẫn xong cho các bạn cách cài đặt Office trên hệ điều hành Ubuntu, và cụ thể ở đây là Ubuntu 19.04 Dingo Disco với phần mềm Play On Linux rồi nha.
Nó cũng rất dễ đúng không ạ 😀 nhìn thì phức tạp chứ thực ra đơn giản lắm. Nếu có gì thắc mắc hoặc gặp lỗi trong quá trình cài đặt thì có thể để lại comment ở bên dưới hoặc mail trực tiếp cho mình nhé !
Chúc các bạn thành công !
CTV: Nguyễn Thanh Tùng – Blogchiasekienthuc.com
 Blog Chia Sẻ Kiến Thức Máy tính – Công nghệ & Cuộc sống
Blog Chia Sẻ Kiến Thức Máy tính – Công nghệ & Cuộc sống
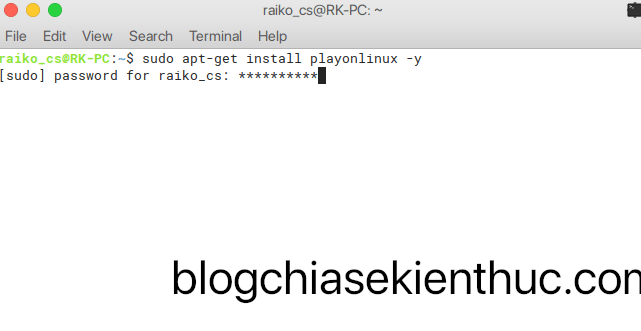
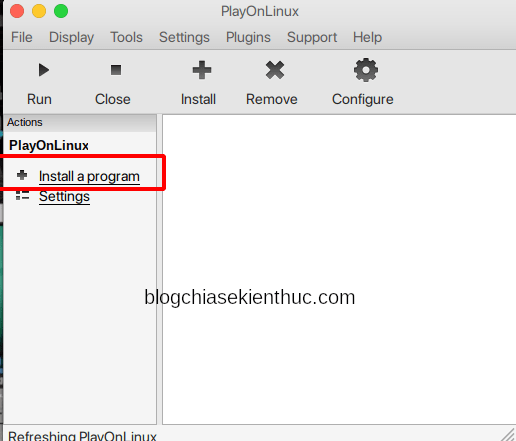
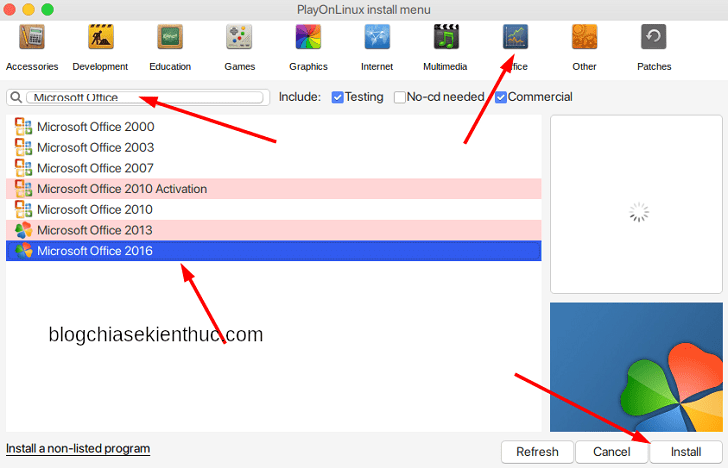
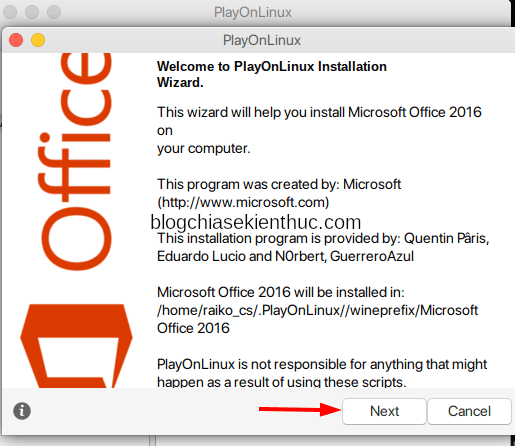
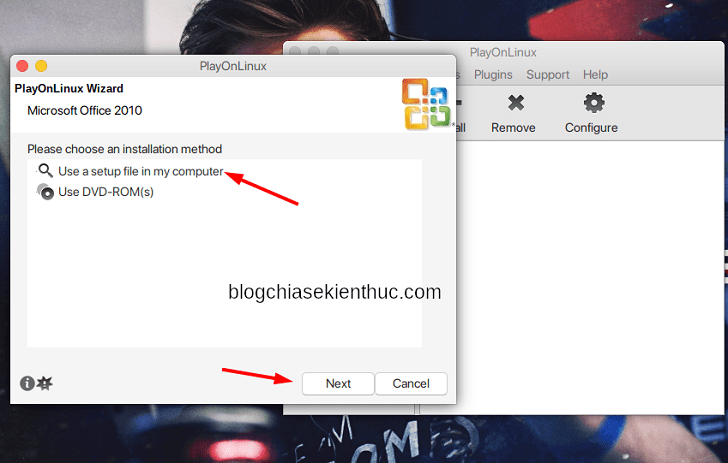
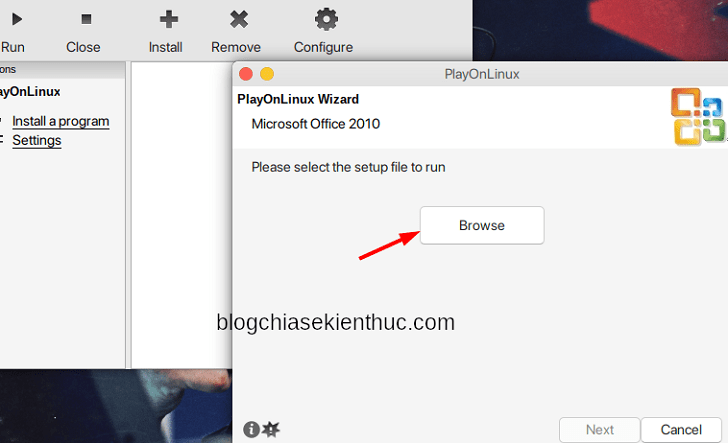
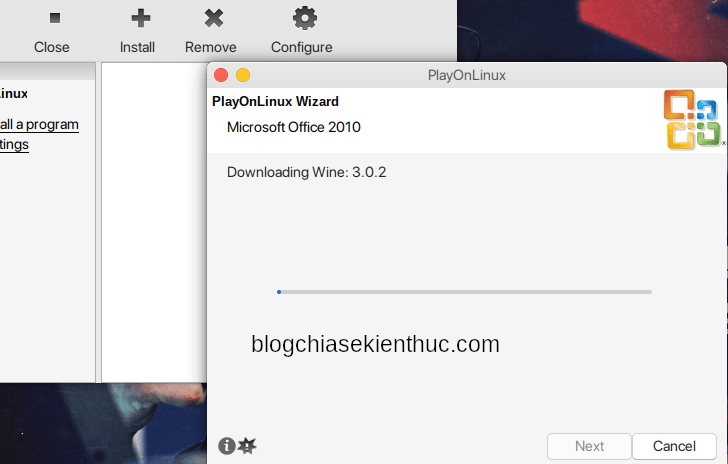
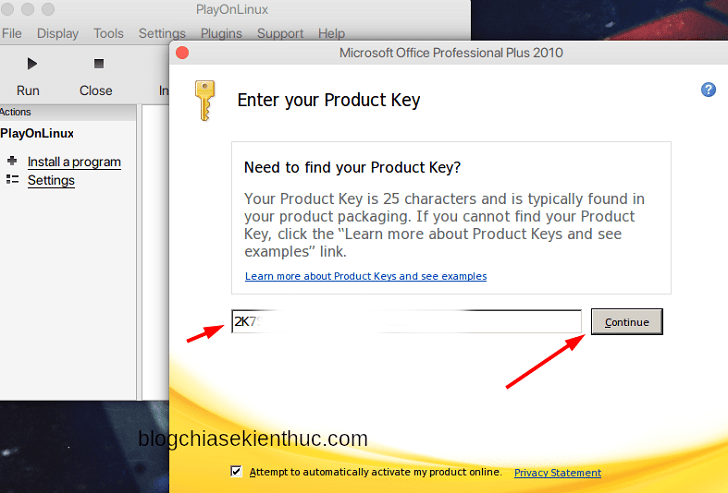
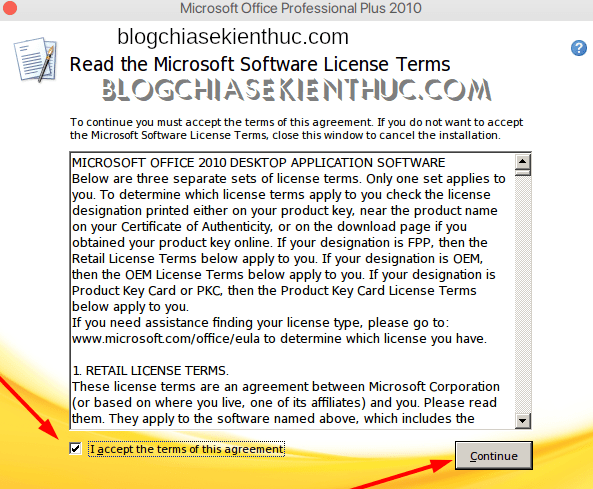
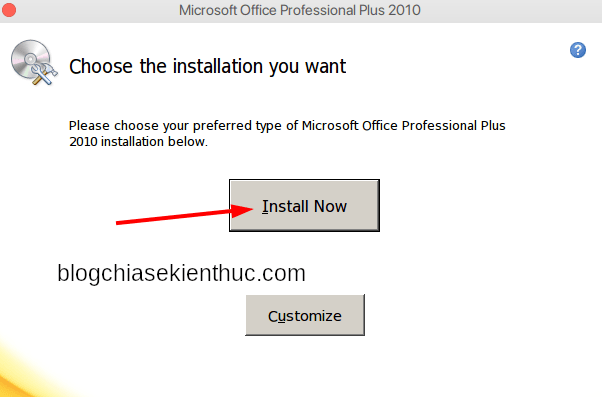
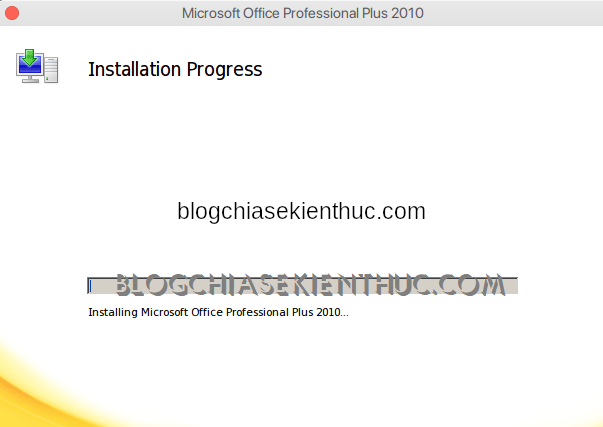
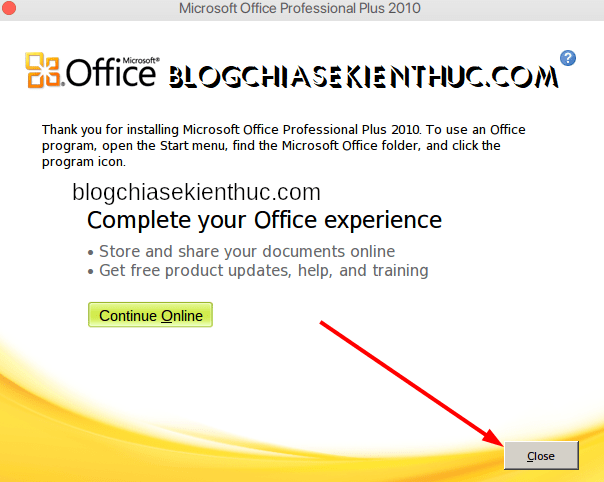
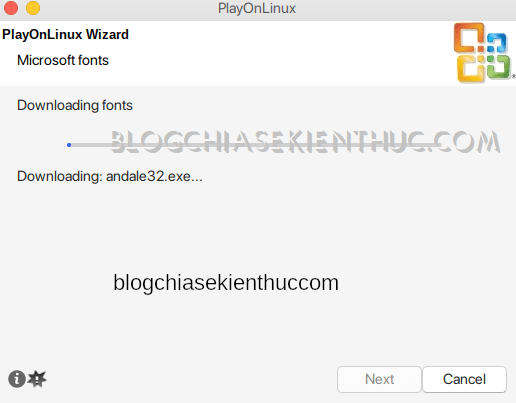
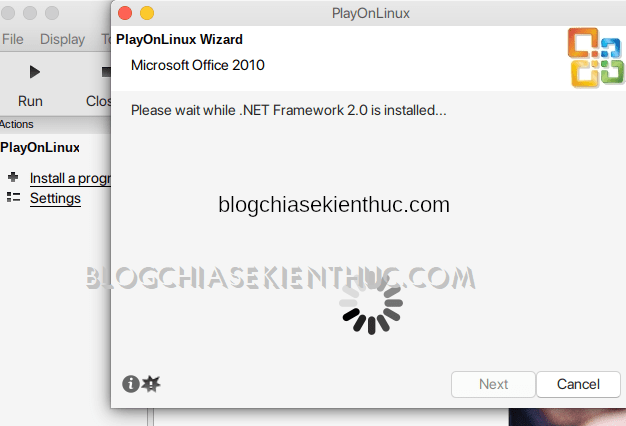
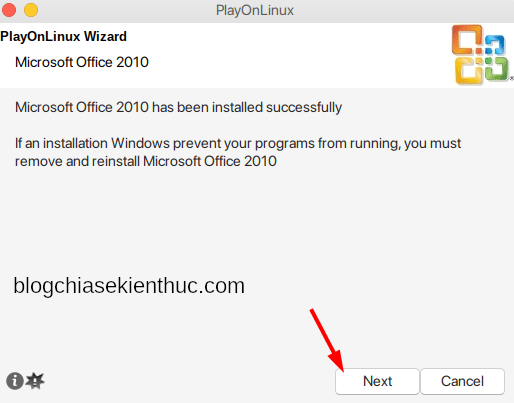
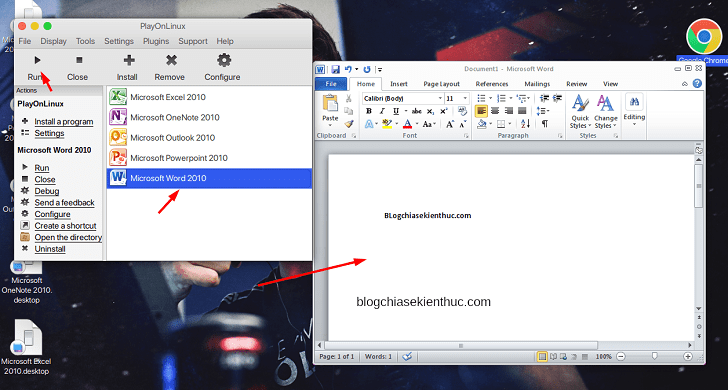


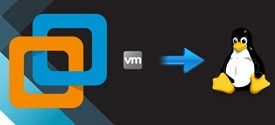


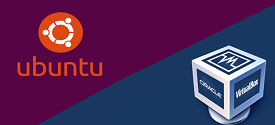

mình muốn cài Office lên Chrome OS Flex mình mới cài lên con Thinkpad X230 chạy rất ngon..mong Anh em hướng dẫn mình.
xin cảm ơn!
Mình cài trên ubuntu 64 bit thì làm thế nào ạ
Trong bài là mình cài trên Ubuntu 64bit đó bạn
Mình muốn gỡ ubuntu ra thì làm như thế nào vậy ?
đang cài trực tiếp UBuntu trên phân vùng của HDD hay là cài máy ảo. Nếu trực tiếp trên phân vùng ở cứng thì vô boot mini window rồi forrmat. định dạng lại phân vùng rồi setup window. Còn nếu máy ảo thì chỉ việc remove trên máy ảo là xong thôi
Ad cho mình hỏi, mình đang sử dụng Linux Mint 19.2, office 2010 cũng đã cài thành công. Nhưng gặp lỗi là khi gõ tiếng việt ( sử dụng Unikey mặc định) trên Word nó không hiện thị chữ, khi nào bấm phím Space nó mới ra chữ và nó chậm. Còn trên PowerPoint thì không gõ được chữ luôn. Gõ tiếng Anh thì bình thường. Nhờ ad hướng dẫn cách khắc phục với ạ.
Cho mik hỏi cài đặt nó ghi lỗi
Error in POL_Shortcut
Binary not found: POWERPNT.EXE
Have you installed the program to the default location?
là bị j vậy nhỉ?
mình bị lỗi lúc cài NET Fremework thì làm sao ạ
Error in POL_Download_Resource
MD5 sum mismatch ! (3 attempt)
Bạn thử vào đây rồi cài lại NET nha : https://appdb.winehq.org/objectManager.php?sClass=version&iId=10166
Vậy làm sao để chơi Liên Minh trên Linux (Ubuntu) vậy ạ?
Bạn tham khảo thử bài viết này xem:
https://blogchiasekienthuc.com/linux/cai-dat-steam-tren-linux-de-choi-game.html