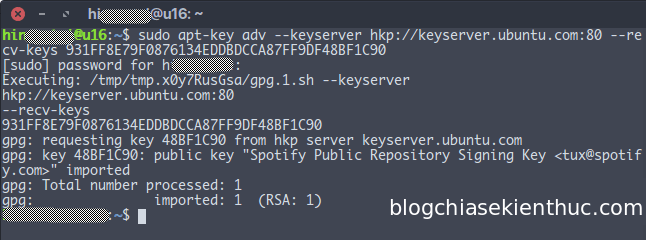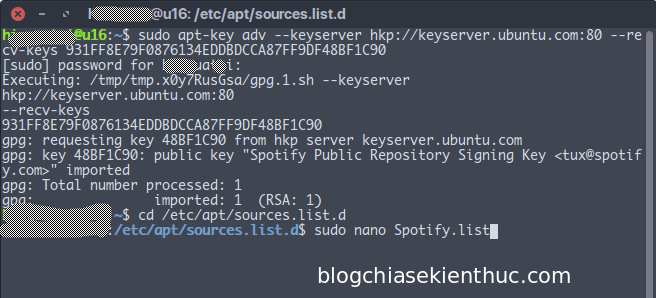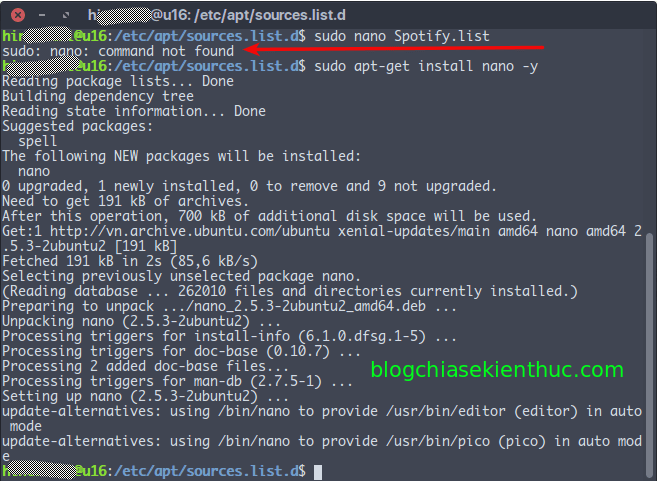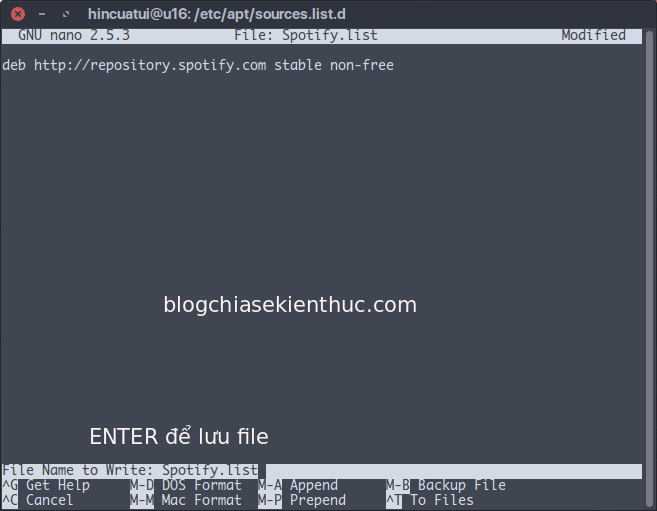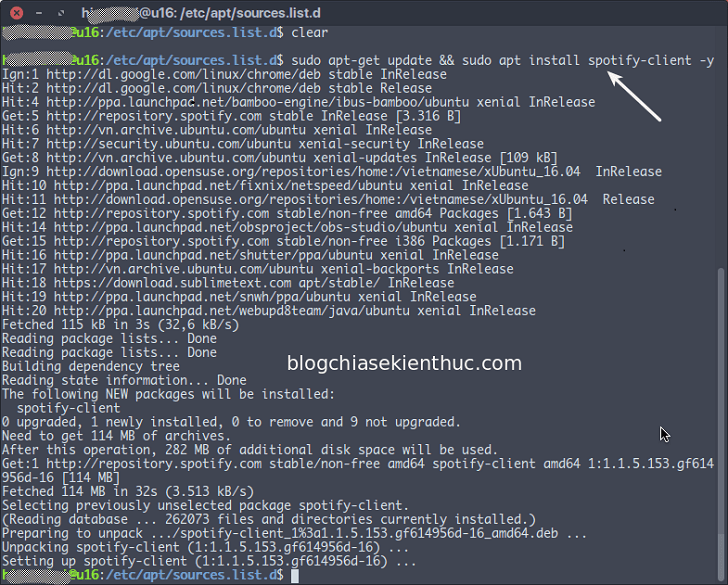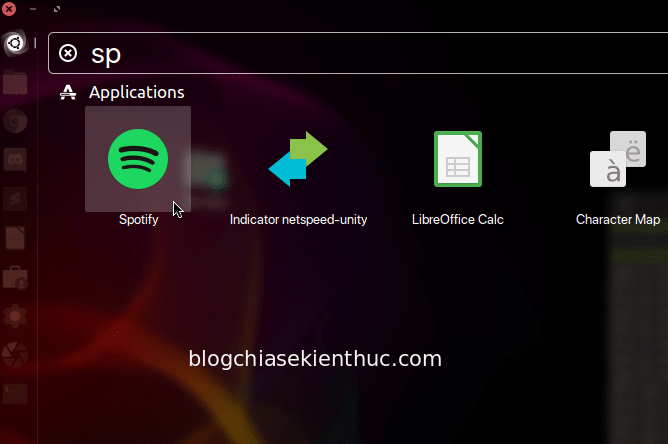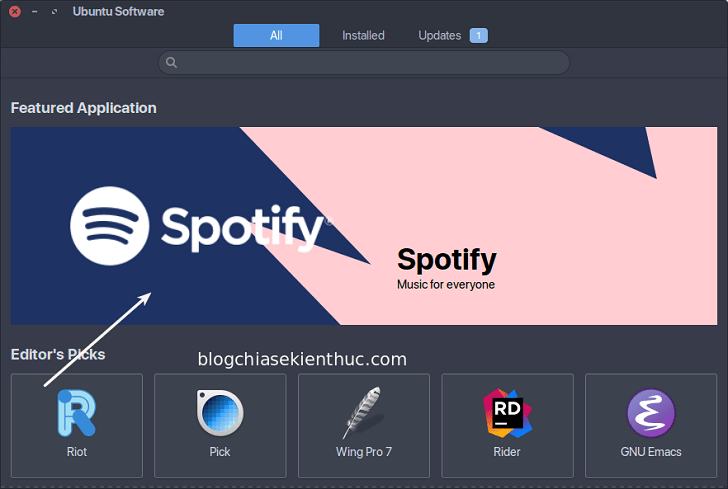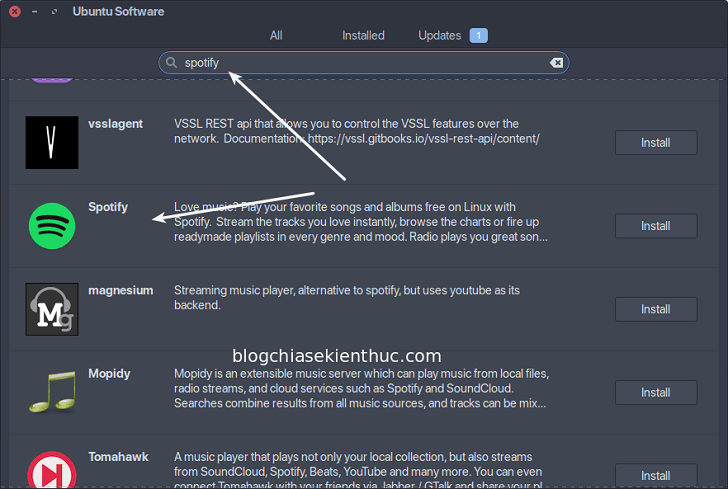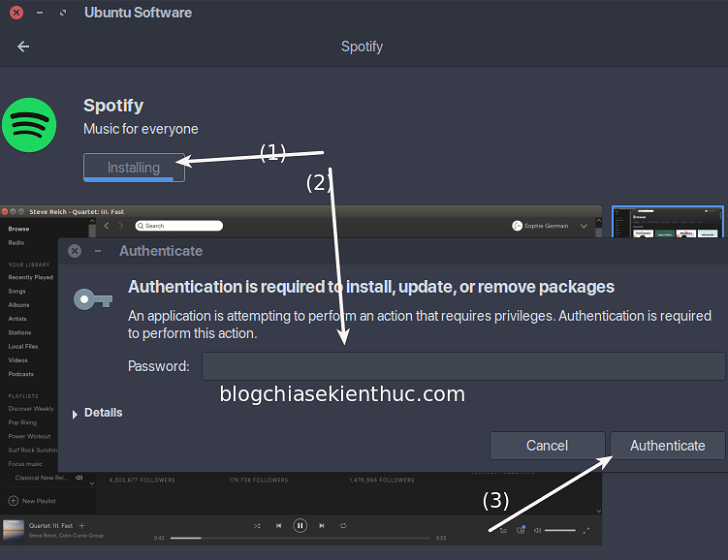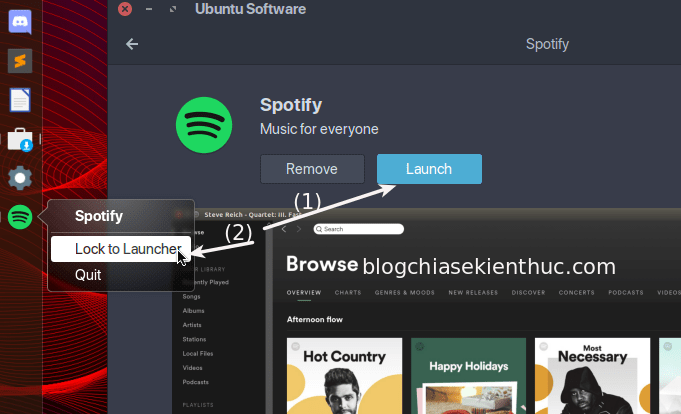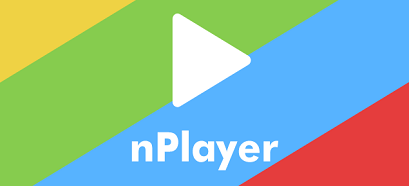Giống như Zing MP3 hay NhacCuaTui, Spotify cũng là một ứng dụng nghe nhạc trực tuyến phổ biến hàng đầu thế giới hiện nay.
Với Spotify thì bạn có thể nghe tất cả những bản nhạc yêu thích, theo dõi các nghệ sĩ trên toàn thế giới và hàng loạt các tính năng độc đáo mà chỉ Spotify mới có.
Mặc dù Spotify có hỗ trợ nền tảng Web, nhưng việc sử dụng ứng dụng trên các thiết bị smartphone hay các thiết bị khác như Laptop, PC hay Mac sẽ đem sự thoải mái và thuận tiện hơn rất nhiều.
Chính vì thế mà Spotify hiện đang hỗ trợ tất cả các hệ điều hành phổ biến hiện nay như Linux, macOs, Windows hay là iOS và Android… rất đầy đủ. Bạn sử dụng nền tảng nào thì Spotify cũng chiều được 🙂
Việc cài đặt Spotify trên Windows và Mac là khá dễ dàng và có nhiều bài hướng dẫn chi tiết rồi, nhưng việc cài Spotify trên Linux thì nó phức tạp và rắc rồi hơn rất nhiều.
Chính vì vậy, nếu bạn đang có nhu cầu cài đặt ứng dụng này trên nền tảng Linux thì hãy theo dõi bài viết sau đây để có thể cài đặt Spotify trên Ubuntu một cách đơn giản nhất nha !
Mục Lục Nội Dung
I. Cách cài đặt Spotify trên Ubuntu
Có 2 cách đơn giản nhất giúp bạn có thể cài đặt thành công ứng dụng Spotify trên Ubuntu. Bạn tham khảo xem phù hợp với cách làm nào thì áp dụng nhé.
#1. Cài đặt Spotify trên Ubuntu bằng lệnh trong Terminal
Mặc dù không có chính thức tại trang chủ, nhưng nhóm phát triển của ứng dụng Spotify vẫn duy trì kho lưu trữ Repository cho các hệ điều hành dựa trên Debian Project, như là Ubuntu chẳng hạn.
Chúng ta sẽ thêm Repository Package thủ công vào hệ thống, sau này chúng ta sẽ có thể cập nhật chỉ với lệnh bên dưới => và nhấn Enter là xong thôi:
sudo apt-get update && sudo apt-get upgrade -y
Và mình cũng khuyến khích các bạn nên sử dụng theo cách làm này, bởi cách này sẽ giúp các bạn nhanh chóng làm quen với các lệnh trong hệ điều hành Ubuntu nói riêng và trong Linux nói chung.
Có thể bạn đã biết : Debian cũng là một hệ điều hành sử dụng nhân Linux khá phổ biến.
+ Bước 1: Trước hết, để thêm Repository package của Spotify thì phải thêm key vào hệ thống trước bằng lệnh:
sudo apt-key adv –keyserver hkp://keyserver.ubuntu.com:80 –recv-keys 931FF8E79F0876134EDDBDCCA87FF9DF48BF1C90
=> Các bạn lưu ý một điều là sau lệnh nào cũng phải Enter thì nó mới chạy nha.
+ Bước 2: Tiếp theo, truy cập vào thư mục chứa các file Repository Package của hệ thống bằng lệnh dưới => nhấn Enter:
cd /etc/apt/sources.list.d/
Note: Bạn có thể truy cập vào bất cứ thư mục có trong hệ thống với lệnh chung là:
cd[dấu cách] + đường dẫn thư mục.
=> Sau đó, bạn tạo mới file có tên là Spotify.list bằng công cụ soạn thảo nano => rồi nhấn Enter để thực hiện:
sudo nano Spotify.list
Trường hợp nếu bạn sử dụng lệnh nano mà nó báo lỗi nano: command not found như hình dưới thì có nghĩa là bạn đã gõ sai lệnh hoặc nano chưa được cài.
Cách xử lý là cài nano vào bằng lệnh sudo apt-get install nano -y là xong.
Có thể bạn đã biết – Nano là gì ? : Giống như Notepad thì nano là một công cụ chỉnh sửa văn bản, giúp bạn chỉnh sửa ở dạng Plain Text và không thể định dạng được gì cả, chỉ là văn bản thuần 😛
+ Bước 3: Sửa xong được lỗi trên thì bây giờ bạn tạo file bằng lệnh ở bước 2, sau đó dán dòng này vào => sau đó CTRL + O => Enter để lưu file và CTRL + X để thoát.
deb http://repository.spotify.com stable non-free
+ Bước 4: Bây giờ bạn chỉ cần cập nhật lại gói APT và cài đặt Spotify thôi. Lệnh cài đặt là :
sudo apt-get update && sudo apt install spotify-client –y
Có thể bạn chưa biết: Sử dụng kí tự && giữa các lệnh để chạy nhiều lệnh mà không cần nhập thủ công từng cái.
+ Bước 5: Mở Spotify lên bằng công cụ Search và bắt đầu sử dụng thôi :P. Cách sử dụng chắc là mình cũng không cần hướng dẫn nữa.
Bạn có thể sử dụng y như trên hệ điều hành Windows vậy, mà cái này thì admin đã có bài hướng dẫn rất chi tiết rồi.
Nếu muốn gỡ thì sử dụng thì bạn sử dụng lệnh này:
sudo apt-get remove spotify-client -y
#2. Cài Spotify lên Ubuntu trực tiếp từ Ubuntu Software
+ Bước 1: Mở Ubuntu Software bên thanh Dock hoặc sử dụng công cụ Search như trên. Thường khi bạn mở Store lên sẽ có ngay một cái Banner quảng cáo to đùng của Spotify, bạn kích vào đó là ra ngay.
Nếu không có Banner quảng cáo này thì hãy nhập từ khóa tìm kiếm là Spotify trên bàn phím là nó tự nhảy vào khung Search => bấm ENTER để tìm kiếm. Kéo xuống tìm kết quả đúng và kích vào.
+ Bước 2: Kích vào nút Install và nhập mật khẩu của bạn => rồi Authenticate để cài đặt, chờ một lúc để chương trình được cài đặt.
+ Bước 3: Cài xong thì kích vào Launch để chạy thôi. Hoặc bạn có thể ghim (Lock to launcher) nó vào thanh DOCK để tiện cho việc sử dụng hơn :D.
Rất đơn giản vậy thôi các bạn 😀
II. Lời kết
Vâng, trên đây là 2 cách cài Spotify trên Ubuntu đơn giản nhất mà mình muốn chia sẻ với các bạn.
Ngoài 2 cách mình đã chia sẻ ở trên thì còn một cách nữa đó là tải file cài .deb và cài đặt nó bằng Ubuntu Software như cách 2. Và như các bạn có thể thấy thì cách cài đặt cũng không hề khó khăn mà còn rất dễ dàng nữa là đằng khác ^^
Bây giờ thì bạn đã có thể đăng nhập và bắt đầu nghe những bản nhạc yêu thích rồi đó ! Chúc các bạn vui vẻ và có những trải nghiệm thú vị với ứng dụng nghe nhạc tuyệt vời này nhé !
CTV: Nguyễn Thanh Tùng – Blogchiasekienthuc.com
 Blog Chia Sẻ Kiến Thức Máy tính – Công nghệ & Cuộc sống
Blog Chia Sẻ Kiến Thức Máy tính – Công nghệ & Cuộc sống