Vâng, như các bạn cũng đã biết thì Spotify là một ứng dụng nghe nhạc trực tuyến tiên tiến bậc nhất hiện nay, và khó có công cụ nào sánh bằng.
Mình đã có một bài hướng dẫn sử dụng Spotify khá đầy đủ rồi, nếu các bạn quan tâm thì có thể đọc lại để hiểu rõ hơn nhé.
Còn ở trong bài viết này mình cũng chia sẻ thêm với các bạn một thủ thuật hay không kém, đó là cách chặn quảng cáo trên ứng dụng này !
Vâng, đây là hình ảnh của ứng dụng khi chưa chặn quảng cáo:
Okay, mục tiêu chính của chúng ta là những cái banner quảng cáo như thế này đây ^^
Mục Lục Nội Dung
I. Làm thế nào để chặn quảng cáo trên Spotify trên máy tính?
Vâng, rất đơn giản thôi bạn hãy làm lần lượt các bước sau đây, và nói luôn là bạn không cần phải cài đặt thêm bất cứ phần mềm nào vào máy tính cả.
Tất cả các cách bên dưới chỉ là giải pháp tạm thời, vì cái thì chặn được trên máy tính nhưng không chặn được trên điện thoại, cái thì chỉ chặn được trên phần mềm mà không chặn được trên nền tảng web…
Vậy nên, nếu có điều kiện thì bạn nên mua bản trả phí để sử dụng, mình mới mở dịch vụ mua Spotify giá rẻ (giá chưa bằng một nửa giá gốc), chặn quảng cáo trên mọi thiết bị và được sử dụng đầy đủ tính năng của bản trả phí. Cần thì ủng hộ mình nhé >.<
#1. Chặn quảng cáo trên ứng dụng Spotify (máy tính)
Cách này chỉ áp dụng cho phần mềm Spotify trên máy tính, không áp dụng cho Spotify trên Microsoft Store nhé.
Đầu tiên bạn hãy tải và cài đặt phần mềm Spotify trên máy tính: Link tải ! Sau đó làm lần lượt các bước bên dưới.
Sau đó bạn tải file chrome_elf.zip về tại đây => sau đó giải nén ra và copy vào thư mục cài đặt Spotify là được.
#2. Chặn quảng cáo trên Spotify (nền tảng Windows)
NOTE:
Các bạn cân nhắc cách làm này nhé, chặn theo host mình test thì chặn quảng cáo ok.
Nhưng cảm giác hơi bị chậm và khi truy cập vào các trang web có đặt quảng cáo Google Adsense thì cho trải nghiệm không tốt.
Cách 1. Sử dụng file .bat
Bước 1. Bạn hãy tải file BlockTheSpot.bat tại đây <file gỡ cài đặt nếu bạn không muốn sử dụng cách chặn quảng cáo Spotify này nữa tại đây>
Bước 2. Sau khi tải xong => bạn nhấn chuột phải vào file BlockTheSpot.bat => sau đó chọn Run as Administrator để chạy.
Bước 3. Khởi động lại máy tính và mở Spotify lên để thử ngay thôi >.<
Cách 2. Sửa fle host
+ Bước 1: Bạn mở hộp thoại Run ra (Windows + R) => nhập đường dẫn sau vào => và nhấn Enter:
C:\Windows\System32\Drivers\etc
+ Bước 2: Ngay lập tức bạn sẽ được chuyển tới thư mục etc trong ổ C. Bây giờ bạn hãy mở file hosts ra để chỉnh sửa.
Bạn nháy đúp chuột vào file hosts đó, hoặc nhấn chuột phải vào file hosts => chọn Open With => sau đó chọn Notepad hoặc Notepad++ (nếu như máy của bạn có cài sẵn phần mềm này) => nhấn OK để lựa chọn.
+ Bước 3: Bây giờ bạn hãy copy dãy địa chỉ bên dưới vào => sau đó Copy vào file hosts và lưu lại là xong.
Note:
Nếu như file hosts của bạn không cho chỉnh sửa thì bạn hãy kiểm tra xem có phải file host đang để ở chế độ Read-only không? Nếu có thì tắt tạm thời đi.
Thực hiện:
Nhấn chuột phải vào file hosts => sau đó chọn Propertion
Bạn hãy bỏ dấu tích ở dòng Read-only đi nếu đang tích nhé. Sau đó thì nhấn Apply => OK để áp dụng thay đổi.
Và bây giờ thì bạn có thể copy dãy địa chỉ kia vào file host rồi. Sau đó lưu lại và kích hoạt lại trạng thái Read-only cho file hosts nhé các bạn.
+ Bước 4: Tắt ứng dụng Spotify (nếu bạn đang chạy) => và chạy lại để xem kết quả. Bạn sẽ không còn thấy quảng cáo nữa….
#3. Chặn quảng cáo trên Spotify (nền tảng Linux)
+ Bước 1: Bạn mở công cụ dòng lệnh Terminal lên.
+ Bước 2: Mở file hosts bằng trình soạn thảo văn bản (bạn sử dụng cái nào cũng được, miễn sao bạn có thể chỉnh sửa được nội dung file hosts đó là được). Bạn sử dụng lệnh dưới => và nhấn Enter:
sudo nano /etc/hosts
+ Bước 3: Copy đoạn địa chỉ ở bước 3 (trong phần #1) vào và lưu file host lại là xong.
#4. Chặn quảng cáo trên Spotify (nền tảng MacOS)
+ Bước 1: Bạn mở Applications => chọn Utilities => chọn tiếp Terminal.
+ Bước 2: Tiếp theo, bạn mở file hosts bằng cách gõ dòng lệnh sau trong cửa sổ Terminal => và nhập mật khẩu nếu có yêu cầu nhé.
sudo nano /private/etc/hosts
+ Bước 3: Thực hiện chỉnh sửa file hosts của bạn: Sau đó copy đoạn địa chỉ ở bước 3 (trong phần #1) vào => và lưu file host bằng cách nhấn Control + X
+ Bước 4: Để thay đổi được áp dụng thì bạn hãy xóa bộ đệm DNS bằng lệnh:
dscacheutil -flushcache
BONUS:
Ngoài cách sử dụng host ra thì bạn có thể sử dụng một công cụ có tên là BlockTheSpot tại đây. Với cách này thì bạn sẽ phải tự tìm hiểu một chút vì hơi rắc rối.
II. Chặn quảng cáo trên Spotify trên điện thoại Android
Cách #1.
Bạn có thể sử dụng ứng dụng có tên là SpotMute – Tắt tiếng quảng cáo. Ứng dụng này có tác dụng là tắt âm thanh quảng cáo khi nghe nhạc Spotify trên Android.
Bạn tải ứng dụng về tại đây !
Sau khi cài đặt xong thì bạn mở ứng dụng Spotify ra => chọn Settings để truy cập vào phần cài đặt.
Tiếp theo, bạn kích hoạt ON trong phần Trạng thái Phát của thiết bị.
Bây giờ bạn hãy mở ứng dụng SpotMute ra => chuyển Total ads muted sang trạng thái ON.
Tính năng tắt tiếng quảng cáo hoạt động là khi bạn thấy trạng thái Currently muting ad trên giao diện thông báo của Spotify mỗi khi quảng cáo đang phát.
Cách #2.
Ngoài ra, bạn có thể cài đặt một ứng dụng có tên là xManager -đây là một bản mod của Spotify (Link tải / cách cài file APK)
III. Lời kết
Vâng, như vậy là mình đã hướng dẫn rất chi tiết cho các bạn cách chặn quảng cáo trên Spotify rồi nhé.
Bây giờ thì bạn có thể tha hồ thưởng thức âm nhạc mà không lo bị quấy rầy bởi những quảng cáo lòe loẹt, khó chịu nữa.
Tất nhiên, nếu bạn cảm thấy nó không khó chịu lắm thì cứ để đó, coi như là ủng hộ nhà phát triển ứng dụng.
Họ cung cấp dịch vụ cho bạn & bạn được sử dụng miễn phí. Một sự trao đổi công bằng đấy chứ 😀 Hi vọng bài viết này sẽ hữu ích với bạn. Chúc bạn thành công !
Đọc thêm:
- Chặn quảng cáo trên KMPlayer hiệu quả và nhanh nhất
- Chặn quảng cáo trên trình duyệt web Cốc Cốc, sạch bóng luôn 😀
- Chặn/ bỏ qua link rút gọn kiếm tiền chứa nhiều quảng cáo khó chịu
Kiên Nguyễn – Blogchiasekienthuc.com
 Blog Chia Sẻ Kiến Thức Máy tính – Công nghệ & Cuộc sống
Blog Chia Sẻ Kiến Thức Máy tính – Công nghệ & Cuộc sống
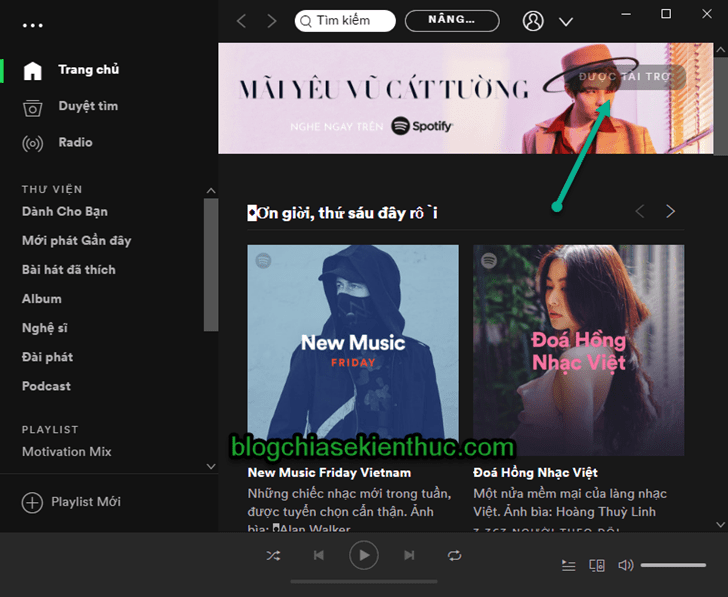
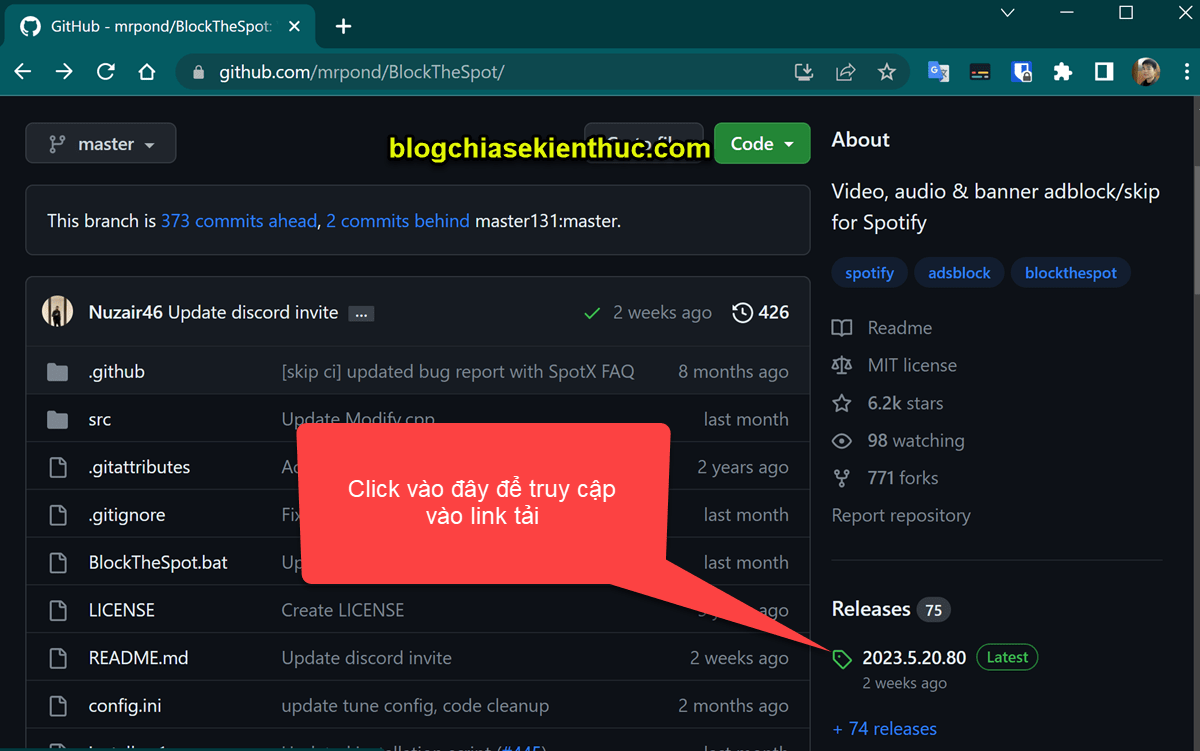
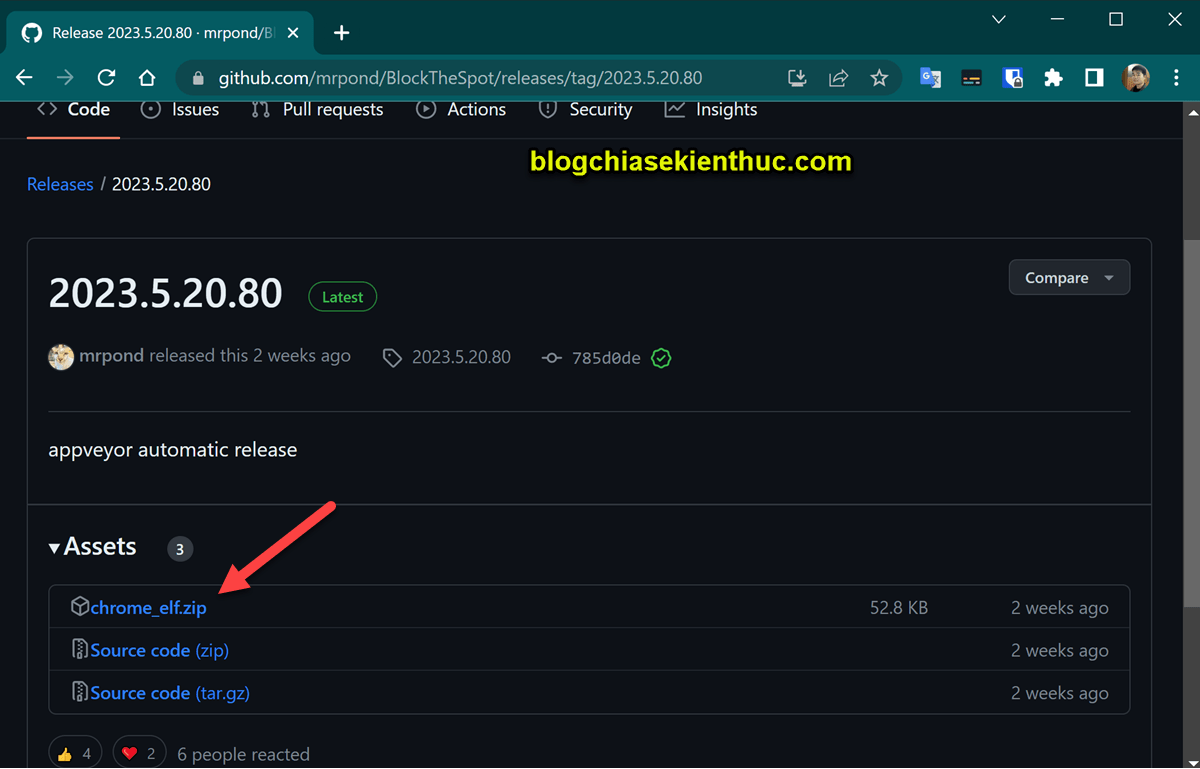
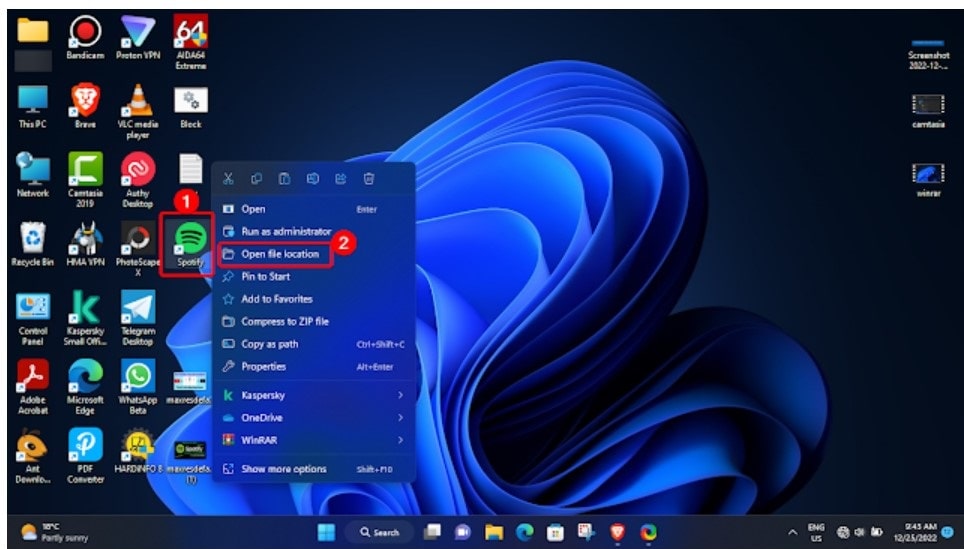
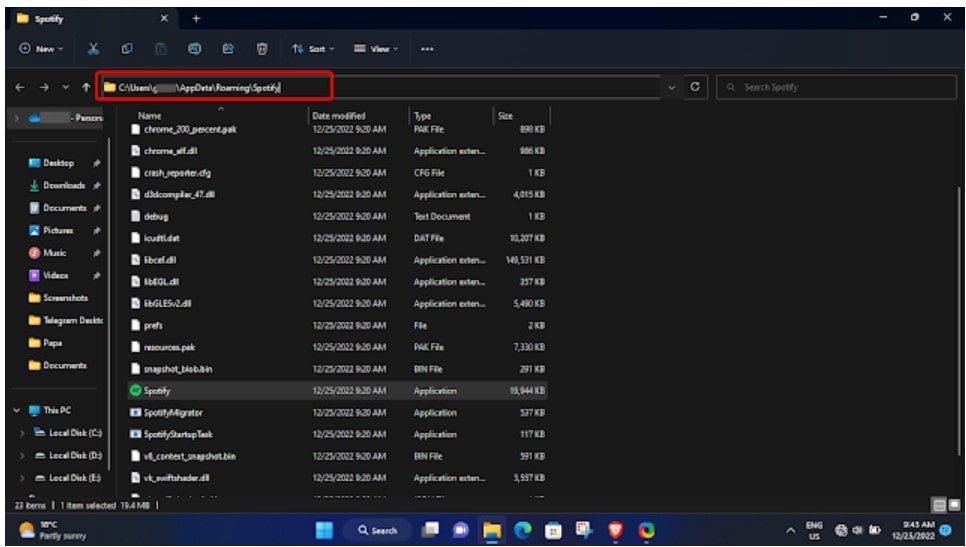
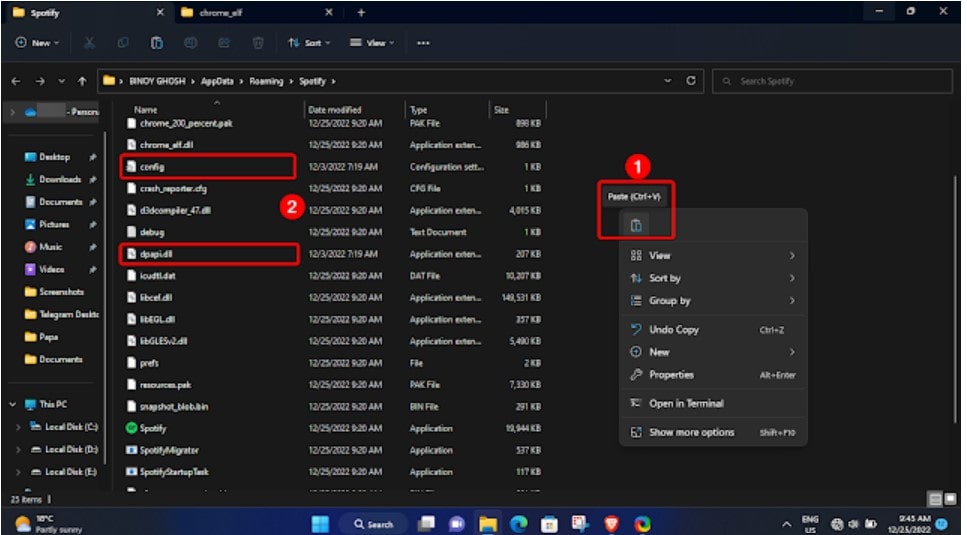
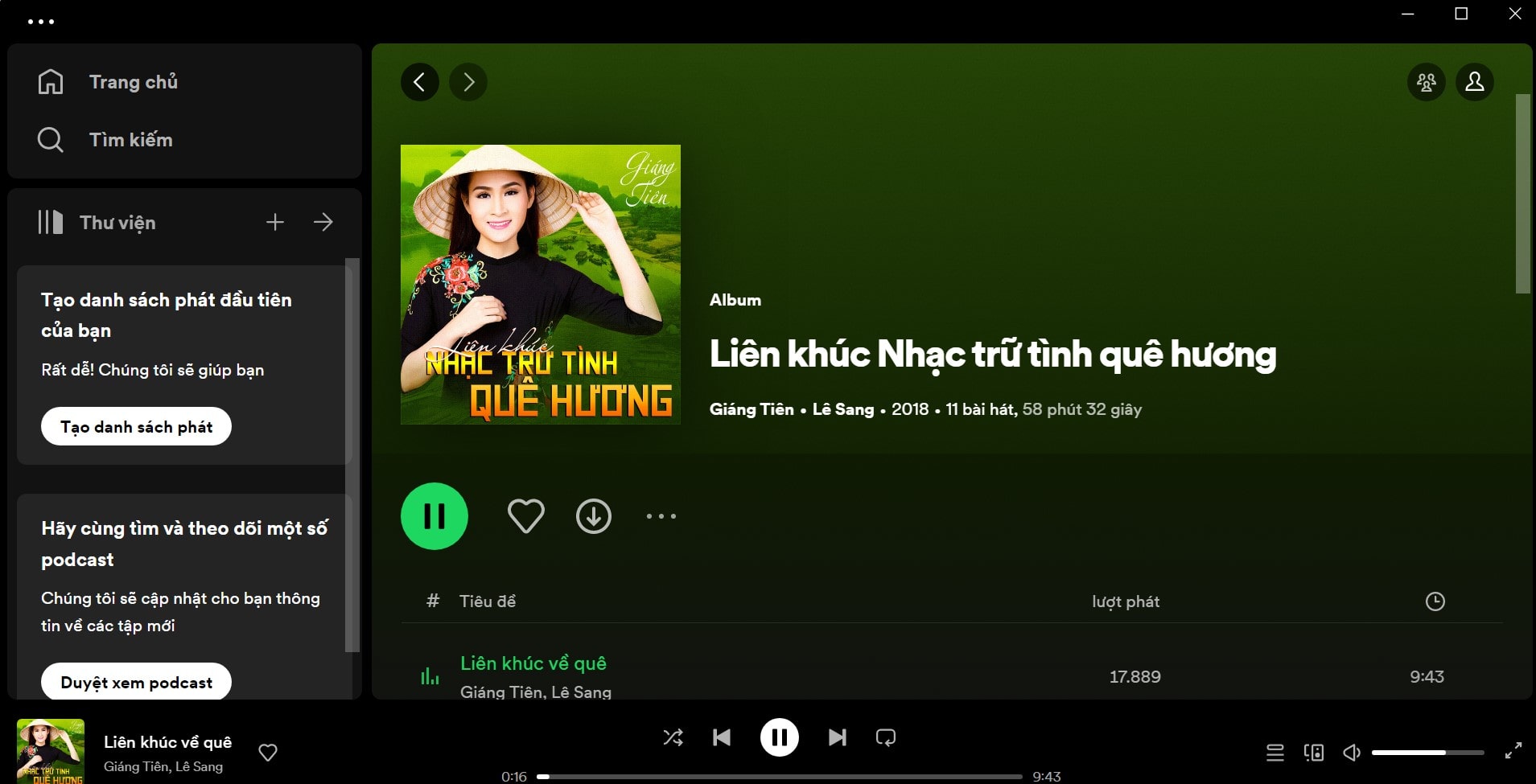
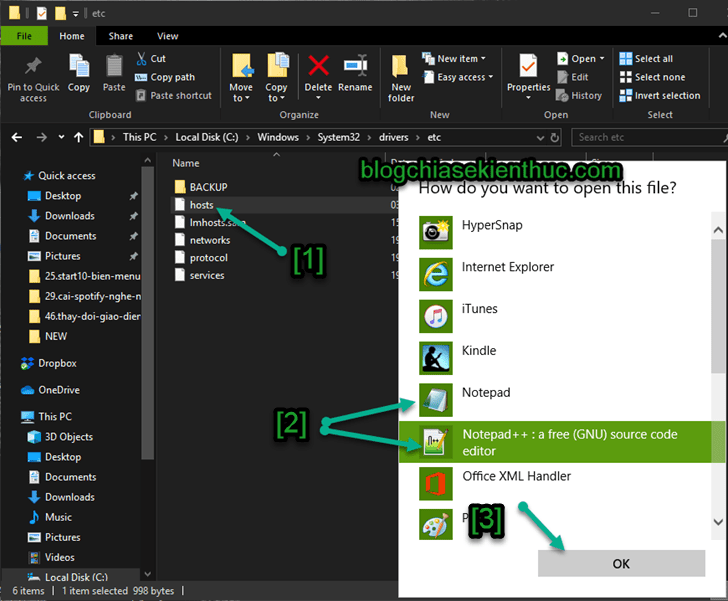
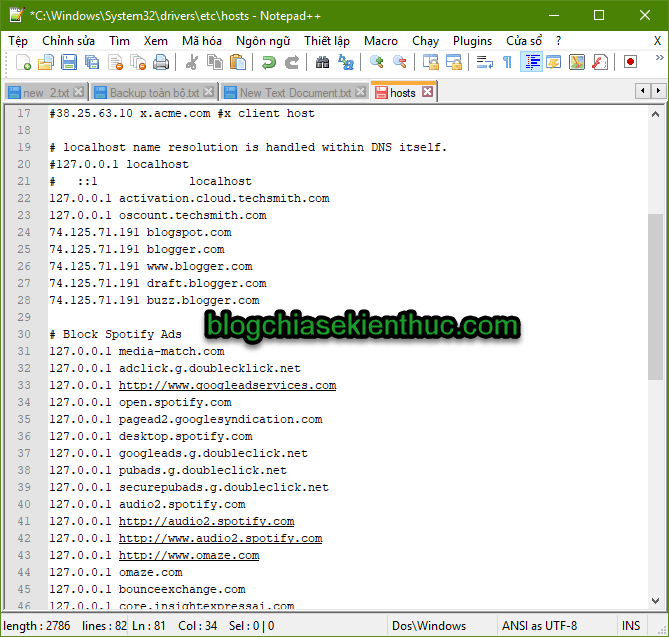
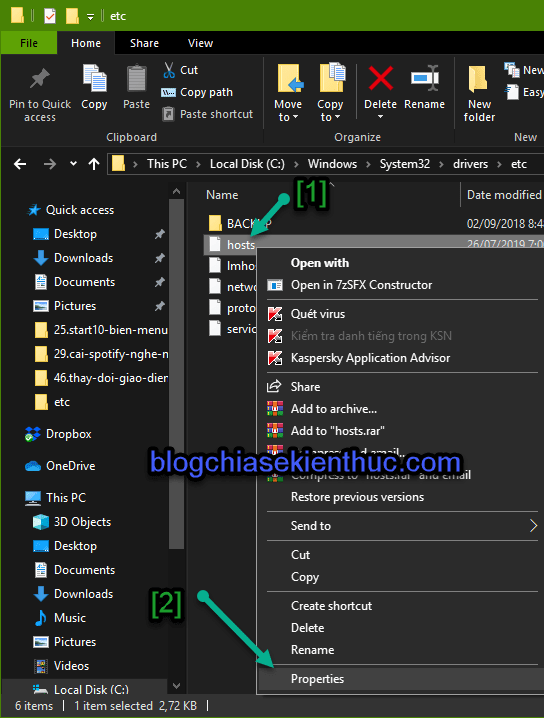
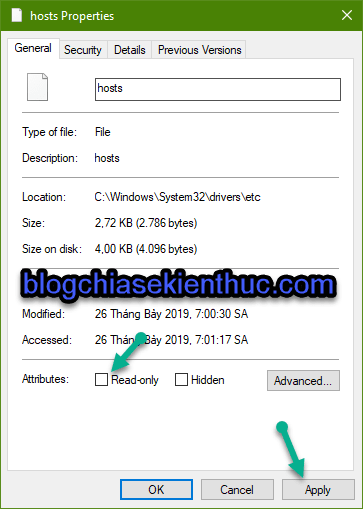

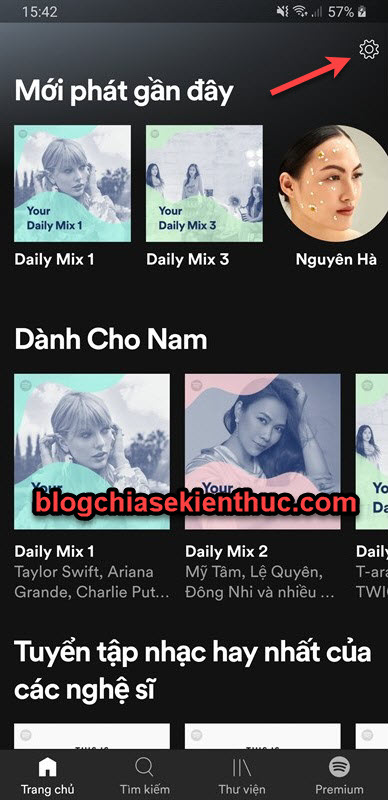
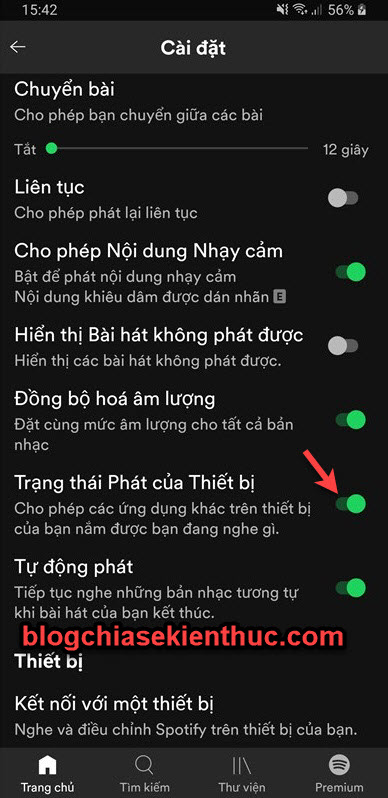

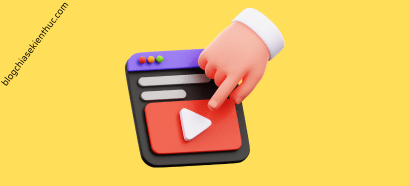

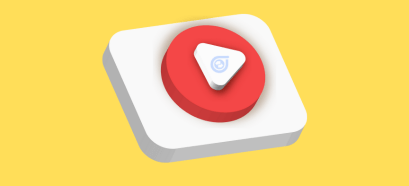


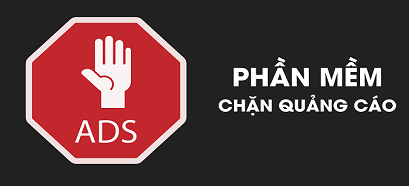

Thôi…Mk nghĩ là có le để tránh gây ra những sự thay đổi bất thường trong Spotify và trong cài đặt máy, có lẽ tốt nhất là vẫn nên mua bản premium chính thức của Spotify vẫn hơn. Tiền phải bỏ ra cũng đâu có nhiều, mà lại được nghe thoải mái một kho nhạc lớn nhất thế giới (nếu không tính Youtube Music).
MÌnh làm theo hd này kết quả là tạch luôn spotify, vào nghe đc 6 giây.
Mình vẫn bình thường mà nhỉ, nếu tạch thì xóa code trong file host đi là xong thôi 😀
Cảm ơn, mình sẽ thử lại xem sao.
Anh ơi thế còn tình trạng quảng cáo mà đang phát nhạc tự dưng hiện nhạc quảng cáo chèn ngang thì sao ạ? có hết nhờ cách này không ạ?
Bạn thử xem, hình như là mất luôn rồi hay sao á 🙂
Anh có bị tình trạng là chạy được tầm vài giây là ngưng xong báo là không phát được bài hát hiện tại không ạ? sau khi em làm xong thì có tình trạng hơi lag và ấn vào bài hát thì chỉ phát được vài giây, chuyển qua bài khác cũng y chang như vậy
Ồ, hôm nay mình thử thì công nhận bị hiện tượng đó thật. Có thể là spotify đang làm chặt vụ này rồi. Vì họ khuyến cáo là không được chặn quảng cáo nếu dùng tài khoản Free
Thế em nghĩ dùng web vẫn ngon hơn. Em dùng cái Adguard là chặn được quảng cáo pop-up này nọ, còn cái nhạc quảng cáo thì chắc là không được nên thỉnh thoảng đang nghe nhạc nó đùng đùng nhạc quảng cáo giật hết cả mình =))) Nhưng thôi kinh tế eo hẹp phải chấp nhận anh ạ =))))