Windows 11 thực sự là một bước đột phá trong thiết kế giao diện người dùng của hệ điều hành Windows, hứa hẹn sẽ mang lại những trải nghiệm sử dụng liền mạch hơn.
Microsoft cũng hứa hẹn rằng đây sẽ là phiên bản Windows bảo mật nhất, cũng như nhanh nhất từ trước tới nay. Tuy nhiên, đã 3 tháng kể từ ngày ra mắt nhưng vẫn chỉ mới có khoảng gần 0.21% máy tính được nâng cấp lên Windows 11 theo thông kê của đơn vị khảo sát thị trường Lansweeper.
Những lý do khiến độ bao phủ của Windows 11 chưa cao có thể kể đến như còn nhiều lỗi tồn đọng, người dụng lo sợ chưa ổn định, giao diện mới…. nhưng lí do quan trọng nhất có lẽ là yêu cầu về phần cứng “khá dị” khiến một số lượng lớn máy tính không thể nâng cấp lên phiên bản này.
Vâng, trên blog thì Admin đã chia sẻ cho bạn những cách nâng cấp từ Windows 10 lên Windows 11 rất dễ rồi, nhưng những cách đó chỉ áp dụng được với những máy tính đáp ứng được phần cứng mà Windows 11 yêu cầu mà thôi.
Vậy nên trong bài viết này mình sẽ hướng dẫn cho các bạn cách nâng cấp lên Windows 11 trên những máy tính không hỗ trợ (tức là không đáp ứng phần cứng) bằng công cụ Windows 11 Upgrade Tool nhé.
Cách nâng cấp lên Windows 11 bằng Windows 11 Upgrade Tool
Như các bạn đều đã biết, chỉ có các máy tính sử dụng CPU thế hệ 8 Kabylake Refresh và Coffee Lake mới có thể cập nhật lên Windows 11. Bạn có thể xem bài viết này để hiểu rõ hơn !
Điều này đồng nghĩa với việc các máy tính sản xuất từ năm 2018 trở về trước sẽ phải sử dụng một số thủ thuật bypass thì mới có thể nâng cấp được lên Windows 11.
Bạn có thể xem bài viết Tại sao Windows 11 lại không hỗ trợ các CPU đời cũ? để có thêm thông tin nha. Mà những thủ thuật này khá phức tạp và đa số người dùng đều không biết cách hoặc lười làm nên vẫn ở lại với Windows 10.
Tuy nhiên với công cụ Windows 11 Upgrade Tool mà mình giới thiệu trong bài viết này, việc cập nhật lên Windows 11 trên các máy tính không được hỗ trợ chỉ với vài cú click chuột mà thôi.
Thực hiện:
Bước 1: Vì đây là một công cụ hoàn toàn miễn phí nên bạn có thể truy cập thẳng vào repo Windows 11 Upgrade Tool trên Github để tải về => chọn Windows11Upgrade_EN.zip
Bước 2: Giải nén Windows11Upgrade_EN.zip ra một thư mục bất kỳ và bạn sẽ được những file như hình dưới. Giờ bạn hãy chạy file Windows11Upgrade.exe để khởi động công cụ này.
Bước 3: Ở đây, nếu bạn đã có sẵn bộ cài Windows 11 rồi thì bạn hãy chọn Select Windows 11 ISO file để bắt đầu quá trình cập nhật ngay. Còn ở trong bài viết này, do mình chưa có file ISO (bộ cài) nên sẽ chọn Download Windows 11 ISO file để tải bộ cài từ Microsoft.
Bước 4: Tiếp theo, bạn cần chọn ngôn ngữ cho phiên bản Windows của mình, chắc chắn là English rồi => sau đó bấm nút Download English Windows 11 ISO để bắt đầu tải về.
Bước 5: Chờ một lúc để công cụ này tải file ISO Windows 11 cho bạn, và mình cũng nhận ra rằng chúng ta hoàn toàn có thể sử dụng công cụ này để tải Windows 11 nguyên gốc từ Microsoft ^^.
Tải xong, bạn sẽ có 3 lựa chọn nâng cấp như thường lệ:
- Upgrade: Nâng cấp lên Windows 11, giữ lại tất cả các ứng dụng đã cài và dữ liệu trên ổ cứng. Tính năng này tương tự như tính năng update trên Windows vậy.
- Data only: Nâng cấp lên Windows 11 chỉ lưu lại dữ liệu, còn các cài đặt, cũng như ứng dụng sẽ bị xóa.
- Clean Install: Cài mới Windows 11
=> Do mình đã cài khá nhiều ứng dụng cũng như rất nhiều dữ liệu quan trọng nên mình phải chọn Upgrade để giữ lại toàn bộ ứng dụng và dữ liệu => sau đó bấm Install System để bắt đầu quá trình nâng cấp.
Bước 6: Tới đây, quá trình bypass yêu cầu TPM 2.0 của Windows 11 đã hoàn tất. Giờ chúng ta đã có thể tiến hành nâng cấp lên Windows 11 bình thường như các máy được hỗ trợ thôi, rất đơn giản.
Theo mình quan sát, Windows 11 Upgrade Tool này cũng sử dụng cách bỏ qua yêu cầu TPM 2.0 của Windows 11 bằng Registry như đã được giới thiệu bởi Admin trong bài viết cùng tên trên blog nên cũng không có gì đặc biệt, chỉ là tự động chỉnh sửa các giá trị trong Registry giúp bạn mà thôi.
Dù sao đi nữa thì đây cũng là một công cụ khá tiện lợi để sử dụng trong trường hợp bạn muốn cài đặt Windows 11 trên những chiếc máy không hỗ trợ một cách nhanh chóng.
Đọc thêm:
- 5 cách nâng cấp Windows 10 lên Windows 11, dễ nhất !
- Lý do tại sao máy tính của bạn không cài được Windows 11?
- TPM 2.0 trên Windows 11 là gì? và kiểm tra nó như thế nào?
Hiện tại mình đã mở cửa Blog Chia Sẻ Kiến Thức Store ! – bán phần mềm trả phí với mức giá siêu rẻ – chỉ từ 180.000đ (bản quyền vĩnh viễn Windows 10/11, Office 365, 2021, 2016… và nhiều phần mềm bản quyền khác). Bảo hành full thời gian sử dụng nhé !
Lời kết
Như vậy là mình đã vừa hướng dẫn xong cho các bạn cách nâng cấp lên Windows 11 trên những máy tính không được hỗ trợ bằng công cụ Windows 11 Upgrade Tool rồi ha.
Hy vọng là qua bài viết này cùng với những thủ thuật mà mình và các bạn CTV đã giới thiệu trên blog sẽ giúp các bạn dễ dàng hơn trong việc nâng cấp, cũng như trải nghiệm hệ điều hành mới này trên chiếc máy tính thân yêu của mình.
Nếu trong quá trình sử dụng có vướng mắc gì thì bạn hãy để lại bình luận bên dưới để mọi người cùng giải quyết nha. Chúc các bạn thành công !
CTV: Nguyễn Thanh Tùng – Blogchiasekienthuc.com
 Blog Chia Sẻ Kiến Thức Máy tính – Công nghệ & Cuộc sống
Blog Chia Sẻ Kiến Thức Máy tính – Công nghệ & Cuộc sống

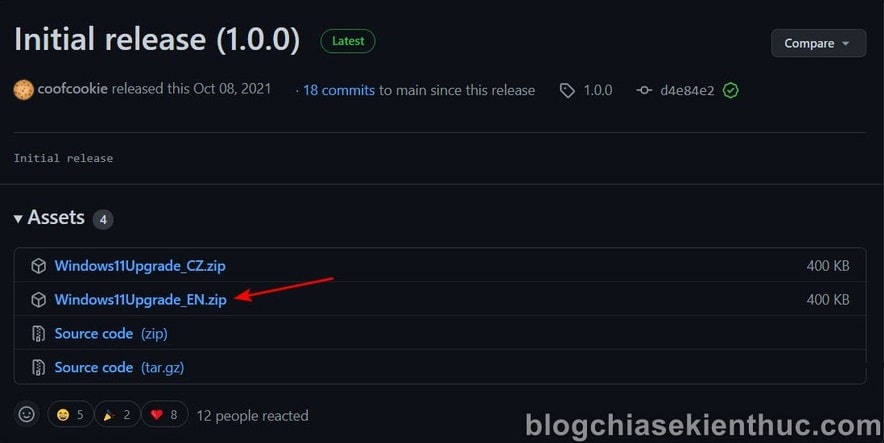
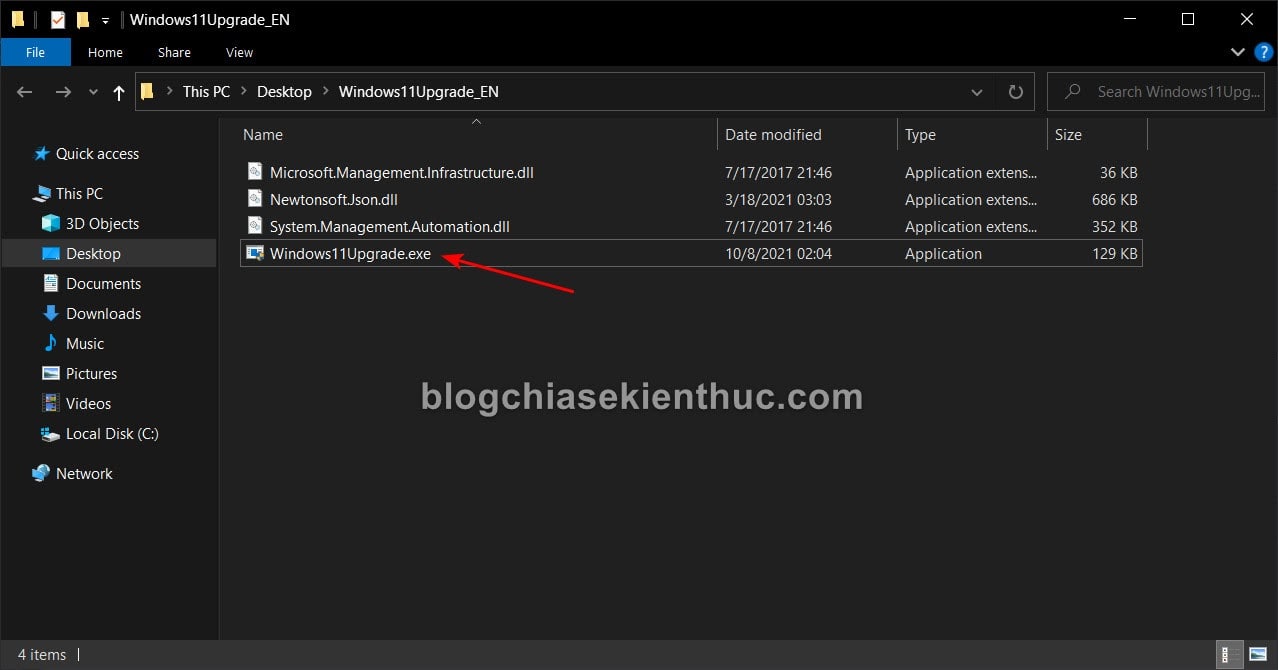
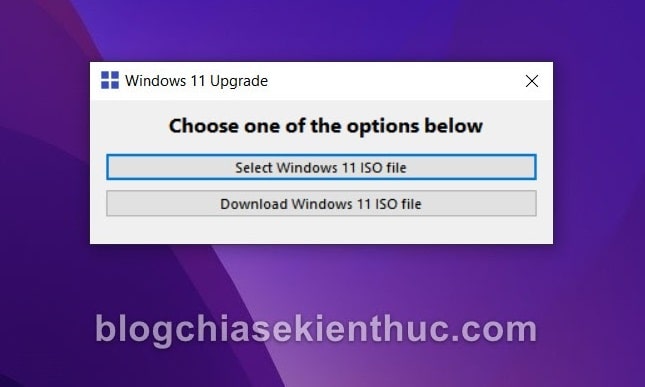
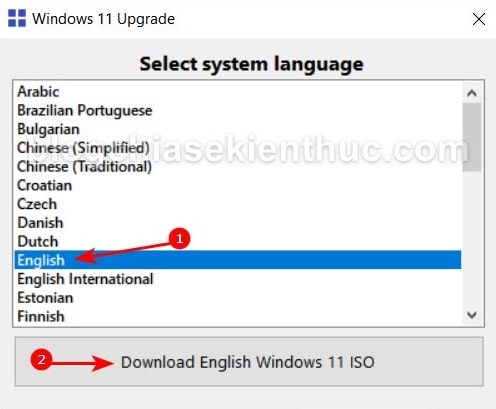
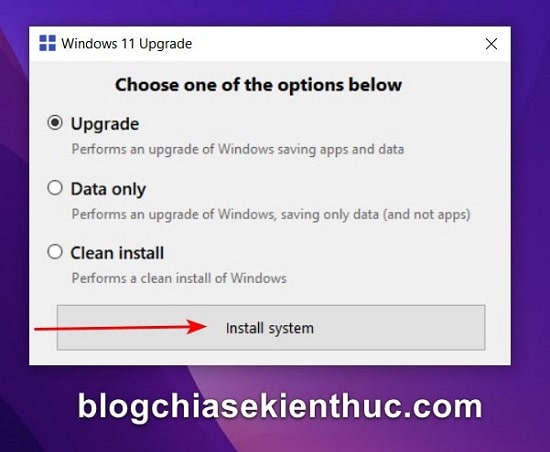
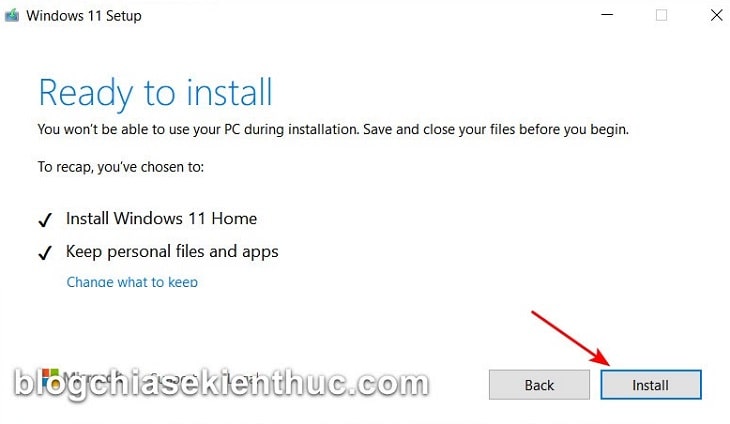








Thì nó vẫn báo lỗi “CPU not supoted….” v.v…
Cách tôi làm thành công là EDIT REGISTRIES (hình như đây là cách Microsoft công bố)
Sửa Registries như hình dưới đây
https://justpaste.it/img/ba480b1d9ad0a4f41faeae807cd4546b.png
À, mình cũng có một bài viết về cách làm thủ công này: https://blogchiasekienthuc.com/thu-thuat-may-tinh/loi-khong-cai-duoc-windows-11.html
Theo CTV bên mình tìm hiểu thì công cụ này thực chất là cũng chỉnh sửa Regedit, nhưng có lẽ là họ làm theo một cách khác.
Sau khi dùng công cụ đó xong bạn thử khởi động lại máy tính không? Mình nghĩ là cần thêm bước khởi động lại nữa.
Anh Kiên,
Máy mình UPGRADE lên W11 đã được mấy tuần rồi, và đang sử dụng 1 cách “vô tu”
Toàn văn bài hướng dẫn trên mạng đọc ở đây:
How to Safely Bypass the TPM 2.0 Requirement in Windows 11
https://www.maketecheasier.com/safely-bypass-tpm-windows/?utm_source=newsletter&utm_medium=email&utm_campaign=07122021
Cám ơn Kiếm đã chia sẻ nhé 🙂
Tôi đã thử rồi, không được. Dùng cách khác thì được.
Hiện nay có nhiều cách được lan truyền trên Internet
Báo lỗi gì vậy bạn nhỉ? Bạn có thể chia sẻ cách mà bạn đã làm thành công được không, mình xem qua chút.
Cách này CTV bên mình test thử, để tối nay mình thử trên con máy cùi của mình xem sao 😀