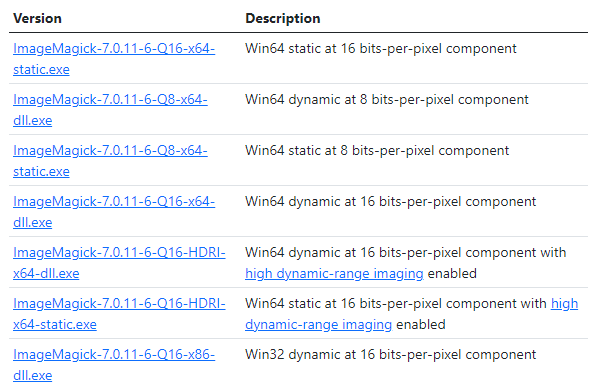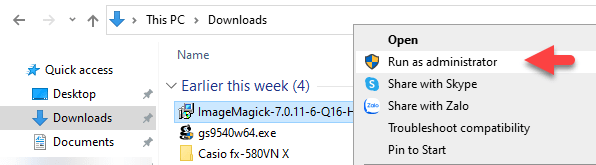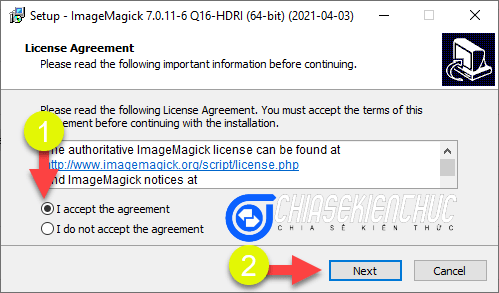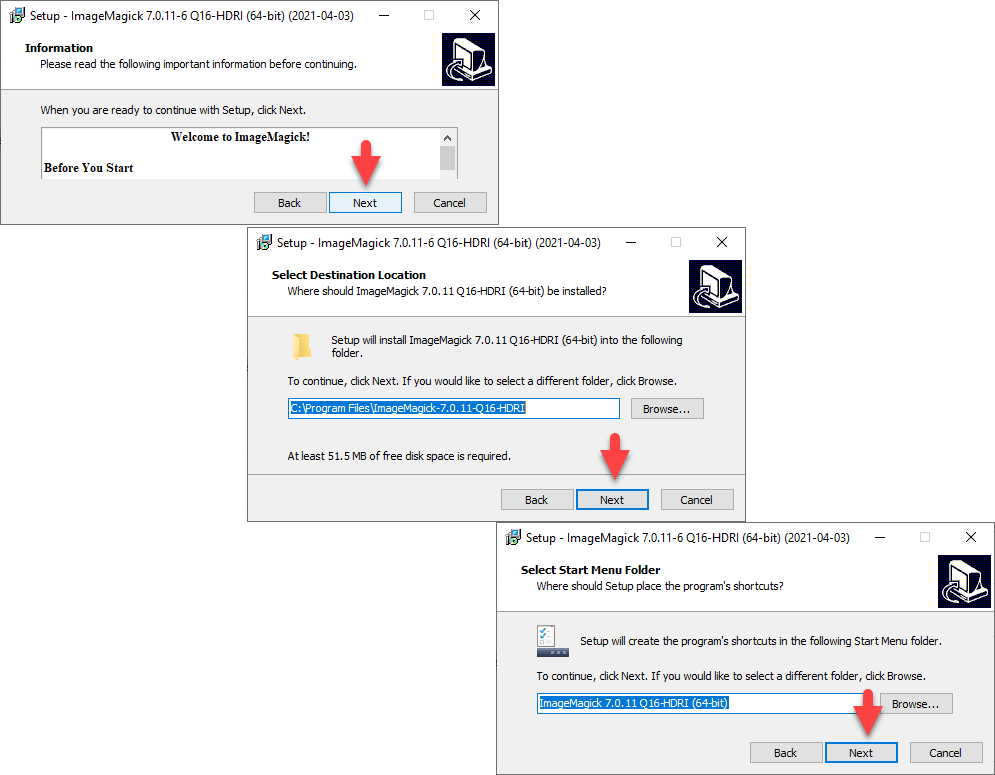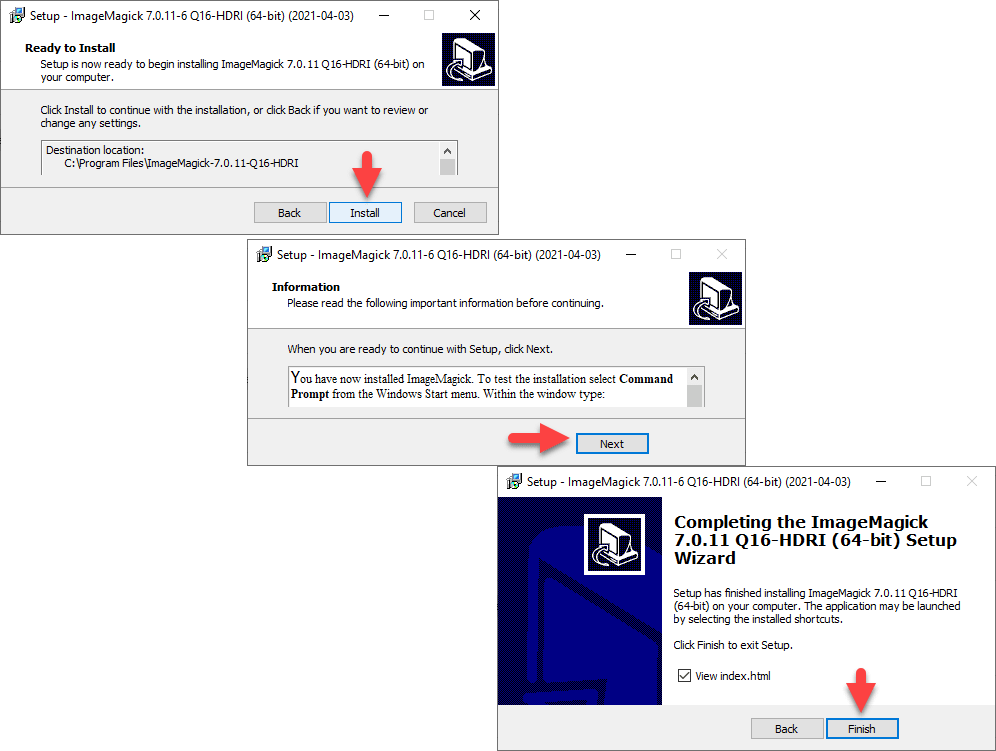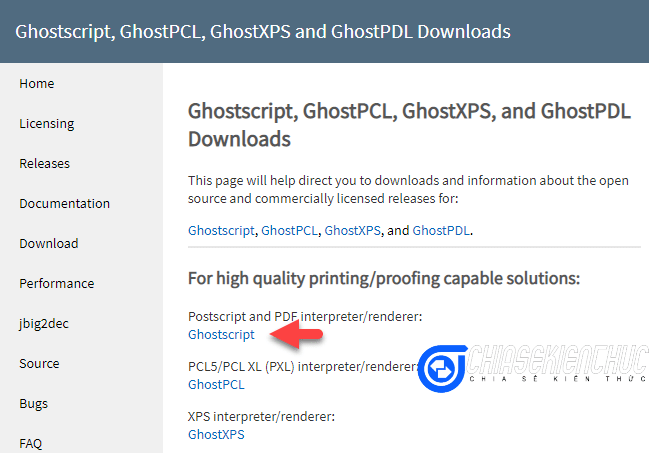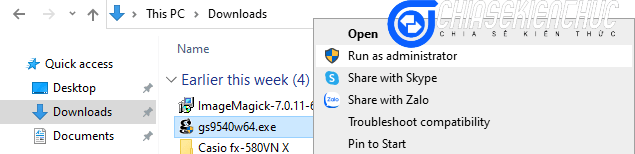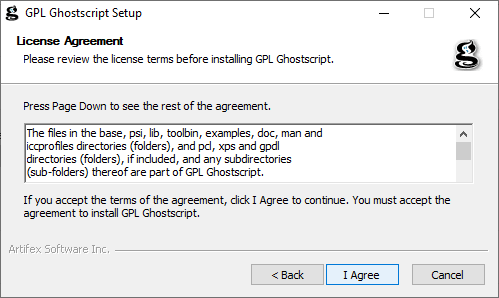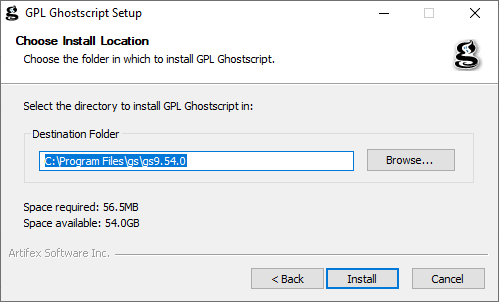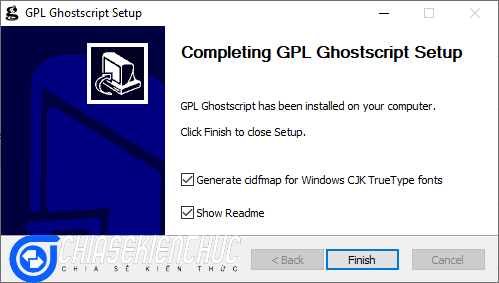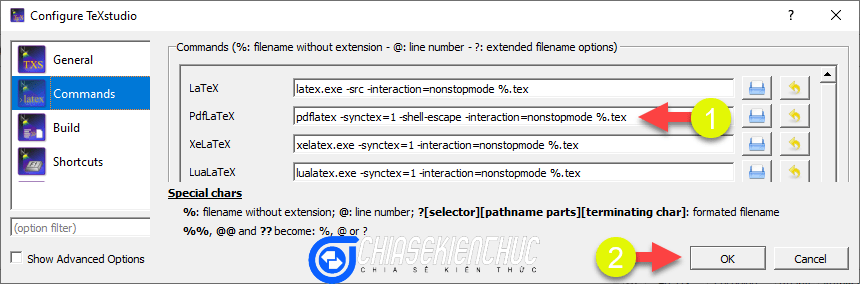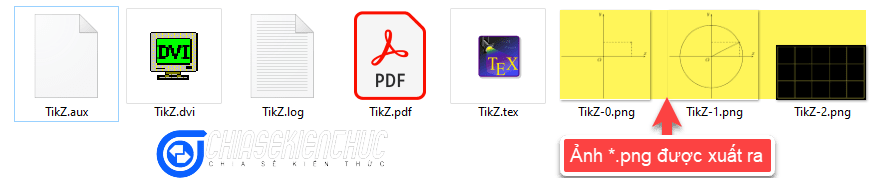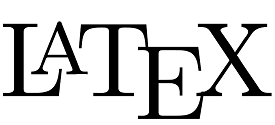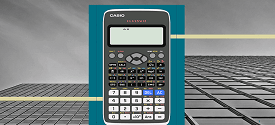Khi chúng ta thực hiện soạn thảo tài liệu Toán học, đặc biệt là hình học thì việc vẽ các đối tượng hình học là điều không thể tránh khỏi. Và gói lệnh TikZ là gói lệnh hàng đầu để hỗ trợ chúng ta vẽ hình trong LaTeX (hình hình học và cả hình thông thường).
Mỗi một hình sẽ được vẽ bởi một tập hợp các dòng lệnh khác nhau. Ít hay nhiều thì sẽ phụ thuộc vào độ phức tạp của hình đó và cách vẽ của từng người.
Sẽ có nhiều lý do khiến chúng ta cần xuất hình vẽ trong LaTeX sang các định dạng ảnh thông thường ( ví dụ như *.jpg, *.png, *.bmp, …), mục đích là để:
- Khắc phục độ trễ khi biên dịch tài liệu (tài liệu có quá nhiều hình sẽ làm chậm quá trình biên dịch).
- Khi cần chèn các hình này vào các phần mềm ứng dụng khác như Microsoft Word, Microsoft PowerPoint hoặc Upload lên Google Forms, …
Mục Lục Nội Dung
#1. Cần chuẩn bị những gì?
Để có thể xuất được hình vẽ trong LaTeX, bạn cần cài đặt hai phần mềm hỗ trợ là: ImageMagick và Ghostscript.
1.1. Cài đặt phần mềm ImageMagick
+ Bước 1: Bạn truy cập vào địa chỉ này => sau đó tìm và tải về bộ cài đặt tương ứng với hệ thống của bạn (x86 hoặc x64).
Ở đây vì máy tính của mình cài đặt Windosws x64 nên mình sẽ chọn bộ cài ImageMagick-7.0.11-6-Q16-HDRI-x64-dll
Có thể bạn đang tìm: Windows 32bit và 64bit là gì? Và nó khác nhau như thế nào?
+ Bước 2: Bạn nháy chuột phải vào tệp tin vừa tải xuống (ImageMagick-7.0.11-6-Q16-HDRI-x64-dll.exe) => và chọn Run as administrator để chạy với quyền admin.
+ Bước 3: Chọn I accept the agreement => chọn Next để tiếp tục.
+ Bước 4: Các bạn cứ chọn Next thôi.
+ Bước 6: Đánh dấu chọn vào tất cả các Additional Tasks => chọn Next
+ Bước 7: Chọn Install => chọn Next => chọn Finish
1.2.Cài đặt phần mềm Ghostscript
+ Bước 1: Truy cập vào địa chỉ này => sau đó chọn Ghostscript
+ Bước 2: Nháy chuột phải vào tệp tin vừa tải xuống (gs9540w64.exe) => và chọn Run as administrator
+ Bước 3: Chọn Next
+ Bước 4: Chọn I Agree để đồng ý với điều khoản của chương trình.
+ Bước 5: Chọn Install để bắt đầu cài đặt.
+ Bước 7: Chọn Finish để hoàn thành.
#2. Các bước xuất hình vẽ trong LateX
+ Bước 1: Truy cập vào thư mục mà bạn đã cài đặt phần mềm ImageMagick (nếu quên bạn có thể xem lại nó tại Bước 5 nha các bạn).
=> Tìm và đổi tên tệp tin convert.exe thành imgconvert.exe
+ Bước 2: Khởi động trình soạn thảo TeXstudio => bạn vào Options => chọn Configure TeXstudio.
Hộp thoại xuất hiện Configure TeXstudio, khi đó bạn hãy chọn Commands => thay dòng:
pdflatex -synctex=1 -interaction=nonstopmode %.tex bằng dòng pdflatex -synctex=1 -shell-escape -interaction=nonstopmode %.tex
=> Sau đó bạn chọn OK..
Nếu bạn sử dụng TexMaker thì các thao tác cấu hình cũng tương tự. Riêng với VieTeX thì mình chưa làm được, trong trường hợp bạn đang sử dụng VieTeX thì bạn có thể cân nhắc cài đặt thêm TeXstudio hoặc TeXMaker nhé !
+ Bước 3: Mở tệp tin *.tex cần xuất hình => sau đó bạn:
Thay dòng lệnh \documentclass[…]{…} hiện tại bằng dòng lệnh \documentclass[tikz,border=1mm,convert={outfile=\jobname.png}]{standalone}
=> Rồi bạn nhấn phím F5 trên bàn phím và tận hưởng thành quả !
Bạn có thể tải tệp tin mẫu tại đây hoặc tại đây !
#3. Một số lưu ý khi sử dụng phương pháp này
- Bạn có thể thay
pngtrong dòng lệnh trên sang các định dạng ảnh khác như*.jpg,*.bmp, … - Thư mục chứa ảnh chính là thư mục chứa tệp tin
*.tex - Khi cần biên dịch tài liệu theo cách thông thường bạn chỉ cần thay ngược dòng lệnh trên bằng dòng lệnh
\documentclass[…]{…}
#4. Lời kết
Vâng, như vậy là mình vừa hướng dẫn rất chi tiết cho bạn cách xuất hình vẽ trong LaTeX sang định dạng ảnh (jpg, png, bmp, …) rồi nhé, mình nghĩ là không thể chi tiết hơn được nữa đâu ᵔᴥᵔ
Trước khi biết đến phương pháp này thì mình cũng đã thử qua rất nhiều phương pháp khác nhau, nhưng đều thất bại.
Trong những phương pháp thất bại đó có một phương pháp sẽ khả dụng nếu hình vẽ của bạn được chèn vào LaTeX bằng lệnh \includegraphics[…]{…} chứ không phải vẽ trực tiếp bằng TikZ.
Cụ thể mình đã chuyển tệp tin *.pdf sang tệp tin *.docx => rồi sử dụng thủ thuật trong bài viết Làm thế nào để lấy ảnh trong file Word, Excel và PowerPoint? để lấy toàn bộ hình vẽ có trong tệp tin *.pdf ban đầu.
Nếu hình vẽ trong tệp tin *.pdf của bạn thuộc trường hợp trên thì phương pháp vừa giới thiệu cũng khá hữu ích.
Okay ! Hi vọng là bài viết này sẽ hữu ích với bạn. Xin chào tạm biệt và hẹn gặp lại các bạn trong những bài viết tiếp theo nhé (>‿♥)
CTV: Nhựt Nguyễn – Blogchiasekienthuc.com
 Blog Chia Sẻ Kiến Thức Máy tính – Công nghệ & Cuộc sống
Blog Chia Sẻ Kiến Thức Máy tính – Công nghệ & Cuộc sống