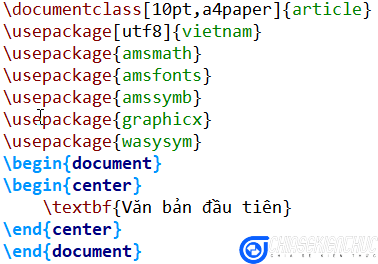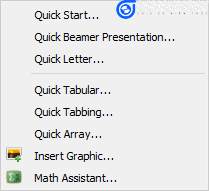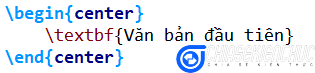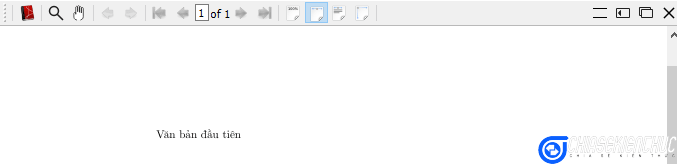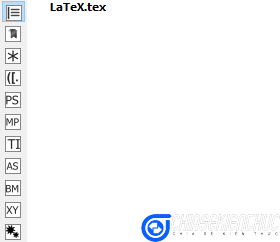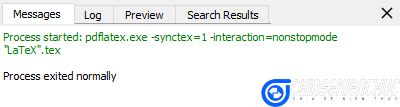Không giống với phần mềm soạn thảo văn bản Microsoft Word, để có thể soạn thảo văn bản với LaTeX chúng ta cần cài đặt ít nhất hai phần mềm là trình biên dịch và trình biên soạn.
Tính đến thời điểm hiện tại thì chúng ta có hai trình biên dịch phổ biến là Basic MiKTeX và TeX Live, còn trình biên soạn thì chúng ta có có TeXstudio, TeXMaker, VieTeX, TeXnicCenter…
Trong đó TeXstudio là một trong những trình biên soạn được sử dụng nhiều nhất cho tới thời điểm hiện tại !
Trình biên soạn này được sử dụng nhiều là bởi nó là một phần mềm miễn phí, mã nguồn mở, đa nền tảng và nó hỗ trợ rất tốt cho những người mới làm quen với LaTeX.
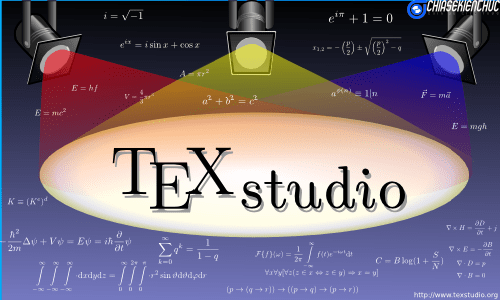
Series hướng dẫn soạn thảo văn bản với LaTeX mình đã hướng dẫn cho các bạn rồi.
Một số thao tác cơ bản với Basic MiKTeX và TeX Live mình cũng đã hướng dẫn cho các bạn luôn. Chỉ còn TeXstudio là chưa hướng dẫn, và đây quả là một điều thiếu sót.
Vậy nên, để khắc phục thiếu sót này thì ngày hôm nay mình sẽ hướng dẫn các bạn cách sử dụng TeXstudio để soạn thảo văn bản bằng LaTeX ha.
Mục Lục Nội Dung
I. Tại sao lại là TeXstudio mà không phải là một trình biên soạn khác?
Thật ra thì lúc đầu khi mời làm quen với LaTeX mình cũng rất phân vân không biết nên sử dụng phần mềm nào để làm trình biên soạn. Mình chọn TeXstudio cũng chỉ là chọn theo sự hướng dẫn thầy của mình.
Sau một thời gian dài sử dụng mình tin rằng lựa chọn ban đầu của mình là đúng. Trình biên soạn TeXstudio mang trên mình rất nhiều tính năng hữu ích. Có thể liệt kê một số tính năng tiêu biểu như:
- Miễn phí, mã nguồn mở và đa nền tảng.
- Tự động hoàn thành các dòng lệnh nhờ vào việc đề xuất các dòng lệnh có liên quan.
- Truy cập nhanh đến hơn 1000 kí hiệu Toán học.
- Thuật sĩ thông minh hỗ trợ tạo nhanh tài liệu mới, bài trình chiếu, thư, bảng, Tabbing, Array, chèn ảnh …
- Hỗ trợ sao chép, dán, chèn các cột chỉ bằng một cú nháy chuột.
- Những lệnh nhằm trong một nhóm có cùng chức năng sẽ có màu giống nhau.
- Cài đặt rất dễ dàng và có sẳn Portable TeXstudio.
- Cuối cùng tính đến thời điểm hiện tại đây có lẽ là trình biên soạn LaTeX “giống” Word của Microsoft nhất.
II. Tổng quan về TeXstudio
Tìm hiểu tổng quan về TeXstudio sẽ giúp bạn có cái nhìn toàn diện về phần mềm từ đó làm nền tảng để tìm hiểu chi tiết về từng thành phần.
#1. Title bar
Thanh tiêu đề cung cấp tên tệp tin mà bạn đang soạn thảo và đường dẫn của tệp tin đó. Đây cũng là chức năng của thanh tiêu đề trong hầu hết các phần mềm ứng dụng.
#2. Menu bar
Thanh bảng chọn chứa 12 bảng chọn cụ thể là File, Edit, Idefix, Tools, LaTeX, Math, Wizads, Bibliography, Macros, View, Options và Help.
Trong tất cả các bảng chọn này mình chỉ hướng dẫn cho các bạn 7 bảng chọn thường được sử dụng là File, Edit, Tools, LaTeX, Math, Wizads và Options.
2.1. File
Bảng chọn File chứa các lệnh New, Open, Save, Close, Exit … các lệnh này có chức năng tương tự như bảng chọn File trong Word vậy. Riêng lệnh Print Source Code... cho phép bạn in mã nguồn ra giấy hoặc ra máy ảo.
Khi cần in mã nguồn mình thường sử dụng lệnh này chứ không sao chép rồi dán vào Word để in, vì cách này giữ được màu của từng nhóm lệnh trong LaTeX.
Đây là một tính năng rất hữu ích trong TeXstudio nó sẽ giúp bạn soạn thảo dễ dàng hơn và việc đọc mã nguồn cũng vậy.
2.2. Edit
Bảng chọn Edit chứa các lệnh như Undo, Redo, Copy, Cut, Paste … các lệnh này có chức năng tương tự như bảng chọn Edit trong Word
2.3. Tools
Bảng chọn Tools chứa khá nhiều lệnh trong đó 4 lệnh thường được sử dụng nhiều nhất đó là Build & View, Compile, Stop Compile và View.
- Build & View biên dịch và hiển thị kết quả mình thường sử dụng lệnh này nhất.
- Compile biên dịch.
- Stop Compile dừng biên dịch.
- View hiển thị kết quả sau khi biên dịch.
2.4. LaTeX
Bảng chọn LaTeX cùng với bảng chọn Math và Wizards là 3 bảng chọn được sử dụng nhiều nhất trong TeXstudio. Các lệnh và chức năng tương ứng được liệt kê bên dưới:
- \documentclass khai báo kiểu tài liệu mà bạn sẽ sử dụng có thể là article, report, letter, book, beamer…
- \usepackage{…} khai báo gói lệnh mà bạn sẽ sử dụng.
- AMS packages tự động khai báo 3 gói lệnh amsmath, amsfonts và amssymb vào phần lời tựa và đây cũng là 3 gói lệnh không thể không sử dụng khi bạn soạn thảo công thức Toán học.
- \begin{document} khai báo bắt đầu phần thân của tài liệu.
- \author{…} khai báo tác giả.
- \title khai báo tiêu đề.
- \maketitle tạo tiêu đề.
- \tableofcontents tạo mục lục.
- Sectioning chứa các lệnh cho phép bạn phân chia tài liệu của mình thành phần, chương, mục, mục con, mục mục con …
- Environments chứa các môi trường như cho phép bạn canh giữa, canh lề trái, canh lề phải văn bản …
- List Environments chứa các môi trường cho phép bạn tạo danh sách liệt kê.
- Boxes chứa các lệnh cho phép bạn đóng khung văn bản… Ngoài ra nhóm lệnh này còn chứa môi trường
\begin{minipage}[position][height][inner pos]{width} ... \end{minipage}cho phép bạn tạo ra các trang con và lệnh\rule[…]{width}{height}cho phép bạn tạo ra đường kẻ. - Font Styles chứa các lệnh cho phép bạn định dạng lại phông chữ. Mặc định trong LaTeX chỉ có bấy nhiêu phông chữ này thôi nếu muốn nhiều hơn bạn phải tự thêm vào.
- Font Sizes chứa các lệnh cho phép bạn định dạng lại cỡ chữ.
- Tabular Environment chứa các lệnh liên quan đến việc tạo bảng.
- Vertical Spacing chứa các lệnh như \linebreak, \pagebreak, \bigskip, \medskip, \smallskip, \vspace, New line
2.5. Math
Bảng chọn Math chứa các nhóm lệnh hoặc lệnh chủ yếu phục vụ cho việc soạn thảo các công thức Toán học. Cụ thể như.
Các lệnh: Inline Math, LaTeX inline math, Display math, Subscript, Superscript, …
Các nhóm lệnh:
- Math Equations chứa các môi trường Toán học.
- Math Functions chứa các hàm Toán học.
- Math Font Styles chứa các phông chữ Toán học.
- Math Stacking symbols chứa các lệnh cho phép bạn tạo ra các công thức Toán học xếp chồng lênh nhau.
- Math Accents dấu nhấn cho các kí tự trong các môi trường Toán học.
- Math Spaces chứa các lệnh cho phép bạn tùy chỉnh lại khoảng khoảng cách trong các môi trường Toán học. Thường thường LaTeX làm rất tốt việc này chúng ta chỉ tùy chỉnh trong một số trường hợp khi LaTeX làm chưa tốt hoặc theo ý đồ riêng.
2.6. Wizards
Bảng chọn Wizrads chứa Quick Start…, Quick Beamer Presentation…, Quick Letter…, Quick Tabular…, Quick Tabbing…, Quick Array…, Insert Graphic…, Math Assistant…
Đây là những thuật sĩ giúp bạn nhanh chóng và dễ dạng tạo ra tài liệu ban đầu, bài trình chiếu, thư, bảng, Tabbing, Array, chèn ảnh …Cách sử dụng mình đã hướng dẫn trong Series này nên ở đây mình không hướng dẫn lại
2.7. Options
Bảng chọn Options chứa Configure TeXstudio…, Load Profile…, Save Profile…, Save Current Settings, Restore Default Settings… Chức năng cụ thể của như sau:
- Configure TeXstudio… cài đặt cấu hình cho Texstudio.
- Load Profile… nhập Profile từ một TeXstuio khác.
- Save Profile... xuất Profile.
- Save Current Settings lưu thiết lập hiện tại.
- Restore Default Settings… khôi phục lại cài đặt của TeXstudio về trạng thái mặc định của nhà sản xuất.
#3. Tools bar
Tools bar chứa tổng cộng 7 thanh công cụ thể là File, Edit, Tools, Math, Format, Table và Diff.
Mỗi thanh công cụ chứa một số lệnh thường sử dụng trong thanh bảng chọn. Ý nghĩa của việc làm này là để hỗ trợ tối đa cho người dùng giúp họ thao tác nhanh hơn.
Vì có chức năng tương tự nhưng trong Tools bar nên mình không hướng dẫn lại. Bạn chỉ cần xác định biểu tượng này là tương ứng với lệnh nào là được. Riêng đối với thanh công cụ Table.
Thêm dòng.
Thêm cột.
Dán thêm cột.
Xóa dòng.
Xóa cột.
Cắt bớt cột.
Align column.
#4. Central
Central là phần quan trọng nhất của phần mềm phần này nơi đây sẽ cho phép bạn soạn thảo mã nguồn của văn bản và gần như đây là nơi bạn sẽ thao tác nhiều nhất
Bên trái Central là Toolbar Central chứa một số biểu tượng tương ứng với một số lệnh mà chúng ta thường sử dụng khi soạn thảo văn bản bằng LaTeX.
Các biểu tượng này đã quá quen thuộc rồi nên mình không cần nói gì thêm nữa nhé, bạn cũng có thể tự biết được chức năng của nó còn về cách sử dụng thì cũng rất đơn giản.
Để sử dụng các công cụ này bạn chỉ cần quét khối mã nguồn trong Central => rồi chọn vào biểu tượng cần dùng là được.
“Văn bản đầu tiên” sẽ được in đậm và canh giữa khi bạn tiến hành biên dịch.
#5. Viewer
Viewer là nơi hiển thị kết quả sau khi biên dịch, và chúng ta thường không thao tác nhiều ở đây. Trong Viewer cũng có một thanh công cụ như trong Central, và nó được gọi là Toolbar Viewer.
Khi nháy chuột vào biểu tượng External Viewer thì phần mềm đọc tệp tin
*.pdf mặc định sẽ tự động được mở ra.
Mở ra thì nhớ đóng lại nếu không khi biên dịch TeXstudio sẽ báo lỗi LaTeX.tex error line 13 I can't write on file ‘LaTeX.pdf. \end{document}
Ngoài ra, khi bạn nháy chuột phải trong Viewer => chọn Go to Source trên đoạn văn bản nào thì TeXstudio sẽ tự động tìm đến nguồn của văn bản đó trong Central.
#6. Side Panel
Side Panel cho phép bạn chèn nhanh các kí hiệu Toán học vào Central. Nó đặc biệt hữu ích cho những người mới làm quen với LaTeX vì đa số họ chưa thuộc được tên của các kí hiệu Toán học.
Nháy chuột vào Symbol để chèn các kí hiệu Toán học => chọn kí hiệu cần chèn.
Nếu bạn cần chèn các kí hiệu như hình bên dưới thì ngoài ba gói lệnh cơ bản là amsmath, amsfonts, amssymb bạn cần phải khai báo thêm gói lệnh wasysym.
#7. Messages / Log File
Nếu có lỗi trong quá trình soạn thảo thì tất cả các lỗi đều sẽ xuất hiện ở đây. TeXstudio sẽ thông báo cụ thể tên lỗi và dòng bị lỗi.
#8. Statusbar
Thanh trạng thái thường ít được sử dụng mình chỉ sử dụng nó khi cần ẩn (hiện) Side Panel hoặc Messages / Log File bằng cách lần lượt nháy chuột vào biểu tượng hoặc
III. Lời kết
Trên đây là những kiến thức cơ bản nhất về trình biên soạn TeXstudio mà bạn cần biết.
Một số bảng chọn như Idefix, Bibliography, Macros, View, và Help mình chưa hướng, dẫn nếu muốn bạn có thể tự tìm hiểu thêm nhé vì nó cũng không quá khó.
Mình xin nhắc lại tên của bài viết là hướng dẫn sử dụng trình soạn thảo TeXstudio và mình cũng chỉ hướng dẫn cho các bạn bấy nhiêu thôi.
Bạn đừng nhầm lẫn đây là bài viết hướng dẫn soạn thảo văn bản bằng LaTeX ha. Xin chào tạm biệt và hẹn gặp lại các bạn trong những bài viết tiếp theo !
CTV: Nhựt Nguyễn – Blogchiasekienthuc.com
 Blog Chia Sẻ Kiến Thức Máy tính – Công nghệ & Cuộc sống
Blog Chia Sẻ Kiến Thức Máy tính – Công nghệ & Cuộc sống