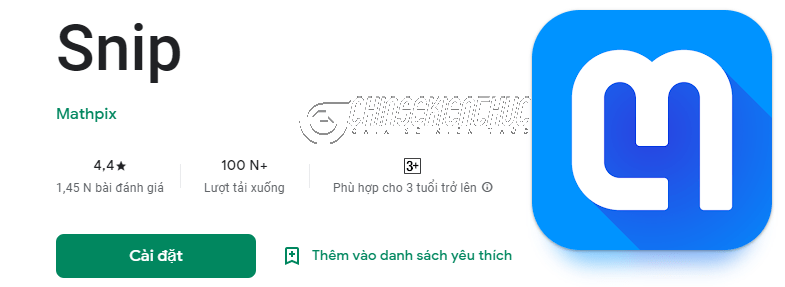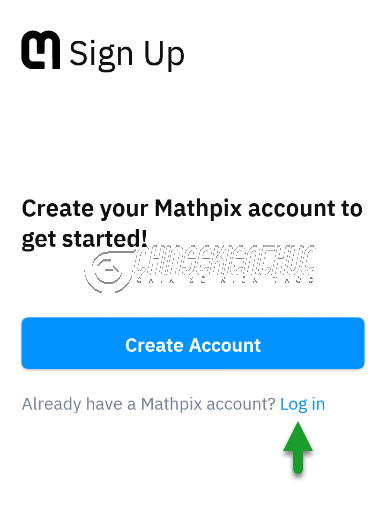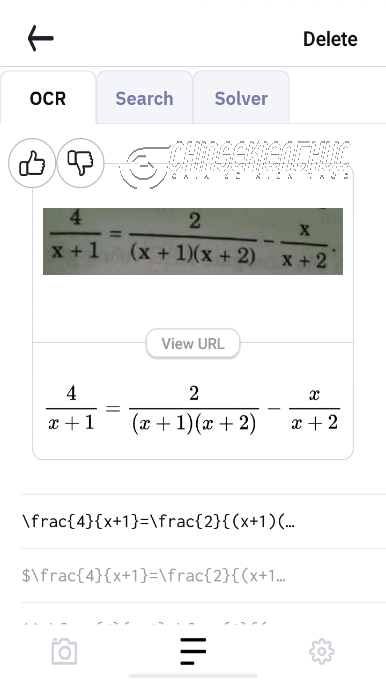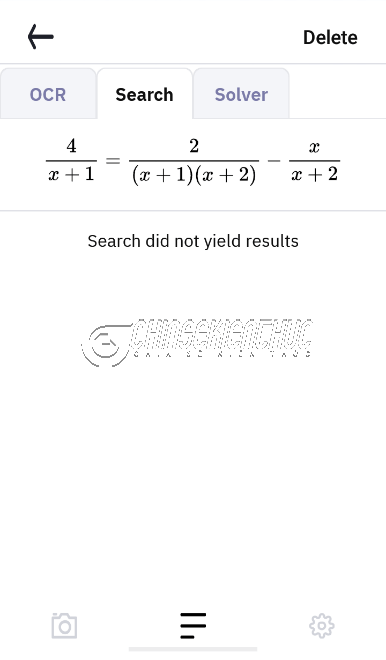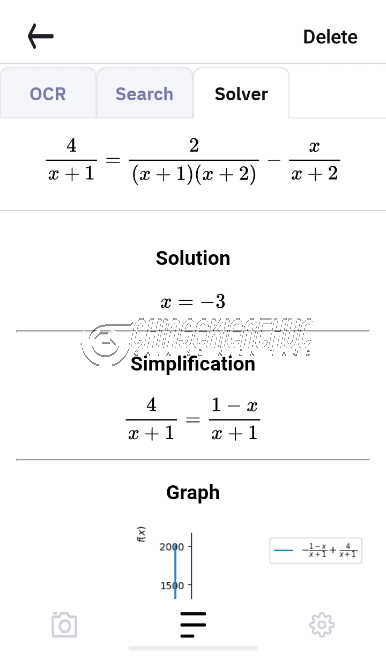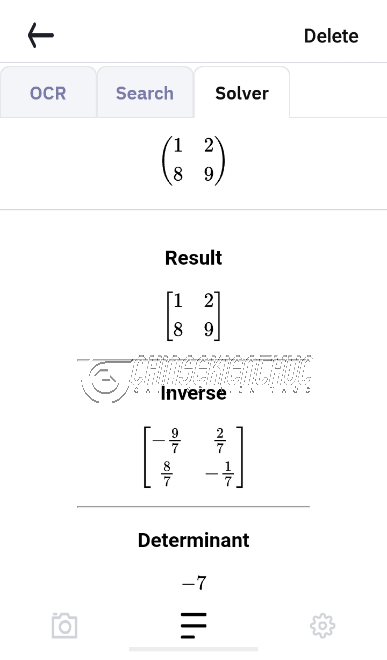Snip là một ứng dụng của Mathpix cho phép chúng ta chuyển công thức (Toán học, Vật Lý và Hóa học, …) trên (sách giấy, hình ảnh, file PDF, …) sang công thức Toán học dạng kỹ thuật số có thể chỉnh sửa được (LaTeX, Equation, MathType, …)
Ngoài ra thì ứng dụng Snip còn có thể tìm kiếm các thông tin có liên quan đến công thức mà bạn vừa quét, hỗ trợ tìm nghiệm nếu công thức là phương trình, hỗ trợ tìm định thức nếu công thức là ma trận, hỗ trợ vẽ đồ thị nếu công thức là hàm số, …
Mục Lục Nội Dung
I. Các bước cài đặt và đăng nhập vào Snip
Bước 1. Bạn truy cập vào liên kết tương ứng để cài đặt ứng dụng Snip vào điện thoại, máy tính, hoặc sử dụng trực tiếp trên web:
Link trên Google Play (dành cho điện thoại Android) hoặc App Store (dành cho iPhone, iPad..)
Sử dụng công cụ Snip trên nền tảng web: https://snip.mathpix.com/
Sử dụng phần mềm Snip trên máy tính: Windows / MacOS / Linux
Bước 2. Chọn Create Account để tạo tài khoản Mathpix (nếu bạn chưa có) hoặc chọn vào Log in để tiền hành đăng nhập.
Ở đây mình đã có sẵn tài khoản rồi nên mình sẽ chọn vào Log in để đăng nhập vào luôn.
Việc tạo tài khoản Mathpix rất dễ dàng và hoàn toàn miễn phí, bạn chỉ cần chuẩn bị một tài khoản Email là được nên mình sẽ không hướng dẫn thêm bước này nhé.
II. Một số chú ý khi sử dụng ứng dụng Snip
- Ứng dụng yêu cầu phải có kết nối Internet và đăng nhập vào tài khoản trước khi sử dụng.
- Các công thức của bạn sẽ được đồng vộ với nhau trên tất cả các nền tảng (smartphone, máy tính, web). Có nghĩa là khi bạn quét bằng điện thoại thì khi đăng nhập tài khoản trên máy tính thì bạn vẫn thấy được lịch sử các công thức đã quét và có thể sử dụng được chúng.
- Mặc định khi tạo tài khoản thì bạn sẽ được 10 lần quét trên một tháng, nếu muốn sử dụng nhiều hơn thì bạn phải mua bản quyền hoặc đợi sang tháng mới, giá hiện tại là 4.99 $ trên 5000 quét trên một tháng.
III. Cách sử dụng ứng dụng Snip để quét (scan) công thức
#1. Tìm hiểu một chút về giao diện chính của Snip
Đầu tiên, chúng ta sẽ cùng nhau tìm hiểu sơ qua về giao diện làm việc chính của ứng dụng:
- Biểu tượng “sấm sét” (bên trái) cho phép chúng ta bật / tắt nhanh đèn flash của điện thoại smartphone. Tính năng này nên được bật khi chúng ta cần quét công thức trong điều kiện ánh sáng yếu.
- Biểu tượng “dấu lớn” (bên phải) cho phép chúng ta truy cập vào kho dữ liệu các công thức đã quét, bạn có thể xem lại và sử dụng lại chúng (kiểu lịch sử quét công thức đó bạn). Ngoài ra, chúng ta cũng có thể tiến hành cài đặt một số tùy chọn của ứng dụng thông qua icon “bánh răng/settings”.
Chú ý:
Bạn đang thắc mắc là icon “bánh răng/settings” nằm ở đâu? Vâng, thì nó nằm bên trong biểu tượng “dấu lớn” nha các bạn.
- Biểu tượng “mũi tên hướng lên” cho phép chúng ta quét các công thức có sẵn trong điện thoại, các công thức này thường là hình ảnh.
- Biểu tượng “hình tròn màu xanh lam” cho phép chúng ta quét công thức mà camera nhìn thấy.
- Full Page quét toàn bộ công thức mà camera nhìn thấy, tính năng này hiện tại đang là tính năng thử nghiệm.
- Crop quét một công thức mà camera nhìn thấy.
- Draw vẽ/viết công thức bằng tay, sau khi vẽ/viết xong thì ứng dụng sẽ tự động nhận diện và chuyển thành công thức kỹ thuật số. Tính năng sẽ không thực sự hữu ích nếu bạn không có bút cảm ứng, vẽ công thức bằng ngón tay còn chậm hơn chúng ta ngồi đánh máy nữa 🙂
#2. Các bước quét công thức Toán học bằng Snip
Bước 1. Bạn chọn Crop => di chuyển camera đến vùng có chứa công thức cần quét => chọn biểu tượng “hình tròn màu xanh lam”
Bước 2. Di chuyển “bốn chấm tròn” sao cho vừa khít với công thức cần quét => rồi chọn Scan
Bước 3. Lúc này ứng dụng sẽ tự động gửi công thức lên máy chủ, tiếp theo máy chủ sẽ sử dụng trí tuệ nhân tạo để nhận dạng công thức => cuối cùng sẽ trả công thức về ứng dụng.
Màn hình hiện tại gồm có …
- Ảnh của công thức gốc.
- Công thức kỹ thuật số sau khi chuyển.
- Mã công thức (LaTeX, Equation, Mathtype, …)
BONUS:
Bạn cần xem kỹ công thức sau khi chuyển có chính xác hay không, đặc biệt là với những công thức phức tạp.
Nếu sai thì quét lại (thực hiện Bước 1) hoặc chỉnh sửa trực tiếp thông qua mã công thức (để chỉnh sửa được bạn phải biết cách sử dụng LaTeX và phải chỉnh sửa trên máy tính, trên nền web..)
Lúc này quá trình quét và chuyển công thức đã hoàn thành, tùy theo yêu cầu cụ thể của công việc mà bạn sẽ thực hiện thêm các bước phù hợp.
Giả sử mình đang số hóa một cuốn sách Toán học cao cấp thì sau Bước 3 mình sẽ …
- Nếu soạn thảo bằng ứng dụng Word trên điện thoại thông minh, máy tính bảng.. thì mình sẽ sao chép => rồi dán trực tiếp vào Word.
- Nếu soạn thảo bằng phần mềm TeXstudio trên máy tính thì mở phần mềm Mathpix Snipping Tool trên máy tính lên trước => sau đó sao chép mã công thức rồi dán vào TeXstudio
- …
#3. Tính năng Search của ứng dụng Snip
Tính năng Search cho phép chúng ta tìm kiếm những thông tin có liên quan đến công thức trên Internet như lời giải, công thức tương tự, …
#4. Tính năng Solver của ứng dụng Snip
Tính năng Solver hoạt động tùy thuộc vào công thức vừa quét, cụ thể thì:
- Nếu công thức là phương trình, bất phương trình, hệ phương trình, hệ bất phương trình thì sẽ tìm được nghiệm.
- Nếu công thức là ma trận thì sẽ tìm được ma trận nghịch đảo, định thức, giá trị riêng, đa thức đặc trưng.
- Nếu công thức là hàm số sẽ vẽ được đồ thị.
- …
IV. Lời kết
Mathpix là một dịch vụ đa nền tảng, Mathpix cung cấp cho chúng ta trang Snip Notes trên Internet, phần mềm Mathpix Snipping Tool trên máy tính cá nhân và ứng dụng Snip trên điện thoại thông minh
Tùy theo yêu cầu cụ thể của công việc mà chúng ta sẽ cân nhắc lựa chọn sử dụng sao cho tối ưu nhất, mình xin có một số gợi ý cho các bạn như sau …
- Nếu cần chuyển toàn bộ tệp tin PDF sang LaTeX thì bạn nên sử dụng Snip Notes
- Nếu cần chuyển một vài công thức từ tệp tin hình ảnh hoặc PDF sang LaTeX thì sử dụng Mathpix Snipping Tool
- Nếu cần chuyển một vài công thức từ sách giấy sang LaTeX thì sử dụng Snip trên điện thoại thông minh
Chú ý:
Công thức Latex, Equation, Mathtype có thể chuyển đổi qua lại một cách dễ dàng, một số bài viết mà bạn có thể tham khảo:
Xin chào tạm biệt và hẹn gặp lại các bạn trong những bài viết tiếp theo
 Blog Chia Sẻ Kiến Thức Máy tính – Công nghệ & Cuộc sống
Blog Chia Sẻ Kiến Thức Máy tính – Công nghệ & Cuộc sống