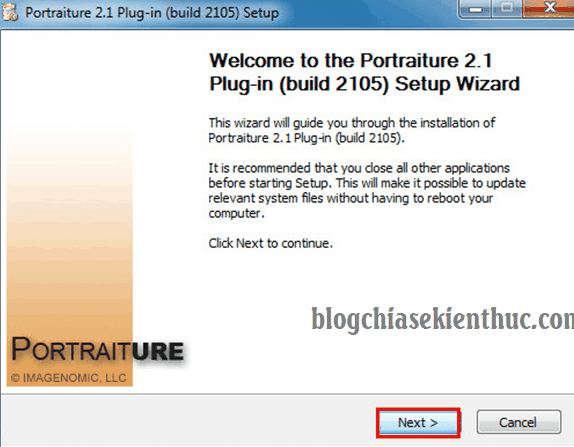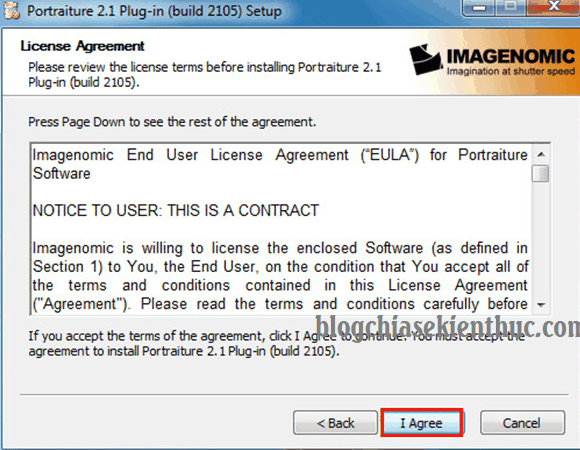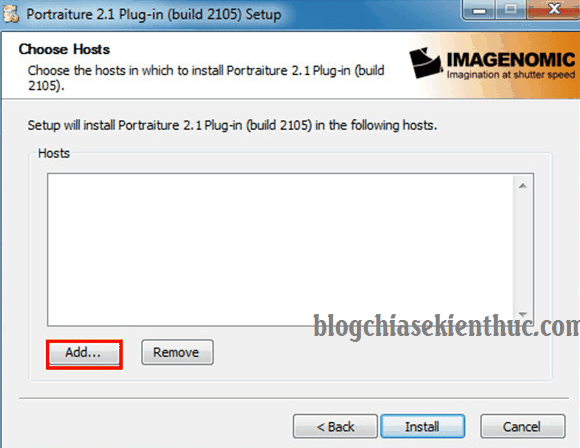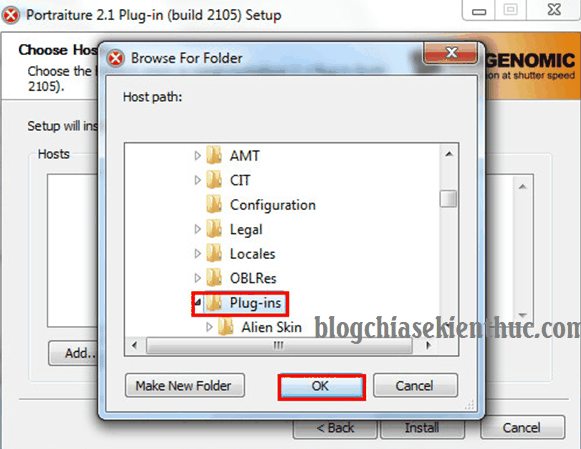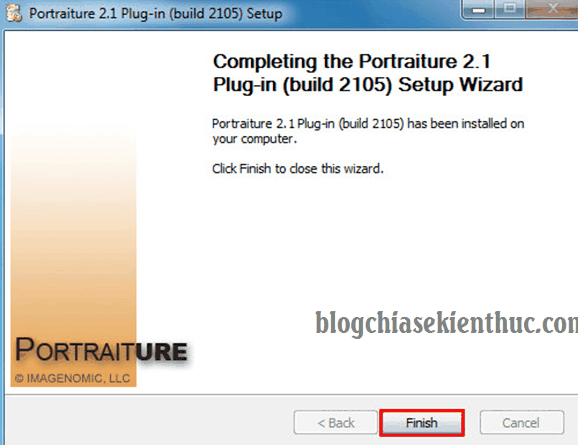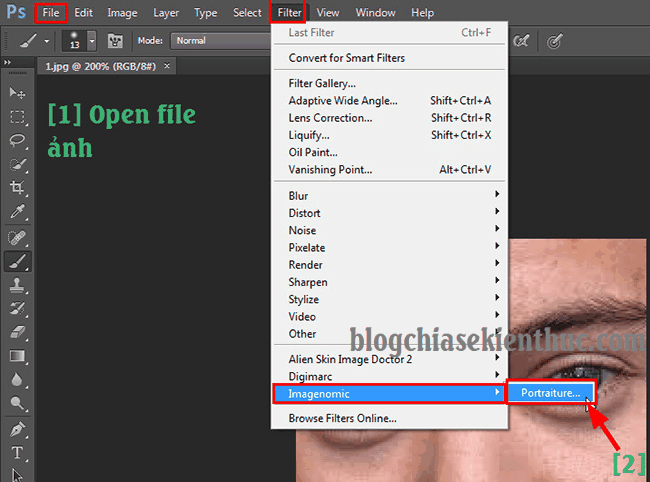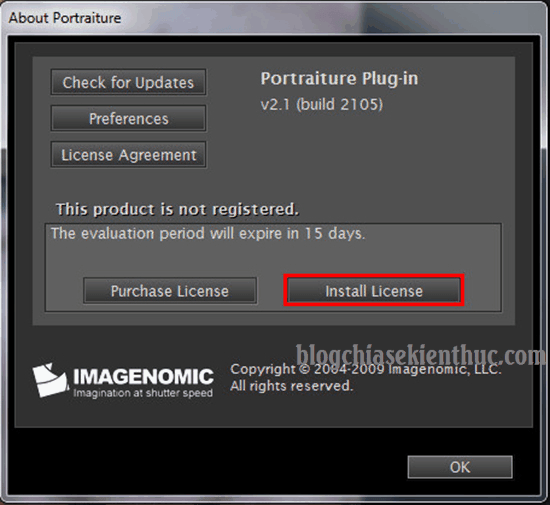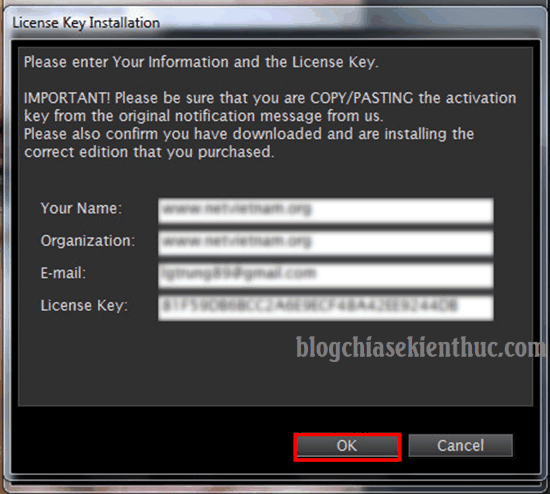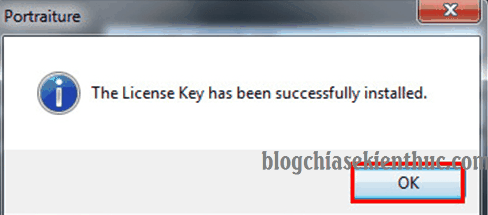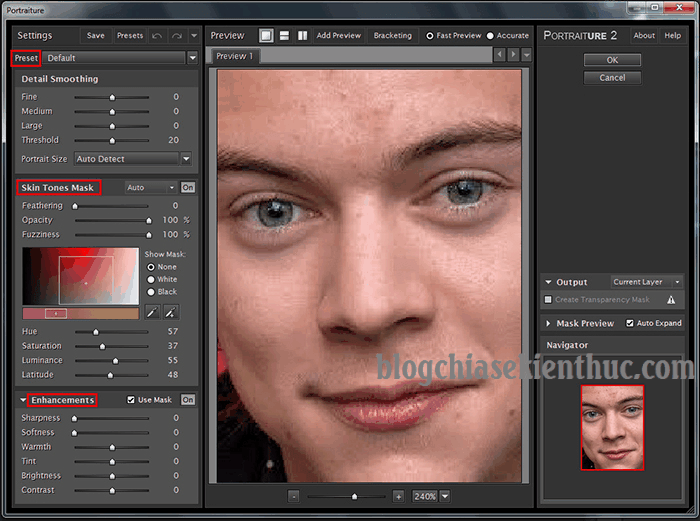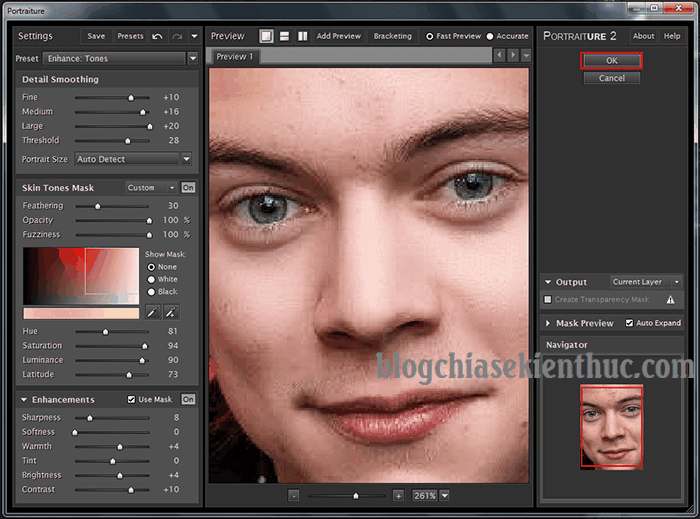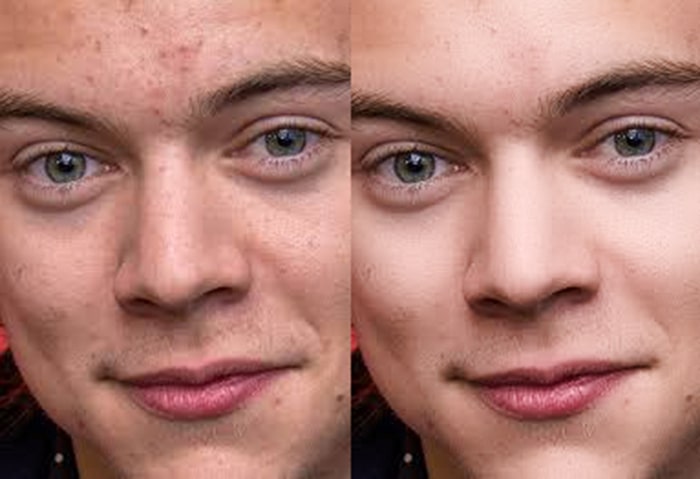Với các anh em làm về đồ hoạ, chắc có lẽ hiểu rất rõ việc sử dụng thêm các Plugin hỗ trợ cho ứng dụng chỉnh sửa ảnh Photoshop sẽ giúp chúng ta tiết kiệm được khá nhiều thời gian so với việc chỉ áp dụng các tính năng cơ bản có trên Photoshop.
Nhất là các bạn mới làm quen và đang trong quá trình học về đồ họa thì việc sử dụng Plugin sẽ giúp các bạn xử lý ảnh nhanh hơn, đạt hiệu quả cao hơn rất nhiều khi mà tay nghề Photoshop còn chưa được cứng và nhanh nhẹn như các bậc đàn anh.
Vâng, chính vì vậy mà trong chuyên mục ngày hôm nay mình xin được chia sẻ với các bạn cách cài đặt và sử dụng Plugin làm mịn da Portraiture, một trong những Plugin được ưa chuộng nhất trong giới đồ hoạ Photoshop hiện nay.
Đọc thêm:
Mình vừa mở dịch vụ nâng cấp tài khoản Adobe Creative Cloud All Apps giá rẻ để anh enh dễ dàng tiếp cận hơn.
Link sản phẩm, bạn có thể xem chi tiết hơn: Tại đây <bộ ứng dụng của Adobe>!
- Cách xử lý vùng da bị bóng nhờn trong Photoshop
- Hướng dẫn xóa mụn, làm trắng mịn da bằng Photoshop Online
Mục Lục Nội Dung
1. Hướng dẫn cài đặt Plugin Portraiture
+ Bước 1: Bạn tìm kiếm trên Google plugin Portraiture và tải nó về máy tính. Bạn chỉ cần tìm kiếm với từ khóa ” plugin Portraiture cho photoshop ” là ra cả mớ luôn 😛
[sociallocker id=5902]Tại đây hoặc Tại đây.[/sociallocker]Hoặc bạn có thể tải về tại đây cũng được (nhấn vào nút Like để mở khóa nhé)
+ Bước 2: Sau khi tải Plugin về máy tính, bạn giải nén file và click đúp chuột vào file *.exe => rồi chọn Next.
+ Bước 3: Tiếp theo bạn chọn I Agree để đồng ý với điều khoản sử dụng của nhà phát triển phần mềm.
+ Bước 4: Bạn giữ nguyên mặc định đường dẫn cài đặt và click Next.
+ Bước 5: Tại hộp thoại kế tiếp bạn click Add.
+ Bước 6: Sau đó chọn đường dẫn là C\ Program File\ Adobe\ Adobe Photoshop CS6\ Plug ins => và click OK.
Note: Đường dẫn trên có thể khác nếu như bạn sử dụng các phiên bản Photoshop khác nhé. Cách đơn giản nhất cho những bạn không biết tìm đường dẫn đó là: Nhấn chuột phải vào icon Shortcut của phần mềm Photoshop => chọn Properties => bạn nhìn trong phần Start in chính là đường dẫn đến thư mục cài đặt.
Chọn Install để bắt đầu cài đặt Plugin.
+ Bước 7: Sau khi cài đặt thành công bạn click Finish để thoát.
2. Hướng dẫn kích hoạt Plugin Portraiture trong Photoshop
+ Bước 1: Bạn khởi động ứng dụng Photoshop của mình lên. Tại đây, bạn Open một file ảnh bất kỳ => click chọn Filter => chọn Imagenomic => chọn tiếp Portraiture như hình.
+ Bước 2: Sau đó tại hộp thoại Licensse Agreement, bạn click chọn Accept. Nếu bạn có Key bản quyền từ nhà phát triển, hoặc click Decline để từ chối nhập key vào lúc này.
Ở đây mình đã có sẵn Key nên mình sẽ nhấn Accept để đồng ý luôn.
+ Bước 3: Tiếp theo bạn click vào Install License.
+ Bước 4: Và nhập mã Key cùng các thông tin khác của bạn trước khi click Ok để kích hoạt ứng dụng.
+ Bước 5: Thông báo Portraiture hiện lên như hình là quá trình kích hoạt Plugin Portraiture của bạn đã thành công rồi nhé.
3. Hướng dẫn sử dụng Plugin Portraiture trên Photoshop
+ Bước 1: Bạn mở file ảnh cần xử lý trên Photoshop, sau đó click theo đường dẫn Filter => chọn Imagenomic => chọn tiếp Portraiture để mở hộp thoại Portraiture.
+ Bước 2: Tại hộp thoại Portraiture, trong phần:
- Menu Preset: Là những thiết lập sẵn của nhà phát triển, bạn có thể lựa chọn tuỳ theo yêu cầu của ảnh.
- Menu Skin Tones Mask: Bạn chọn chỉnh sửa ở mục như Hue, Saturation, Luminace, Latiude để thay đổi màu da và Blen màu cho ảnh.
- Menu Enhancements: Bạn chú ý phần Sharpness để tăng giảm độ mịn và nét của ảnh.
Còn một số các thông số khác bạn cân chỉnh tuỳ theo yêu cầu hình ảnh của mình nhé.
+ Bước 3: Sau khi căn chỉnh làm mịn da thành công bạn hãy click Ok để thoát khỏi giao diện Portraiture và thiết lập chỉnh sửa lên ảnh trong Photoshop.
Lưu ý: Trước khi sử dụng Plugin Portraiture bạn nên tạo một Layer Mask để lấy lại các chi tiết nhỏ như lông mi, lông mày, tóc. Trong quá trình làm mịn da bằng Portraiture có thể bị mất.
Và đây là tấm hình mình làm Demo, tuy chưa được đẹp và cần sử dụng vài thủ thuật nhỏ để hoàn thiện, nhưng riêng việc làm mịn, trắng da thì theo mình đã khá OK rồi, mọi người hãy cùng xem và cho nhận xét nhé.
Lời kết
Ok, đến đây thì bài viết hướng dẫn cài đặt và sử dụng Plugin Portraiture làm mịn da trong Photoshop của mình cũng xin được kết thúc rồi. Hi vọng với chia sẻ về Plugin làm mịn da hôm nay của mình sẽ hữu ích đối với các bạn đang làm về đồ họa.
Chúc các bạn thành công !
CTV: Lương Trung – Blogchiasekienthuc.com
 Blog Chia Sẻ Kiến Thức Máy tính – Công nghệ & Cuộc sống
Blog Chia Sẻ Kiến Thức Máy tính – Công nghệ & Cuộc sống