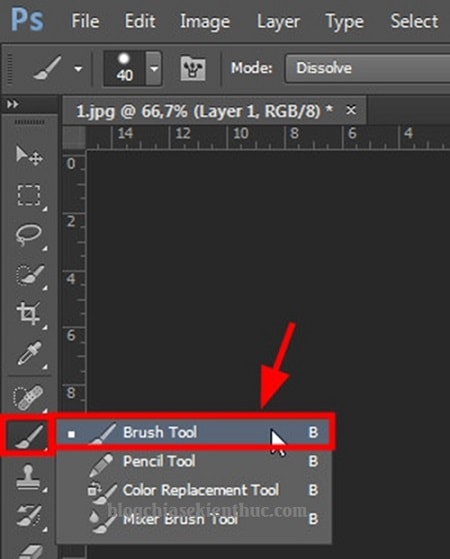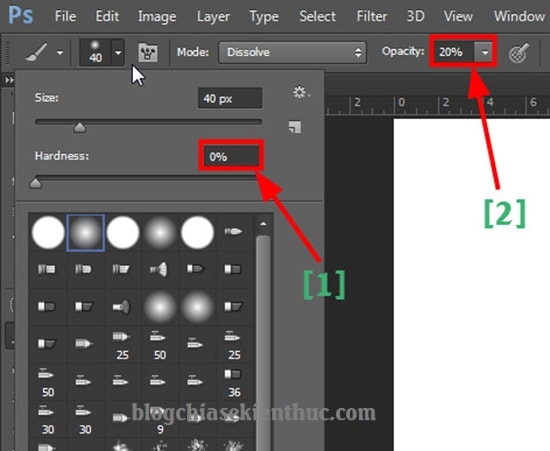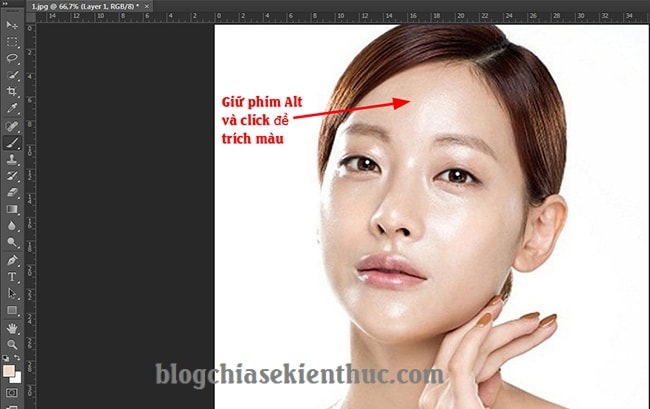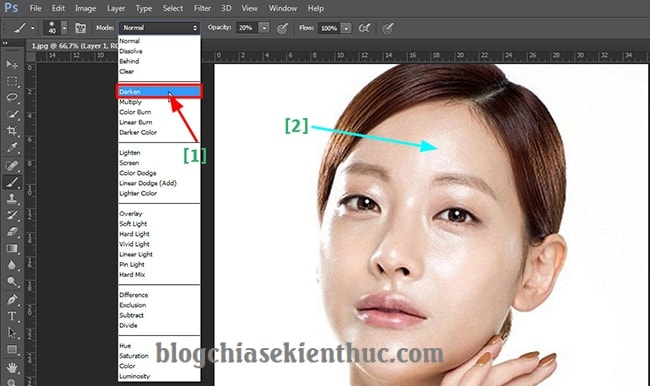Vâng, đã lâu rồi mới có cơ hội tái ngộ cùng với các bạn trong chuyên mục tự học Photoshop trên Blog Chia Sẻ Kiến Thức. Trong bài viết ngày hôm nay mình xin được chia sẽ cùng với các bạn một thủ thuật về xử lý vùng da mà các bạn đang học và làm về Photoshop hay gặp phải.
Đó chính là kỹ thuật xử lý vùng da nhờn, làn da bị bóng… trên gương mặt nhân vật bằng Photoshop, trả lại vẻ mịn màng lôi cuốn cho nhân vật của bạn, bằng các thao tác rất đơn giản mà bất kỳ ai cũng có thể thực hành và nắm bắt được nhanh chóng.
Đọc thêm:
- Chỉnh sửa mắt, mũi, miệng bằng Photoshop chuyên nghiệp
- Hướng dẫn xóa mụn, làm trắng mịn da bằng Photoshop Online
Ok, không dài dòng thêm nữa, giờ chúng ta sẽ bắt đầu vào bài học ngày hôm nay luôn nhé !
Mình vừa mở dịch vụ nâng cấp tài khoản Adobe Creative Cloud All Apps giá rẻ để anh enh dễ dàng tiếp cận hơn.
Link sản phẩm, bạn có thể xem chi tiết hơn: Tại đây <bộ ứng dụng của Adobe>!
Xử lý vùng da bóng nhờn để trở nên mịn màng như ý bằng Photoshop
+ Bước 1: Đầu tiên bạn mở Photóhop ra => vào File => Open để chọn bức ảnh cần xử lý => sau đó click và biểu tượng Create a new Layer để tạo thêm một Layers mới như hình bên dưới.
+ Bước 2: Tiếp theo, bạn click chọn công cụ Brush Tool như hình.
+ Bước 3: Tại đây bạn chỉnh Hardness bằng 0, và Opcity khoảng 20% để tạo cọ mềm cho Brush.
+ Bước 4: Sau đó bạn nhấn giữ phím Alt => và click chuột chọn vùng da, cạnh vùng bị bóng nhờn của nhân vật.
Bước cuối cùng bạn chọn Mode: là Darken.
Sau đó bạn click chuột vào vùng da bị bóng nhờn để làm tối vùng da bóng nhờn đi, theo chủ ý của chúng ta.
Lưu ý: Mỗi vùng da có sắc tố khác nhau, nên khi xử lý cho từng vùng da mặt thì bạn cần trích xuất màu da gần đó, rồi tô cọ.. để sau khi xử lý xong hình ảnh được chân thực hơn.
OK, vậy là đã xong rồi nhé. Các bạn hãy cùng xem / so sánh hai bức hình lúc ban đầu và hiện tại mà mình Demo để xem thành quả thế nào nhé 😀
Lời kết
Vâng ! Rất nhanh chóng và đơn giản phải không nào. Các bạn chỉ cần thao tác vài click chuột đơn giản thôi là đã có thể xử lý các vùng da bị bóng nhờn do mồ hôi hay do ánh sáng phản chiếu… trả lại nét đẹp mịn màng cho làn da nhân vật rồi đấy.
Đến đây bài viết hướng dẫn cách xử lý vùng da bị bóng nhờn trong Photoshop của mình cũng xin được tạm dừng rồi. Hi vọng với thủ thuật trong Photoshop ngày hôm nay sẽ hữu ích với các bạn.
Chúc các bạn thành công !
CTV: Lương Trung – Blogchiasekienthuc.com
 Blog Chia Sẻ Kiến Thức Máy tính – Công nghệ & Cuộc sống
Blog Chia Sẻ Kiến Thức Máy tính – Công nghệ & Cuộc sống