Đối với dân kỹ thuật thì việc tìm kiếm, cài đặt Driver cho máy tính sau khi cài Win xong là một việc làm rất thường xuyên rồi đúng không.
Vâng ! và một bộ công cụ “thần thánh” mà anh em kỹ thuật vẫn rất hay sử dụng đó là bộ Wandriver, bởi dung lượng nhỏ, dễ sử dụng mà lại rất đầy đủ Driver cho tất cả các dòng Laptop hiện nay.
Tuy nhiên, driver được cài đặt từ bộ WanDriver không phải cái nào cũng chính hãng 100% được, mà nó chỉ đảm bảo rằng máy tính đó có thể hoạt động được với Driver đó mà thôi.
Việc cài Driver không chuẩn sẽ làm giảm đi phần nào hiệu suất làm việc của máy tính, chính vì thế trong bài viết này mình sẽ hướng dẫn chi tiết cho các bạn cách cài đặt driver chuẩn của hãng máy tính HP với công cụ HP Support Assitant.
Note: Áp dụng cho tất cả các hãng máy tính HP nhé các bạn.
Đọc thêm:
- Hướng dẫn download driver Laptop DELL từ trang chủ rất đơn giản
- Tìm kiếm driver máy tính cực nhanh với 3DP Chip/ 3DP Net
- Phần mềm tự động cập nhật Driver máy tính miễn phí tốt nhất
Mục Lục Nội Dung
#1. Tại sao bạn nên sử dụng HP Support Assitant?
- Lý do đơn giản vì nó là một công cụ/ phần mềm do hãng HP cung cấp cho người sử dụng máy tính, máy in của hãng.
- An toàn khi nâng cấp, cài đặt driver cho máy tính của bạn.
- Cách sử dụng đơn giản ai cũng có thể thực hiện được.
#2. Hướng dẫn cài đặt driver với công cụ HP Support Assitant
Bạn hãy làm theo từng bước hướng dẫn chi tiết sau đây, một điều nữa là bạn nên đọc qua một lượt trước khi bắt tay vào làm nhé.
+ Bước 1: Bạn truy cập vào đường link này để tải công cụ HP Support Assitant về máy tính (hoặc là bạn lên Google tìm kiếm với từ khóa HP Support Assitant là ra ngay kết quả đầu tiên).
Hoặc là bạn có thể tìm driver cho máy HD thông qua serial number tại đây !
+ Bước 2: Tiếp theo bạn hãy nhấn vào liên kết Download HP Support Assistant như hình bên dưới.
+ Bước 3: Sau khi tải về xong bạn hãy tiến hành cài đặt nó vào máy tính => sau đó nhấn chuột phải vào icon biểu tượng của phần mềm HP Support Assitant => chọn Run as administrator để chạy nó với quyền quản trị.
+ Bước 4: Một hộp thoại hiện ra, bạn hãy tích vào lựa chọn Yes trong phần Help improve HP product quality by sharing your usage of HP ….. => sau đó nhấn Next.
Nhấn OK để đồng ý.
+ Bước 5: Phần My devices sẽ hiển thị một số thông tin máy tính cảu bạn. Bạn hãy nhấn vào phần Updates để đến với phần driver.
+ Bước 6: Tại tab Update bạn hãy nhấn vào Check for updates and messages như hình bên dưới.
+ Bước 7: Tại đây bạn hãy tích vào các driver mà bạn muốn nâng cấp và cài đặt => sau đó nhấn vào Download and Install để công cụ nâng cấp những driver đã cũ trên máy tính và cài đặt thêm những driver đang còn thiếu.
+ Bước 8: Lúc này phần mềm sẽ kết nối tới Server của HP để check các thông tin cần thiết trên máy tính của bạn trước khi nó tải về và cài đặt.
+ Bước 9: Đến phần Update BIOS này thì công cụ sẽ đưa ra một cảnh báo cho bạn. Bởi vì việc Update BIOS cũng tương đối nguy hiểm nếu như bị lỗi.
Note: Bạn hãy lắp pin, cắm sạc máy tính trong quá trình Update BIOS nhé, đang cài mà bị sập nguồn giữa chừng là tiêu đấy.
Chọn Update => và nhấn Next.
Đây là một số cảnh báo của HP trước khi bạn quyết định nâng cấp BIOS lên phiên bản mới nhất. Đại loại là:
- Do not remove power: Hãy lắp Pin và cắm sạc vào máy tính trước khi bạn thực hiện nâng cấp BIOS
- Do not add or remove any devices: Không kết nối thêm hoặc loại bỏ bất kỳ thiết bị gì.
- Do not run any other applications: Hãy tắt hết các ứng dụng đang chạy trước khi nâng cấp.
- Do not allow the system to Sleep or Hibernate: Không để máy tính ngủ (Sleep) hoặc ngủ đông (Hibernate) trong quá trình nâng cấp.
+ Bước 10: Okey, sau khi Update thành công, các bạn hãy khởi động lại máy chờ cho BIOS update thành công rồi tiếp tục công việc mà nó đang làm dở.
Check bảo hành toàn cầu.
#3. Xem Video hướng dẫn sử dụng HP Support Assitant của Lãng Khách
Video này còn hướng dẫn thêm một số thủ thuật như check lại pin HP còn tốt hay không, và hướng dẫn cài Hotkey cho HP 650 G1, HP 450 G1 để tăng giảm độ sáng màn hình.

Hiện tại mình đã mở cửa Blog Chia Sẻ Kiến Thức Store ! – bán phần mềm trả phí với mức giá siêu rẻ – chỉ từ 180.000đ (bản quyền vĩnh viễn Windows 10/11, Office 365, 2021, 2016… và nhiều phần mềm bản quyền khác). Bảo hành full thời gian sử dụng nhé !
#4. Lời kết
Như vậy là mình đã chia sẻ cho các bạn một thủ thuật cực hay để cài đặt Driver chuẩn cho máy tính HP rồi đó. Mình nghĩ bài viết này sẽ cực kỳ hữu ích cho những bạn đang sử dụng dòng máy tính HP đó.
Hi vọng bài viết sẽ hữu ích với bạn, chúc các bạn thành công !
Nguồn: Tham khảo bài viết của Lãng Khách – BKAV
 Blog Chia Sẻ Kiến Thức Máy tính – Công nghệ & Cuộc sống
Blog Chia Sẻ Kiến Thức Máy tính – Công nghệ & Cuộc sống
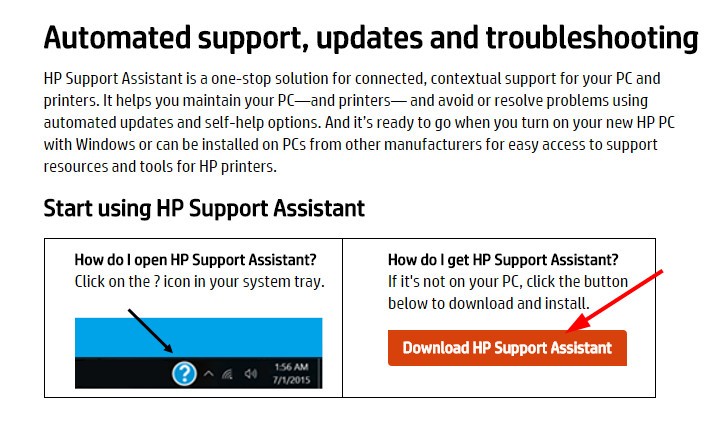
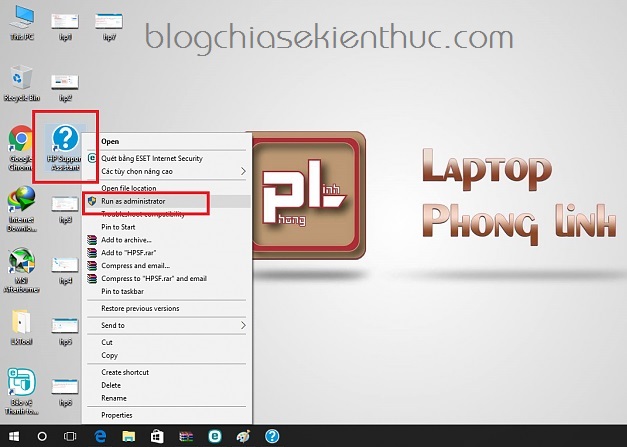
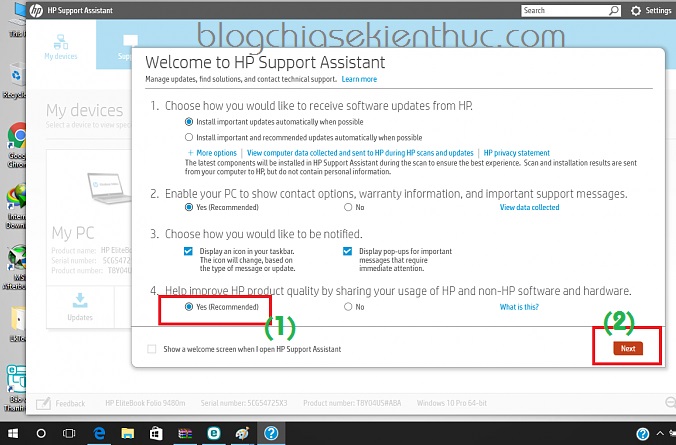
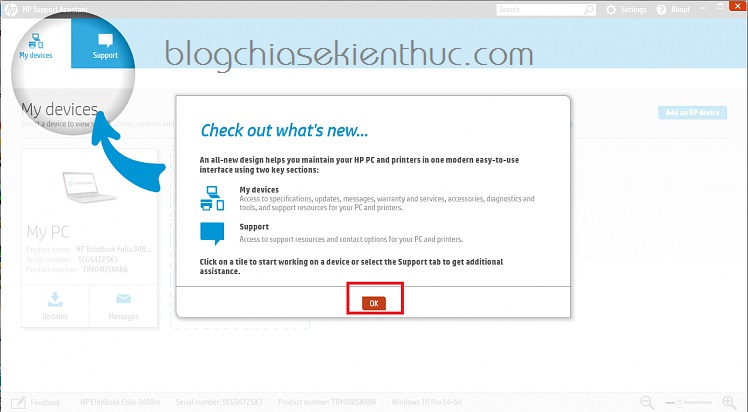
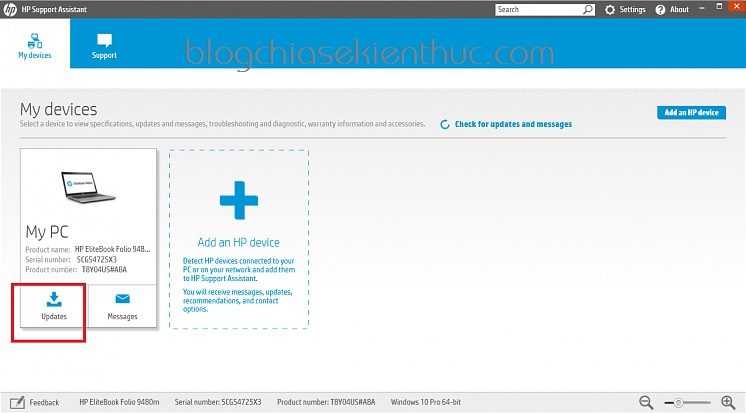
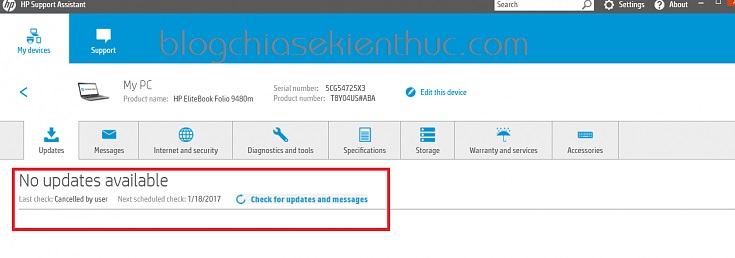
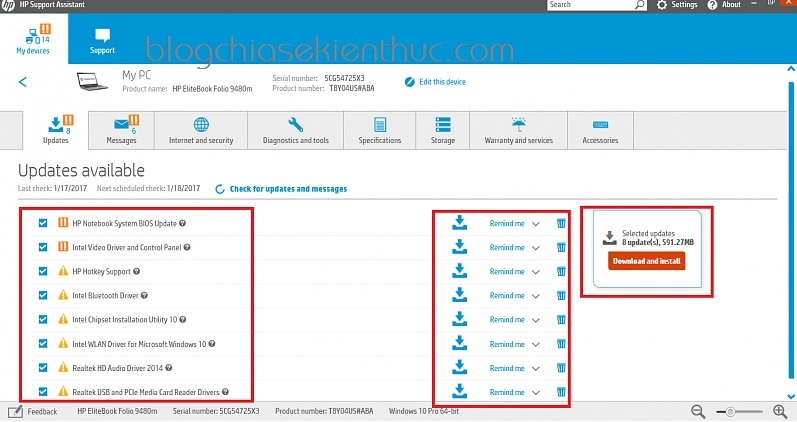
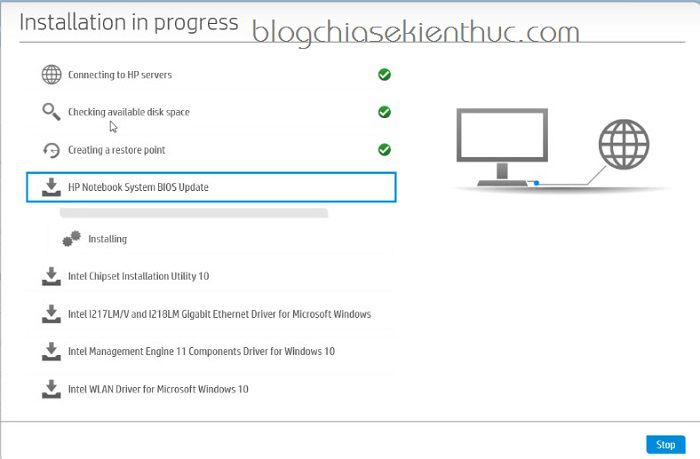

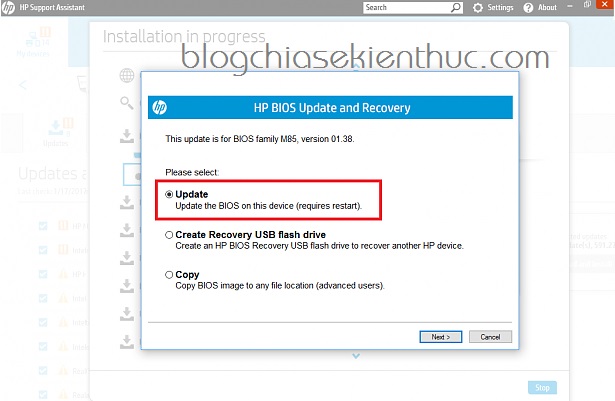
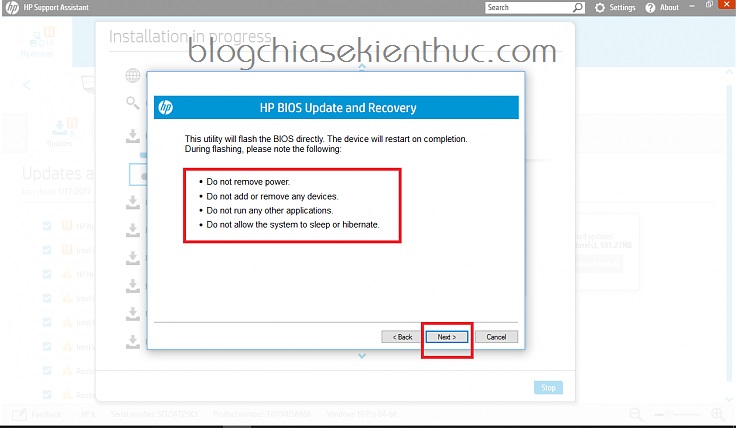
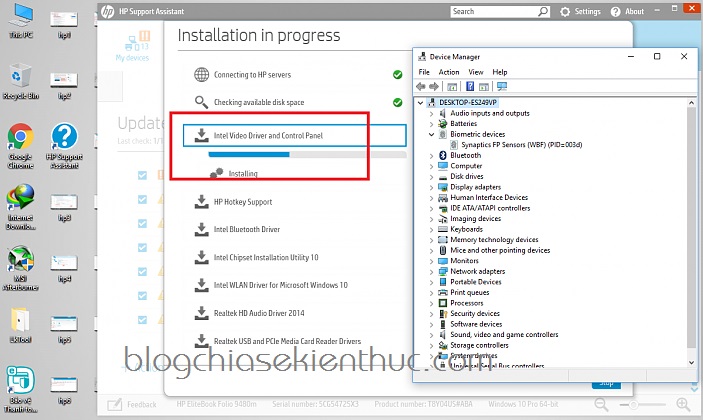
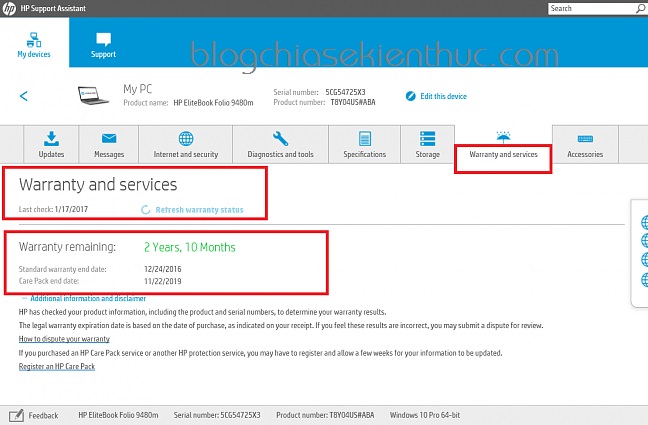

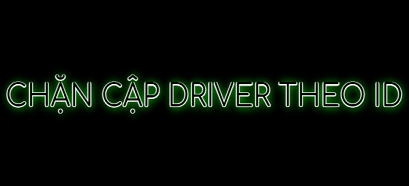





laptop mình là Compaq Presario C700 Notebook PC cài sẵn Vista từ 2009. hiện giờ đang ở bản Win 7 32bit. mình dùng công cụ này để kiểm tra cập nhật cho driver máy nhưng sau khi kiểm tra cập nhật thì nó báo là “No updates available” mặc dù đã kiểm tra cập nhật nhiều lần? trong khi đó thì máy mình mới cài lại win, trong windows update thì có khá nhiều bản cập nhật driver. vậy thì cho mình hỏi là nên update driver qua windows update hay là trên trang của nhà sản xuất vậy??
Windows 7 thì bạn chỉ có cách tải thủ công thôi nhé bạn, nếu lười thì có thể sử dụng phần mềm WanDrive, còn không nếu muốn dùng Driver của hãng thì bạn có thể tham khảo bài viết bên trên.
cám ơn bro nhiều lắm nhờ bro mà máy e nhận được bàn phím usb .tks……
các a cho hỏi.em theo hướng dẫn cài driver cho laptop hp core i3( window + R) nên máy bị lỗi nhờ hướng dẫn e khác phục
thanks bạn…mình sẽ thử xem sao ?
mình xài hp 8440p, cài win10 nhưng tìm mãi k thấy driver để sử dụng phím fn bạn có thể giúp mình k
Bạn làm theo bài hướng dẫn bên trên không có à? hay là không cài đặt được?
mình sử dụng phần mềm Hp Support rồi nhưng vẫn không cũng k được, lên trang chủ hp thì tìm k thấy driver phím fn
Mình sài máy hp 8440p có cài đc win 10 nhưng phần rack cắm tai nghe và phím tắt âm lượng cứ đỏ hoài… Hỏi thợ thì họ bảo máy ko hỗ trợ win 10 nên thiếu driver…
8440p vẫn chạy được window10 nhé bạn, có 1 trong 2 cách để cài driver cho con HP của bạn khi chạy Window10
Cách 1: lên trang chủ download driver Âm thanh cho máy theo đúng model máy. Chọn đúng phiên bản window 10 (32bit hoặc 64bit). Nếu không có window 10 thì load driver của Window 7 cài thử xem sao (32bit hoặc 64bit)
Cách 2: cập nhật driver thông qua tính năng Window Update. Right click vào My Computer (This PC), chọn Manage, chọn Device Manager. Xem trong list hiện ra có driver nào liên quan đến Sound bị “chấm hỏi” hoặc “chấm than” hay không.
– Nếu CÓ: thì Right Click vào biểu tượng đó, chọn Update Driver Software, chọn Search automatically for Update driver software, rồi đợi nó tự động cập nhật đến khi Finish. Làm tuần tự với các Driver tình trạng giống vậy. Tuy nhiên, tính năng Window Update phải được Start trong Service.msc.
– Nếu KHÔNG: thì tới mục Sound, Video and Game controller, Right Click vào driver âm thanh trong đó rồi làm tuần tự theo trường hợp CÓ bên trên.
P/s: Thằng thợ nào nói không cài đặt được driver Âm thanh cho 8440p thì kêu nó dẹp tiệm, nghỉ làm đi nhé bạn.
thanks bạn…mình sẽ thử xem sao ?
anh ơi máy em tự dưng bị mất âm thnah nó báo no audio output device is installed.
em có caì driver âm thanh từ hp rôif mà k lên a
Cho mình hỏi các driver cần thiết cho laptop hp probook 450 G1. Mình lên trang chủ của Hp tải về thì thấy rất nhiều không biết chọn lựa thế nào. Nếu tải về cài đặt hết thì sợ có những driver không cần thiết sẽ làm nặng máy. Mong sự giải đáp của anh và mọi người. Mình xin chân thành cảm ơn
cho mình hỏi tại sao update bios lên mà nó lại tách thành ổ cứng khác vậy
giúp e vs e đang dùng máy hp 8460p dùng phính Fn tăng giảm âm lượng thì dc nhưng Fn tăng giảm độ sáng của máy thì ko dc là lỗi do đâu ạ
Nếu như các phím khác vẫn hoạt động, ví dụ như phím tăng giảm âm lượng, phím tắt tiếng vẫn hoạt động. Chỉ có độ sáng màn hình là không được thì bạn nâng cấp driver của card màn hình lên là hết lỗi này nhé. Bạn tham khảo bài hướng dẫn sau:
https://blogchiasekienthuc.com/driver/nang-cap-driver-card-man-hinh-vga-may-tinh.html
chao a cho e hoi, neu mjk k tich vao dong update bios thi cung khong sao phai k anh
Đúng rồi bạn, bạn không muốn cài driver nào thì bỏ tích cái đó đi là được.
Em có làm theo như anh hướng dẫn mà vẫn không quét ra được drive cần nâng cấp. Trong khi kiểm tra drives trong mục other drives thì vấn có Tam giác màu vàng chứng tỏ còn thiếu drive. Anh có ý kiến gì tư vẫn em với ạ.
a ơi làm như trên mà không cài được nó hiện ra dòng chữ please log in with administrator rights before installing HP Support Assistant mặc dù đăng nhập quyền quản trị mà vẫn không cài được
Bạn kiểm tra lại xem máy tính đã đăng nhập với quyền admin hay chưa, lỗi như trên là do user bạn đang dùng không có quyền để cài đặt đó.
Chào Kiên
Mình mới lấu HP 8570w, máy cài sẳn w7 , mình ghost w8.1 của song ngoc thì âm thanh IDT lổi và cũng không update được driver từ web HP
Mong a chỉ giáo.
khi bạn sử dụng tool của HP thì nó báo lỗi gì vậy bạn, bạn đã cài đặt .net framework như Tool của HP yêu cầu chưa ?
Anh Kiên à….! Cho mình hỏi, trong quá trình nâng cấp BIOS nếu sảy ra mất điện thì sẽ sảy ra mất mạng Internet .Vậy mức độ nguy hiểm như thế nào vậy anh Kiên ? Pin dự phòng cho máy sẽ bảo đảm nhưng mình đang lo sợ bị mất điện , mạng WiFi ngừng hoạt động…..hoặc có thể bị rớt mạng , điều không thể lường trước được Anh Kiên… Thời gian nâng cấp BIOS mất khoảng bao lâu .Nhờ anh chỉ dẫn dùm . Thanks anh.
Trong quá trình nâng cấp là bị xảy ra tình trạng xấu như bạn mô tả thì phải mang ra cửa hàng để họ nạp lại BIOS ROM. Thực ra mình cũng chưa nâng cấp BIOS lần nào, vì máy tính cũng mới mua 😀
Hi….! Thanks anh Kiên nhiều. Đã vượt qua được quá trình nâng cấp BIOS . Mình quan sát quá trình nâng cấp diễn biến như sau : Đầu tiên hình như máy sẽ tải những Files cần nâng cấp về lưu trong máy tính mất khoảng 7 phút ( mình nói ” hình như ” bởi vì mình cũng không xác định chính xác có phải vậy không ) . Sau đó thì máy tính mới hiện Installing và thông báo nguy hiểm : Do not remove power….Do not add or remove any device………Do not allow the system to Sleep or Hibernate . Và thời gian nâng cấp cài đặt khoảng 4 phút. Tốc độ download chậm vì gói thuê bao nhà mình là gói thấp nhất của Viettel. Qúa trình cài đặt devices và BOIS màn hình vi tính sảy ra hiện tượng lúc sáng lúc tối và sau cùng nó tự khởi dộng lại máy. Trước có dùng 3D chip để cài mấy devices còn thiếu nhưng không thành công, giờ dùng cái anh Kiên giới thiệu thu kết qua quá tốt .
Rất cám ơn đã bạn đã mô tả lại quá trình nâng cấp BIOS. Một động lực cho những bạn đang phân vân không biết có nên nâng cấp hay không 😀
Chúc mừng bạn đã nâng cấp thành công 😀
CHÀO BẠN! NHƯ PHẦN TRÊN TÔI ĐÃ HỎI…..XIN NÓI RÕ LÀ: LACTOP MÌNH CỨ BỊ MẤT GIAO DIỆN Aero. Tôi đã tham khảo trên mạng là vào Star> Aero… đã thực hiện nhiều lần bị báo là: Troubleshooting has computer
Problems found
Themes service isn’t running – Not fixed
Desktop Window Manager is disabled – Detected
Vậy nhờ bạn hứơng dẫn để chỉnh lại giao diện Aero. Cám ơn Bạn…
Bạn làm theo bài hướng dẫn này nha: https://www.howtogeek.com/howto/7955/how-to-fix-no-aero-transparency-in-windows-7/
Google dịch nếu như không hiểu chỗ nào đó 😀
CHÀO BẠN! CHO TÔI HỎI NGOẠI LỆ NHÉ
1-PHẦN GIAO DIỆN LACTOP CỦA TÔI VẪN ĐANG SỬ DỤNG AERO ( GƯƠNG) B.THƯỜNG. KO BIẾT VÌ SAO CỨ BỊ ĐỔI GIAO DIỆN, DÙ TÔI GHOST LẠI NHIỀU LẦN RỒI LẠI BỊ ĐỔI GIAO DIỆN….
2- BUỔI TỐI TÔI SHUT DOWN MÁY, SÁNG RA MỞ CHROME LÊN THÌ PHẢI SIGN ACCOUT
XIN BẠN GIÚP HƯỚNG DẪN….CÁM ƠN KIÊN
bị đổi hình nền sang màu đen hay là như thế nào nhỉ ? bạn kiểm tra xem liệu có phải máy tính bị mất active không.
Cám ơn bạn vì bài viết hay, mình đang xài laptop HP, sẽ áp dụng.
Cám ơn a nhìu nhe
CHAO BAN! MINH DANG SU DUNG LACTOP HP, ĐÃ CÓ DRIVER…GIỜ TẢI VỀ VÀ CẬP NHẬT CÓ ĐƯỢC KO?
Tất nhiên là được chứ bạn, nhưng phần update BIOS thì bạn nên suy nghĩ kỹ trước khi nâng cấp. Vì rủi ro là vẫn có, nếu nâng cấp BIOS mà bị lỗi thì cũng mệt đấy.
A ơi cài hp support đó làm sao đăng ký dc a ơi e lm k dc nhờ a chỉ bảo
Cho mình hỏi là tại sao cái HP notebook system BIOS của mình nó ko update đc rồi nó đánh dấu X ở đầu là sao ạ