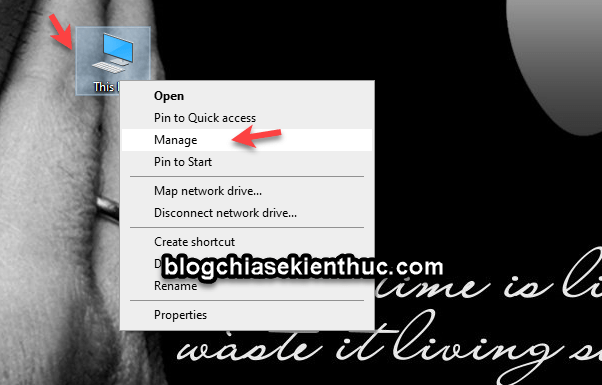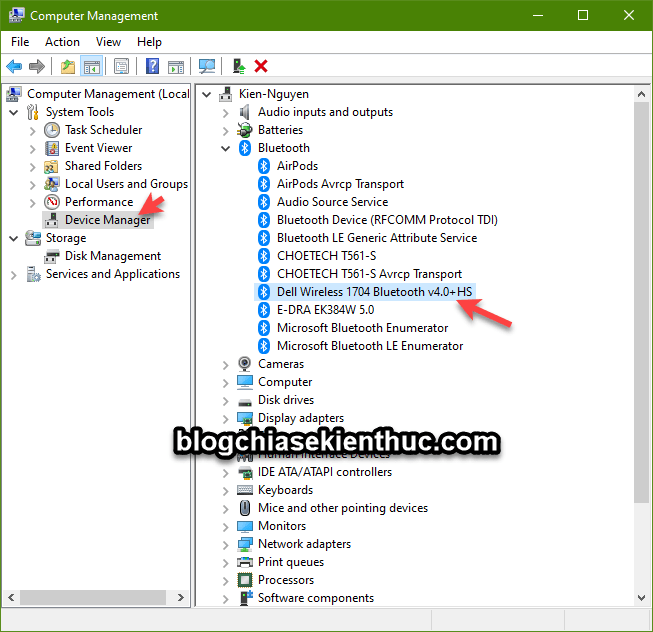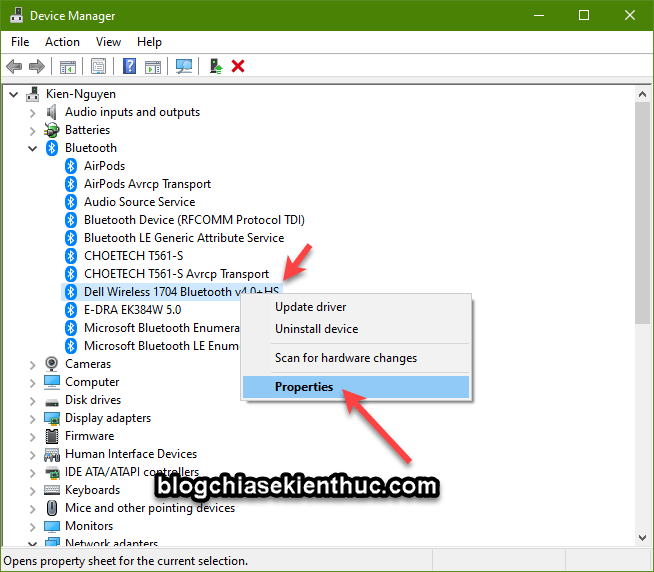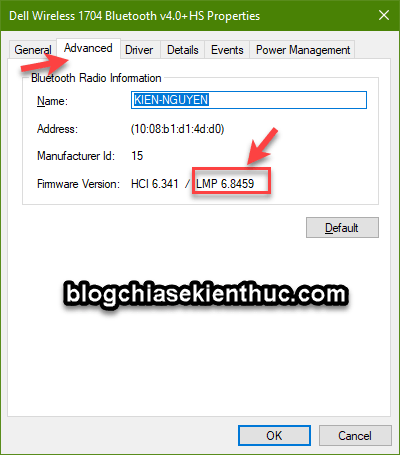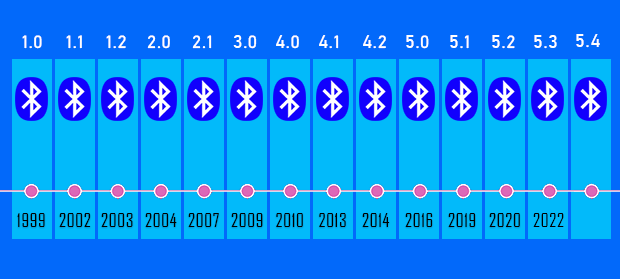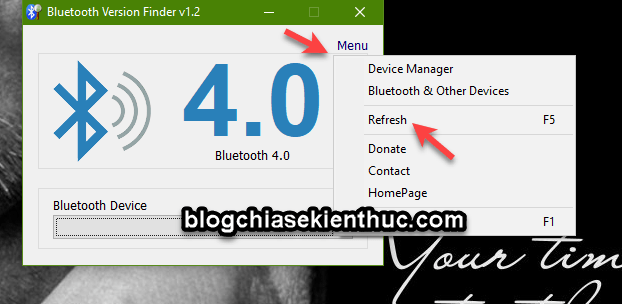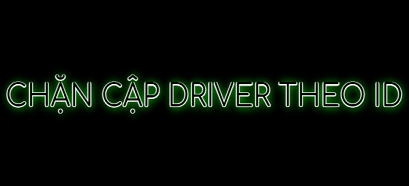Bạn đã biết cách kiểm tra phiên bản Bluetooth trên máy tính Windows chưa?
Như các bạn cũng đã biết thì Bluetooth là một trong những tính năng rất hữu ích có trên hệ điều hành Windows 10, Windows 11 và các phiên bản mới hơn sau này.
Nhất là trong thời đại mà thiết bị không dây được ưa chuộng như hiện nay.
Tuy nhiên, có một số lỗi liên quan đến Bluetooth mà rất nhiều người gặp phải, và thông thường thì những lỗi này xảy ra là do phiên bản hiện tại của Bluetooth quá thấp, dẫn đến việc không sử dụng được một số tính năng, hoặc sử dụng bị chập chờn.
Ví dụ như tính năng Nearby Share (hỗ trợ chia sẻ file giữa 2 máy tính Windows), tính năng này yêu cầu Bluetooth 4.0 trở lên thì mới có thể hoạt động được.
Bởi phiên bản Bluetooth 4.0 đã được bổ sung thêm tiêu chuẩn Bluetooth Smart và Bluetooth Low Energy.
Và nếu bạn thường xuyên kết nối các thiết bị ngoại vị với máy tính thông qua Laptop thì cũng nên nâng cấp Bluetooh lên phiên bản mới, vì nó đã được tối ưu để tiết kiệm Pin hơn !
Mục Lục Nội Dung
I. Làm thế nào để kiểm tra phiên bản Bluetooh trên máy tính?
Có khá nhiều cách để giúp bạn biết được máy tính đang sử dụng phiên bản Bluetooth nào, nhưng ở trong bài viết này mình chỉ chia sẻ với các bạn 2 cách đơn giản nhất để kiểm tra.
Cách #1. Kiểm tra phiên bản Bluetooth trên máy tính Windows (thủ công)
+ Bước 1: Bạn nhấn chuột phải vào This PC => sau đó chọn Manage => và chọn Device Manager
Hoặc một cách khác đó là nhấn tổ hợp phím Windows + X => và chọn Device Manager
+ Bước 2: Bạn tìm đến phần Bluetooth => tại đây bạn hãy để ý đến phần Bluetooth liên quan đến tên máy tính của bạn.
Ví dụ như của mình ở đây là Dell Wireless Buetooth v4.0 => thì chúng ta có thể biết ngay được máy tính của mình đang có verision là 4.0 rồi.
Nhưng không phải dòng máy nào nó cũng hiển thị luôn như vậy đâu các bạn nhé.
+ Bước 3: Đối với những máy tính không hiển thị phiên bản thì bạn làm thêm một bước nữa đó là:
Nhấn chuột phải vào Bluetooth hiện tại của máy tính => và chọn Properties.
Okay, tại đây bạn hãy chuyển qua tab Advanced => và hãy để ý đến thông số mà mình đóng khung đỏ trong hình bên dưới.
Như của mình là LMP 6.8459 => thì là phiên bản Bluetooth 4.0
Còn đây là danh sách toàn bộ phiên bản LMP hiện tại:
LMP 11 – Bluetooth 5.2
LMP 10 – Bluetooth 5.1
LMP 9.x – Bluetooth 5.0
LMP 8.x – Bluetooth 4.2
LMP 7.x – Bluetooth 4.1
LMP 6.x – Bluetooth 4.0
LMP 5.x – Bluetooth 3.0 + HS
LMP 4. x – Bluetooth 2.1 + EDR
LMP 3.x – Bluetooth 2.0 + EDR
LMP 2.x – Bluetooth 1.2
LMP 1.x – Bluetooth 1.1
LMP 0.x – Bluetooth 1.0b
Bên dưới là lịch sử phát triển của Bluetooth:
Cách #2. Sử dụng công cụ kiểm tra phiên bản Bluetooth
Cách này thì nhanh hơn và đơn giản hơn mà ai cũng có thể làm được một cách dễ dàng 😀 Vì đơn giản là nó thuộc dạng “ăn sẵn” ^^
Bước 1: Bạn tải về công cụ Bluetooth Version Finder về trước.
Trang chủ: www.sordum.org
Link tải / Link dự phòng
NOTE:
Đây là một công cụ vô cùng nhỏ gọn, thuộc dạng phần mềm Portable nên không cần cài đặt khi sử dụng, bạn chỉ cần tải về là có thể sử dụng được luôn nhé.
Cách sử dụng:
Rất đơn giản thôi, sau khi tải về thì bạn chạy file btVersion.exe (thậm chí bạn không cần phải giải nén file nữa :D) => sau đó nhấn vào Menu => chọn Refresh để nó hiển thị thông tin chuẩn.
=> Đó, số 4.0 hiển thị nổi bật. Nó chính là phiên bản Bluetooth hiện tại của máy tính đó các bạn.
II. Làm thế nào để nâng cấp Buetooth máy tính?
Có rất nhiều cách để nâng cấp driver Bluetooth. Bạn có thể áp dụng một trong các cách dưới đây:
Cách #1: Nâng cấp hệ điều hành
Vâng, cách đơn giản nhất là bạn hãy nâng cấp hệ điều hành máy tính của bạn lên phiên bản mới nhất => mình cũng luôn khuyến khích các bạn làm như vậy.
Giống như điện thoại vậy, cứ có phiên bản nào mới ra là sau khoảng 1 tuần cho đến 1 tháng là mình sẽ update lên ngay.
Trở lại với vấn đề chính, việc bạn nâng cấp hệ điều hành Windows cũng đồng nghĩa với việc các driver trên máy tính cũng được nâng cấp theo.
Hiện tại mình đã mở cửa Blog Chia Sẻ Kiến Thức Store ! – bán phần mềm trả phí với mức giá siêu rẻ – chỉ từ 180.000đ (bản quyền vĩnh viễn Windows 10/11, Office 365, 2021, 2016… và nhiều phần mềm bản quyền khác). Bảo hành full thời gian sử dụng nhé !
Cách #2: Tìm driver Bluetooh chính hãng cho hãng Laptop bạn đang sử dụng
Nếu như bạn đang rất ưng ý với phiên bản Windows hiện tại, hoặc vì một lý do nào đó mà bạn không muốn nâng cấp hệ điều hành hiện tại thì bạn hãy làm theo cách này.
Đã có một bài viết mình chia sẻ với các bạn chi tiết về cách tìm driver chuẩn cho máy tính rồi, cách này thì buộc bạn phải chịu khó đọc những gì mình viết một chút, không khó nhưng bạn phải bỏ chút thời gian để tìm hiểu.
Chi tiết cách làm ở đây nhé các bạn: Chia sẻ cách CÀI ĐẶT DRIVER chuẩn nhất cho LAPTOP và PC
III. Lời Kết
Vâng, như vậy là mình đã hướng dẫn rất chi tiết cho các bạn cách kiểm tra phiên bản Bluetooth hiện tại trên máy tính Windows rồi nhé.
Cách làm này có thể áp dụng cho hệ điều hành Windows 10, Windows 11 và các phiên bản Windows mới hơn về sau nữa.
Và qua bài viết này thì mình tin là bạn cũng đã biết cách nâng cấp driver cho Bluetooth trên máy tính của bạn rồi phải không nào. Hi vọng là bài viết này sẽ hữu ích với bạn, chúc các bạn thành công !
Kiên Nguyễn – Blogchiasekienthuc.com
 Blog Chia Sẻ Kiến Thức Máy tính – Công nghệ & Cuộc sống
Blog Chia Sẻ Kiến Thức Máy tính – Công nghệ & Cuộc sống