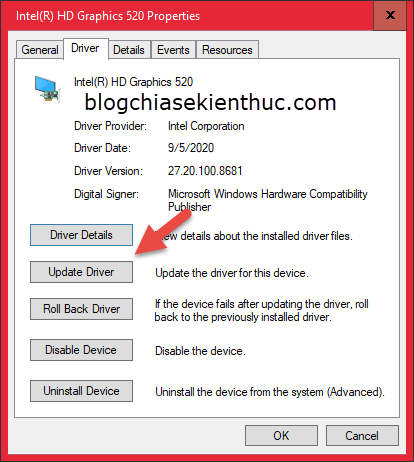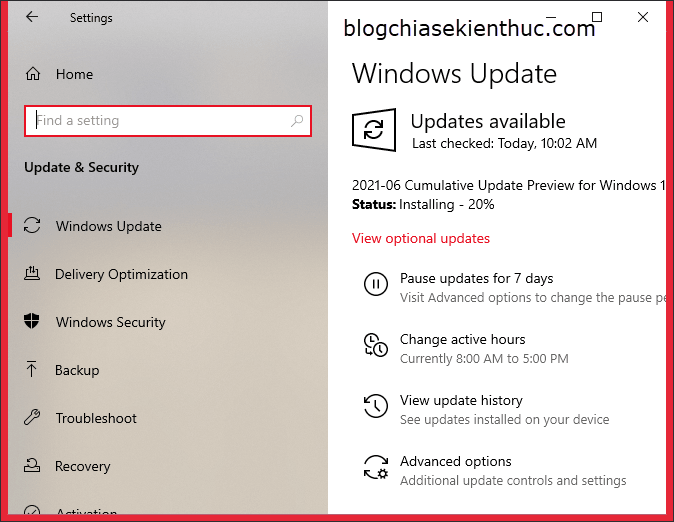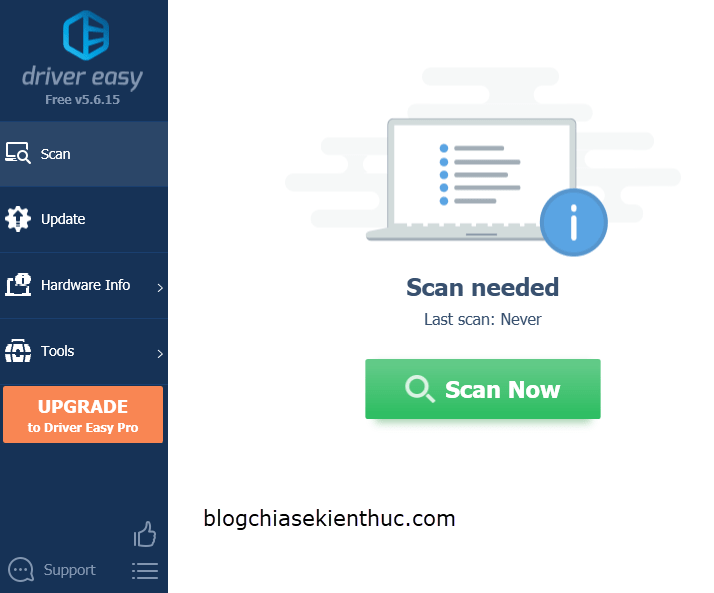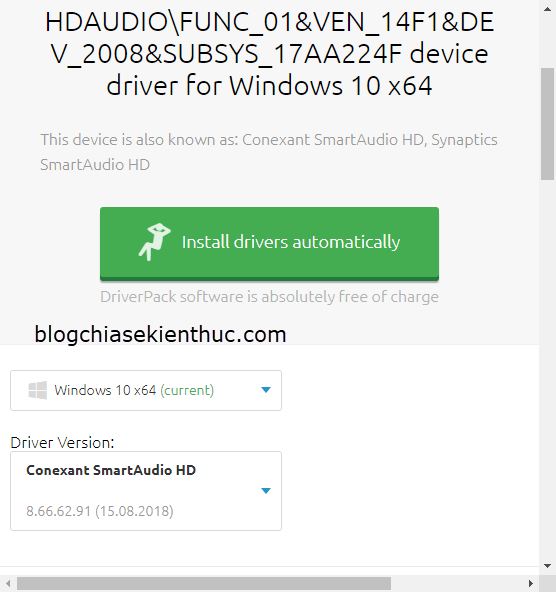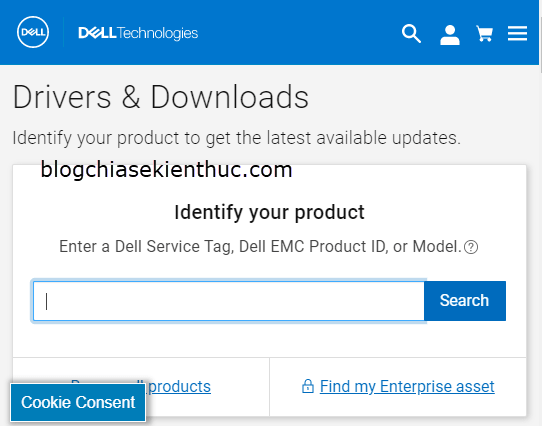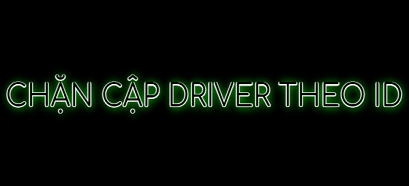Sự khác biệt giữa việc cài đặt Driver hoặc nâng cấp Driver thông qua Windows Update, phần mềm bên thứ 3 và các trang Driver của chính các hãng máy tính hoặc Laptop là gì?
Nếu bạn thuộc thế hệ 8x, 9x đời đầu thì bạn sẽ hiểu rất rõ điều này 😀
Đối với phiên bản Windows 7, Windows XP hoặc các phiên bản thấp hơn nữa thì việc cài đặt driver sau khi cài Windows là điều bắt buộc phải làm để có thể sử dụng được loa, kết nối mạng Internet và nhiều thứ khác.
Việc cài đặt driver chuẩn cho máy tính sẽ giúp các thành phần phần cứng trên máy hoạt động được đúng cách, đồng thời giúp máy tính hoạt động được ổn định và mượt mà hơn.
Tuy nhiên, kể từ phiên bản Windows 8 trở lại đây, nhất là trên các phiên bản Windows 10 hay Windows 11 hiện tại, bạn gần như không phải làm gì sau khi cài đặt Windows nữa.
Tuy nhiên, trong quá trình sử dụng, nếu bạn có gặp lỗi gì, hoặc đơn giản là bạn muốn nâng cấp driver cho máy thì bạn sẽ làm theo cách nào?
Bạn sẽ nâng cấp driver thông qua Windows Update, sử dụng phần mềm cài đặt driver của bên thứ 3, hay là lên trang chủ của hãng máy tính mà bạn đang sử dụng để tải và cài đặt?
Vâng, trong bài viết này chúng ta hãy cùng xem ưu và nhược điểm của những cách làm này nhé 😀
Mục Lục Nội Dung
#1. Cài đặt Driver thông qua việc Update Windows
Cách này là sử dụng Windows Update hoặc Device Manager để cài đặt và nâng cấp Driver. Nếu bạn chưa biết cách làm thì xem phần #1 trong bài hướng dẫn này nhé !
Ưu điểm:
- Được tự động cập nhật nếu Driver đó có sẵn trong Windows Update.
- Nhanh chóng, dễ dàng.
- Dễ sử dụng cho hầu hết mọi người vì không cần các thao tác phức tạp.
Nhược điểm:
- Các Driver đôi khi không được ổn định, đôi khi bị lỗi.
- Đã có trường hợp sử dụng Windows Update để cài Driver và đã gây ra lỗi Win. Trường hợp này là có nhưng không nhiều.
- Không được da dạng và đầy đủ Driver, không hỗ trợ Driver các đời máy quá cũ.
- Không thể sử dụng được cách này nếu máy không có mạng.
Lời khuyên:
Đây là các gói driver được Microsoft tích hợp sẵn hoặc update thông qua các bản vá và bản cập nhật. Vậy nên, nếu bạn không có nhiều kinh nghiệm trong việc chọn lựa driver chuẩn thì sử dụng cũng OK, không vấn đề gì cả.
#2. Cài đặt Driver bằng các phần mềm thứ 3 như Driver Easy, Driver Booster,…
Cách này ngày trước rất được ưa chuộng do nó nhanh, đỡ phức tạp hơn so với những cách làm khác. Một vài phần mềm cài đặt driver online rất phổ biến lúc đó như Driver Easy, Driver Booster, Snappy Drive Install…
Các phần mềm cài driver online này thì yêu cầu máy tính bạn phải có kết nối Internet thì mới có thể cài được.
Còn một số gói driver cài OFFLINE rất nổi tiếng như WanDriver, DriverPack Solutio….. Đây có thể có 2 bộ driver huyền thoại của những người hay cài Win 🙂
Ưu điểm:
- Driver đa dạng, hỗ trợ hầu hết các đời máy.
- Cách sử dụng đơn giản, chỉ cần vài click chuột là đầy đủ Driver.
- Dành cho những người dùng có chút kiến thức về máy tính.
- Đối với WanDriver và DriverPack Solutio thì bạn thậm chí không cần mạng để sử dụng, có thể lưu trữ cho những lần cài đặt sau.
Nhược điểm:
- Nếu là phần mềm tốt (driver online) thi hầu hết là phần mềm trả phí, nếu có điều kiện thì bạn có thể mua để sử dụng, tuyệt đối không dùng hàng c.r.a.c.k cho việc này nhé, vì nó không đáng để làm như vậy (xem lý do).
- Trong vài trường hợp Driver được cài không tương thích với máy gây ra lỗi Windows.
- Không thể sử dụng nếu máy không có mạng (đối với các phần mềm cài driver online).
- Còn đối với các bộ cài đặt driver offline như WanDriver, mặc dù không cần mạng nhưng khá nặng để tải về, thường từ 2.5GB trở lên.
Lời khuyên: Để so sánh giữa việc sử dụng theo Cách 1 và Cách 2 thì mình sẽ chọn Cách 1. Điều kiện mà mình đang nói tới là trên các phiên bản Windows mới như Windows 10 và Windows 11 nha các bạn !
#3. Lên Google tìm kiếm Driver máy tính của bạn
Vâng, cách làm này thì hên xui. Đôi khi bạn sẽ tìm được driver ngon lành trên những trang web uy tín luôn. Còn ngược lại thì bạn biết rồi đó.
Để tìm kiếm Driver theo cách này thì bạn hãy làm theo mục #3 trong phần II của bài viết này nhé các bạn !
Ưu điểm:
- Tìm được hầu hết tất cả Driver, kể cả là các máy đời cũ từ đời nhà Tống :D. Bởi việc tìm kiếm trên Google là không giới hạn mà 😀
- Khả năng tương thích sẽ tùy thuộc vào trình độ tìm kiếm của bạn, nếu biết cách tìm kiếm thì sẽ rất hiệu quả và tốn ít thời gian hơn so với các cách khác.
Nhược điểm:
- Tốn thời gian để tìm kiếm và cài đặt Driver với những người dùng phổ thông.
- Cần phải biết cách tìm Driver, cài đặt Driver thông qua Device Manager.
- Dễ dính phải virus nếu tải ở các nguồn chưa qua kiểm duyệt, các nguồn không uy tín.
#4. Vào trang chủ của phần cứng hoặc Laptop/ PC đó để tải Driver của hãng
Đây là cách mà bạn sẽ phải lên trang chủ của phần cứng, tải và cài đặt Driver của phần cứng đó. Đây là cách tuyệt vời nhất và mình cũng khuyên bạn nên làm theo.
Tuy hơi mất thời gian một chút nhưng đổi lại hiệu suất máy tính sẽ được cải thiện đáng kể: Tất cả những gì cần làm thì Admin đã chia sẻ với các bạn trong bài viết này rồi: Cách CÀI ĐẶT DRIVER chuẩn nhất cho LAPTOP và PC
Ưu điểm:
- Do nguồn tải về chính chủ. Chính vì vậy, độ tương thích và ổn định gần như là 100%.
- Khá đơn giản để cài đặt dành cho các máy tính đồng bộ hoặc Laptop.
Nhược điểm:
- Dành cho những người hiểu biết về máy tính một chút.
- Sẽ khó khăn hơn trong quá trình cài đặt nếu đó là máy tính dô bạn tự build, bởi mỗi phần cứng đều cần Driver ở trang chủ riêng dành cho phần cứng đó.
Lời khuyên:
Đây chính là cách mà mình khuyên các bạn nên sử dụng nhất do tính ổn định và tương thích cao, gần như không bị lỗi vặt khi sử dụng.
Hiện tại mình đã mở cửa Blog Chia Sẻ Kiến Thức Store ! – bán phần mềm trả phí với mức giá siêu rẻ – chỉ từ 180.000đ (bản quyền vĩnh viễn Windows 10/11, Office 365, 2021, 2016… và nhiều phần mềm bản quyền khác). Bảo hành full thời gian sử dụng nhé !
#5. Lời kết
Trên đây là những cách cài đặt driver cho máy tính phổ biến nhất hiện nay. Mỗi cách đều có những ưu và nhược điểm riêng, tùy từng trường hợp mà bạn áp dụng cho phù hợp với nhu cầu sử dụng của bạn.
Hi vọng là bài viết này sẽ hữu ích với bạn, chúc các bạn thành công và đừng quên comment những cách mà bạn đang áp dụng để anh em cùng thảo luận thêm nhé !
CTV: Hoàng Tuấn – Blogchiasekienthuc.com
Edit by Kiên Nguyễn
 Blog Chia Sẻ Kiến Thức Máy tính – Công nghệ & Cuộc sống
Blog Chia Sẻ Kiến Thức Máy tính – Công nghệ & Cuộc sống