Trong các bài hướng dẫn trước thì mình đã chia sẻ cho các bạn cách cài đặt Windows chuẩn UEFI – GPT trên máy tính thật rồi.
Và trong bài viết lần này mình sẽ hướng dẫn cho các bạn một thủ thuật cực hay nữa đó là cách cài Windows chuẩn UEFI trên máy tính ảo VMware.
Bài viết lần này sẽ khá dài nên mình sẽ chia là 2 phần. Phần 1 là bài viết này, ở trong nội dung của phần này mình sẽ hướng dẫn cho các bạn thiết lập máy tính ảo để có thể cài đặt được Windows chuẩn UEFI trước.
Còn ở trong phần tiếp theo thì mình sẽ hướng dẫn cụ thể hơn về cách cài Win trên máy tính ảo với chuẩn UEFI và ổ cứng định dạng GPT.
Đọc đến đây thì nhiều bạn sẽ nghĩ là cài Windows trên máy tính ảo thì đâu nhất thiết phải cài chuẩn UEFI làm gì đúng không ?
Vâng ! đúng là với nhiều người chuẩn mới này sẽ không có tác dụng gì nhiều, tuy nhiên đối với 1 Ghoster (các bạn chuyên làm ghost) chuẩn UEFI thì có lẽ đây sẽ là 1 thủ thuật tuyệt vời dành cho các bạn ý đấy.
Thỏa mái tạo ra các bản ghost mà bạn thích mà không cần phải thực hiện và thao tác trên máy tính thật, gây hại đến ổ cứng.
Mục Lục Nội Dung
#1. Làm thế nào để thiết lập máy tính ảo boot chuẩn UEFI?
Trong bài viết này mình sẽ hướng dẫn trên máy tính ảo làm bằng phần mềm VMware Workstation 12 Pro.
Mình khuyên bạn sử dụng phiên bản mới này (hoặc các bản mới hơn nếu có) tại vì ở bản mới này thì chúng ta sẽ dễ thực hiện hơn do nó đã hỗ trợ thiết lập để boot vào chuẩn UEFI rồi.
Còn đối với phiên bản miễn phí (VMware Player) hay các phiên bản cũ hơn thì chúng ta cần phải thiết lập, chỉnh sửa lại một chút ở ổ đĩa ảo thì nó mới hỗ trợ chuẩn UEFI được.
=> Còn bây giờ, nếu như bạn đang sử dụng VMware Workstation Pro hoặc đã cài đặt phần mềm này ở trên máy tính rồi thì hãy làm lần lượt các bước sau đây:
+ Bước 1: Download phần mềm VMware Workstation 12 Pro về => cài đặt vào máy tính. Bạn vào đây để tải về và xem hướng dẫn cách cài đặt nhé.
Các phiên bản mới hơn thì các bạn cũng làm tương tự vậy ha !
+ Bước 2: Sau khi đã cài đặt xong thì bạn hãy mở phần mềm VMware ra => nhấn vào Create a New Virtual Machine để bắt đầu tạo máy tính ảo.

+ Bước 3: Chọn Custom (advanced) => sau đó nhấn Next để tiếp tục.
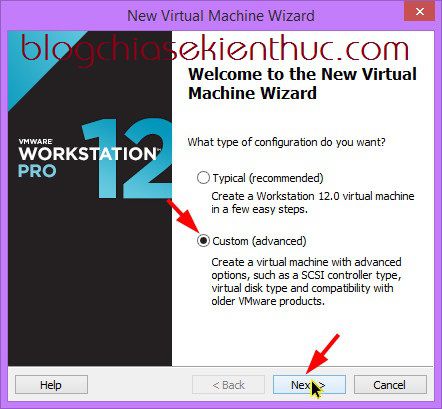
Nhấn Next để tiếp tục.
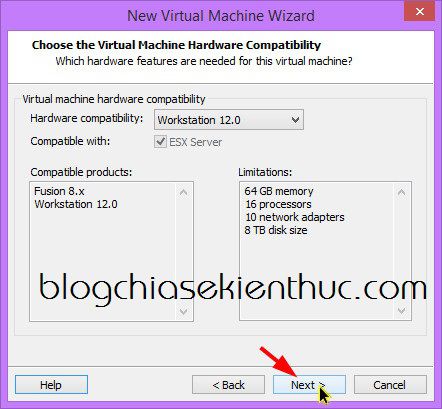
+ Bước 4: Bạn hãy tích vào dòng “ I will install the operating system later. The virtual machine will be create with a blank hard disk ” => nhấn Next để đi tiếp.
+ Bước 5: Ở phần Guest operating system
Bạn hãy tích vào Microsoft Windows để chọn cài hệ điều hành Windows. Còn tại ô Version bạn hãy chọn hệ điều hành mà bạn có ý định cài.
NOTE: Do chung ta sẽ cài Windows chuẩn UEFI nên bạn hãy chọn nền tảng 64bit thì mới được nhé.
Bạn hãy chọn Windows 7 x64, Windows 8 x64, Windows 8.1 x64 hoặc Windows 10 x64. Trong ví dụ này mình sẽ chọn là Windows 10 x64
+ Bước 6: Tại phần Location, bạn có thể giữ nguyên mặc định hoặc là thay đổi lại đường dẫn. Ví dụ ở đây do ổ C của mình sắp đầy nên mình sẽ chọn đến một phân vùng khác.
+ Bước 7: Bước quan trọng đây. Bạn hãy tích vào dòng EFI => nhấn NEXT để tiếp tục.
+ Bước 8: Chọn số lõi CPU để chạy trên máy tính ảo, nếu CPU của máy tính thật của bạn là 4 nhân thì bạn có thể chọn là 2 ở dòng Number of core per processor cho nó khỏe cũng được.
+ Bước 9: Thiết lập RAM cho máy tính ảo, tối thiểu là 1024 MB nhé. Nếu RAM của bạn có dung lượng lớn (>8GB) thì bạn có thể để 2 hoặc 3 GB để chạy tít hơn nhé.
+ Bước 10: Bước tiếp theo bạn hãy nhấn vào Use network address traslation (NAT) => nhấn Next để tiếp tục.
+ Bước 11: Giữ nguyên mặc định là LSI Logic SAS => nhấn Next
Chọn SCSI => nhấn Next
+ Bước 12: Bạn hãy tích vào dòng Create a new virtual disk => nhấn Next để tiếp tục.
+ Bước 13: Ở phần Maximum disk size bạn hãy chọn dung lượng cho ổ đĩa ảo, bạn nên chọn tối thiểu là 30 GB nhé => tích vào dòng Store virtual disk as single file => nhấn Next để tiếp tục.
Nhấn Next để tiếp tục.
+ Bước 14: Okey, tại đây bạn hãy dừng lại để thiết lập thêm một chút. Khoan hãy nhấn vào nút Finish nhé, mình hướng dẫn nhầm. Bạn hãy nhấn vào Customize Hardware…
+ Bước 15: Ở phần New CD/DVD... => bỏ tích ở dòng Connect at poweron đi.
Tiếp tục nhấn vào dòng USB Controller => chọn USB 2.0 và bỏ hết dấu tích đi.
Rồi, bây giờ bạn nhấn Finish để hoàn tất.
+ Bước 16: Nếu như ở Bước 6 bạn thay đổi lại đường dẫn thì tại giao diện của phần mềm bạn hãy nhấn vào Edit => chọn Preferences và chọn lại đường dẫn như hình bên dưới => sau đó nhấn vào OK để hoàn tất.
+ Bước 17: Okey rồi, bây giờ thì bạn có thể nhấn vào VM trên thanh Menu => chọn Power => chọn tiếp Power On to Firmware để vào phần Boot Manager
=> Xong rồi, nếu xuất hiện Menu Boot Manager như hình bên dưới tức là đã OK rồi đó 😀
#2. Đối với bản VMware Player hoặc là VMware Workstation 10 Pro và các bản thấp hơn
Nếu như bạn đang dùng 1 trong các phiên bản VMware mà mình kể trên thì để có thể boot được trên chuẩn UEFI thì chúng ta cần tùy chỉnh thêm một chút.
Thực hiện:
Sau khi làm hết bước 16 bên trên thì bạn hãy mở thư mục chứa các file của máy tính ảo ra. Bạn tìm đến file có đuôi là *.vmx.
Tips: Nếu như các file trên máy tính của bạn bị ẩn đuôi thì có thể xem thêm bài viết này để kích hoạt lại: Làm thế nào để hiển thị đuôi file trên máy tính Windows?
Nhấn chuột phải vào file *.vmx đó => chọn Open with => bạn hãy chọn mở bằng phần mềm Notepad++ hoặc là Notepad có sẵn trên Windows.
Tiếp theo bạn hãy thêm dòng firmware="efi" vào sau dòng .encoding ="windows-1252" và nhấn Ctrl + S để lưu lại.
Vâng ! bây giờ thì bạn có thể test thử xem có được chưa bằng cách làm từ Bước 18 như hướng dẫn bên trên để test thử xem đã boot được trên chuẩn UEFI chưa nhé.
Một vài trường hợp chưa boot được vào chuẩn UEFI ngay thì bạn hãy truy cập vào BIOS trong máy tính ảo để thiết lập lại chuẩn UEFI là được.
#3. Lời kết
Okey, rất đơn giản như vậy thôi, cách thiết lập máy tính ảo VMware chạy chuẩn UEFI chỉ có vậy. Trong bài viết sau mình sẽ hướng dẫn cho các bạn cách cài đặt chuẩn Windows chuẩn UEFI trên máy tính ảo này.
Nếu như bạn đang quan tâm đến chủ đề này thì hãy Bookmark lại để tiện cho việc theo dõi nhé. Hi vọng bài viết sẽ hữu ích với bạn, chúc các bạn thành công !
Kiên Nguyễn – Blogchiasekienthuc.com
 Blog Chia Sẻ Kiến Thức Máy tính – Công nghệ & Cuộc sống
Blog Chia Sẻ Kiến Thức Máy tính – Công nghệ & Cuộc sống

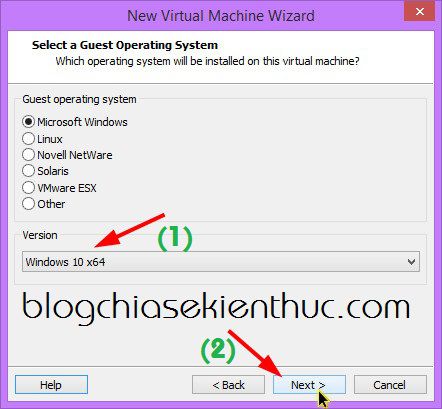
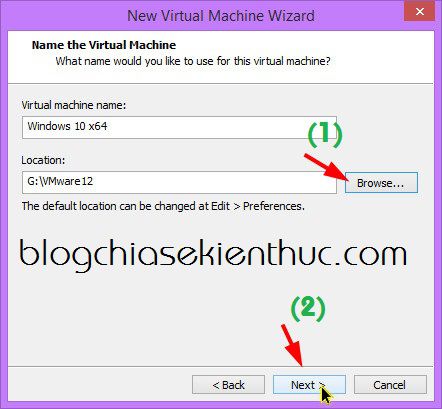
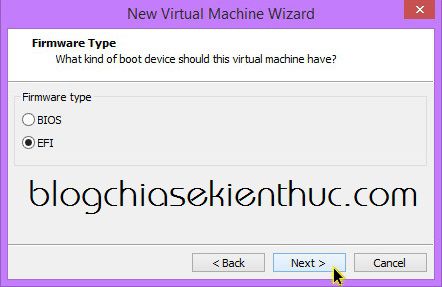
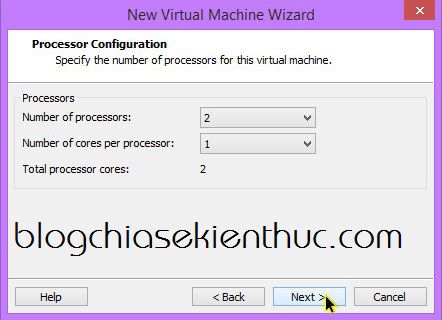
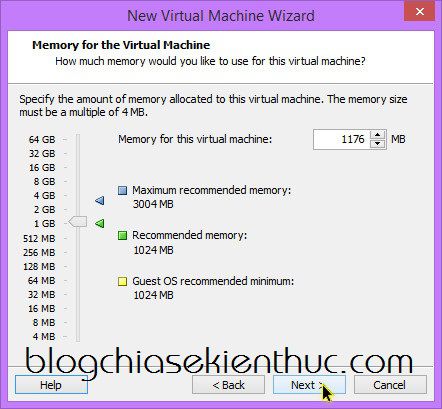
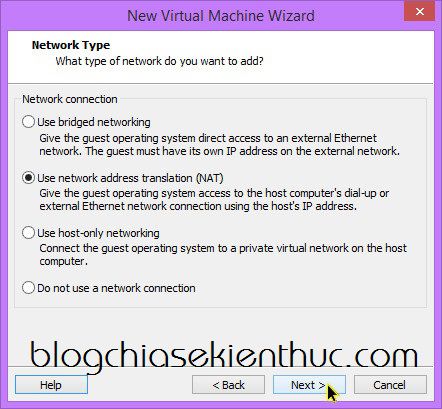
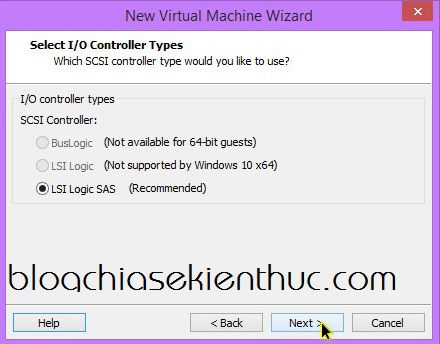
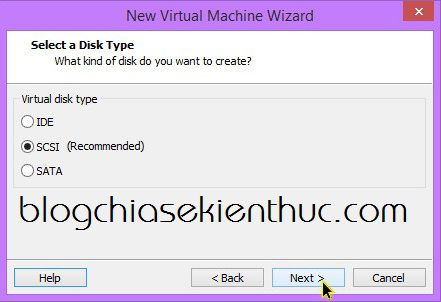
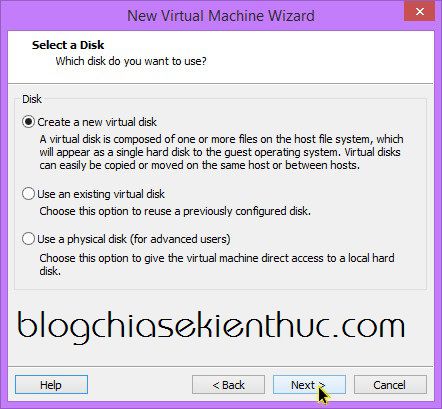
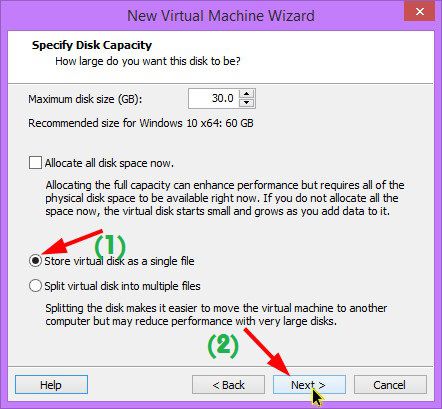
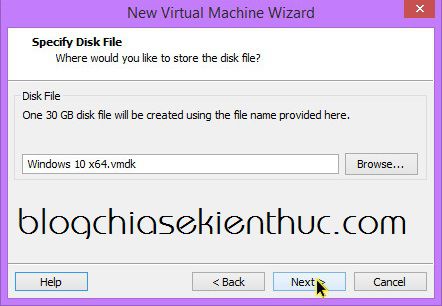
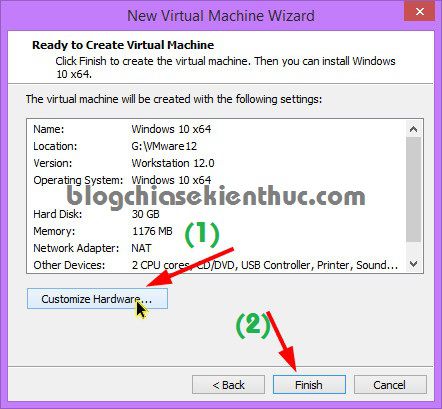
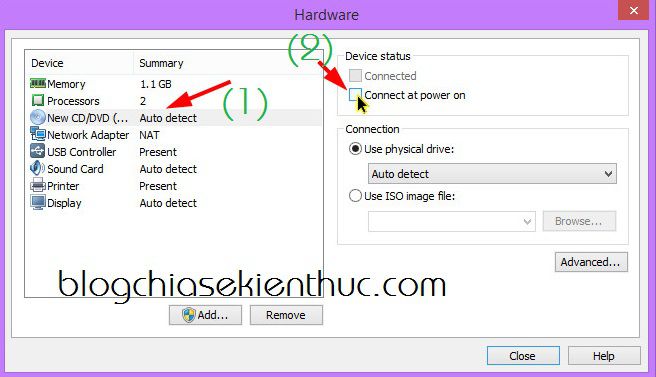
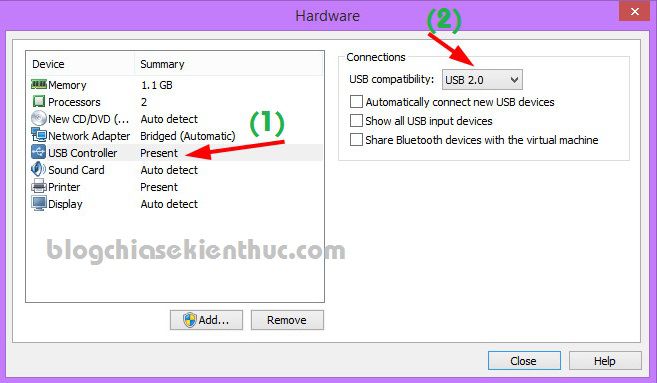
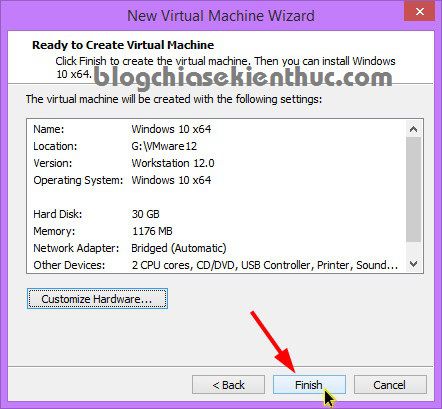
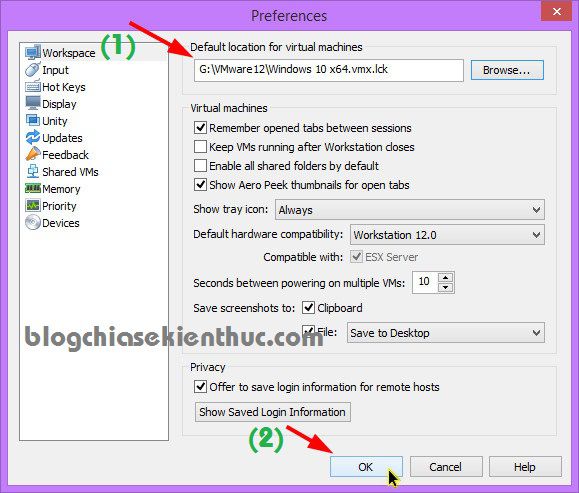
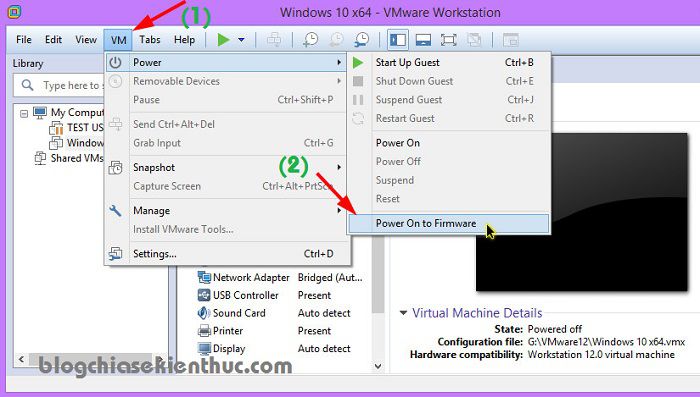
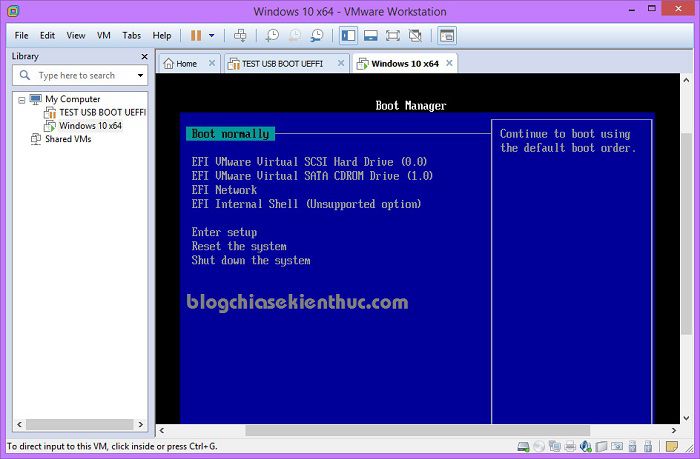
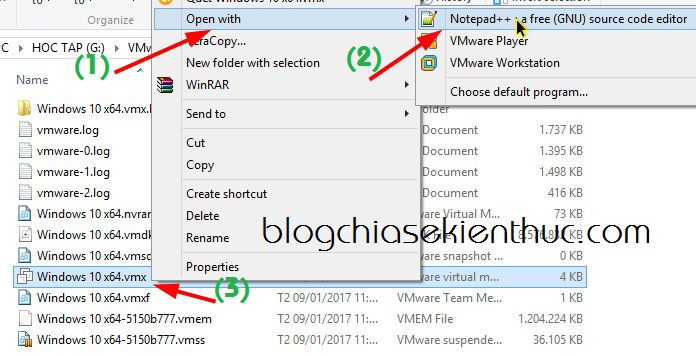

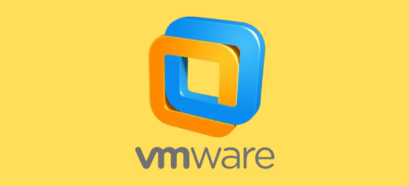






Em đến bước bảng xanh rồi, cài đặt xong và reset lại nhưng nó vẫn quay về bảng xanh thì làm như thế nào vậy ạ
Cụ thể là đến bước nào bạn? Mục đích mình viết từng bước là để các bạn thắc mắc cho dễ đó.
Dùng phần mềm này mặt dù rất tối ưu nhưng cũng còn hơi nặng vì máy mình cấu hình khá thấp, chạy Windows 10 mà không ổn định gì hết á
Tùy thuộc vào cấu hình máy tính để sử dụng thôi bạn nhé.
a cho e hỏi e đang shutdown để update win7 trên máy ảo chị e không biết nên shutdown máy thật! lúc e vào lại máy ảo thì bị lỗi “Internal error.” e backup snapshot lại cũng bị lỗi đó luôn là sao ạ?
Nếu như bạn đã tạp snapshot trước đó rồi thì khi restore lại làm gì có chuyện bị lỗi nhỉ, bạn thử Restart lại máy tính ảo xem nó thông báo lỗi gì.