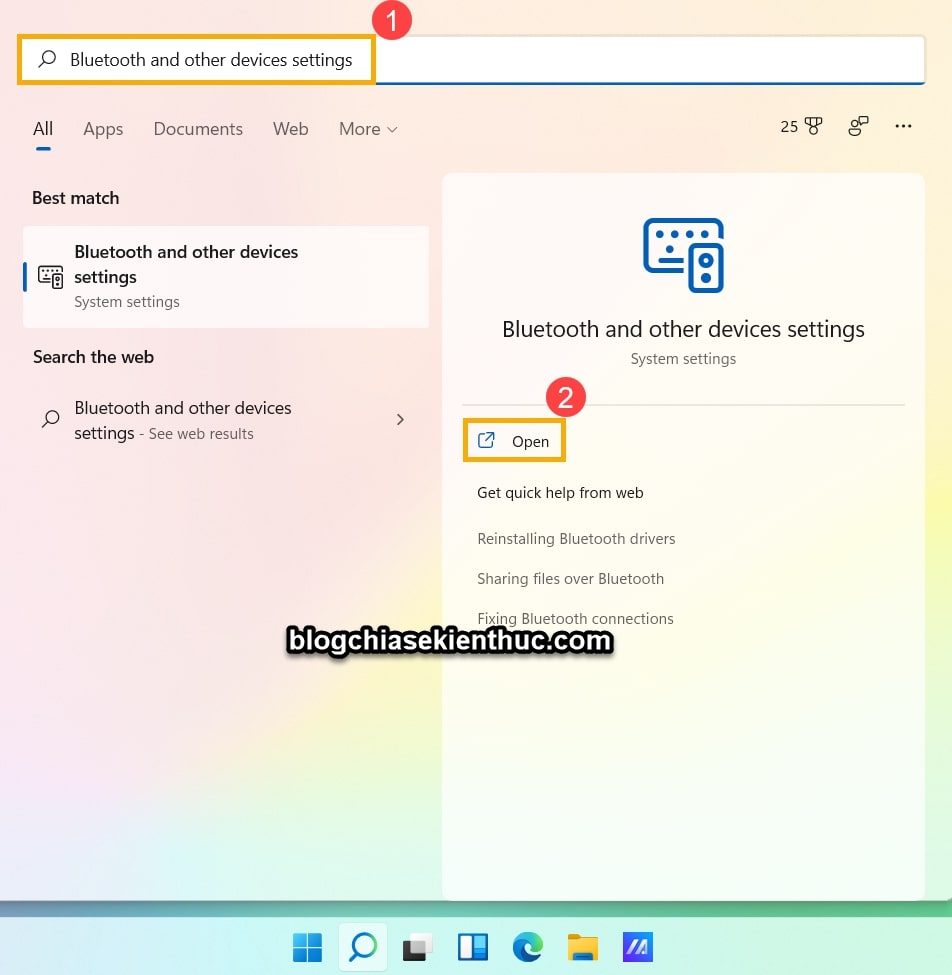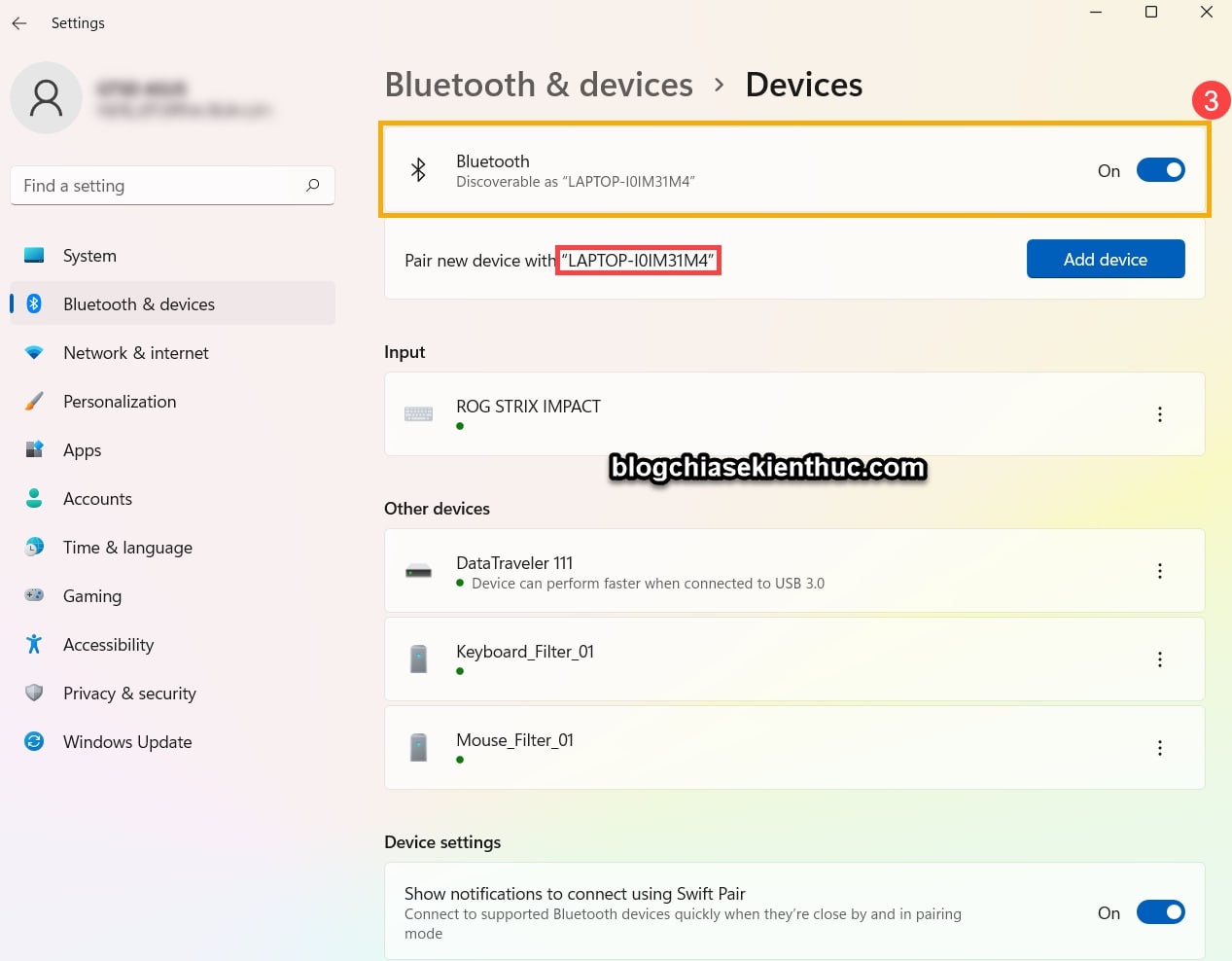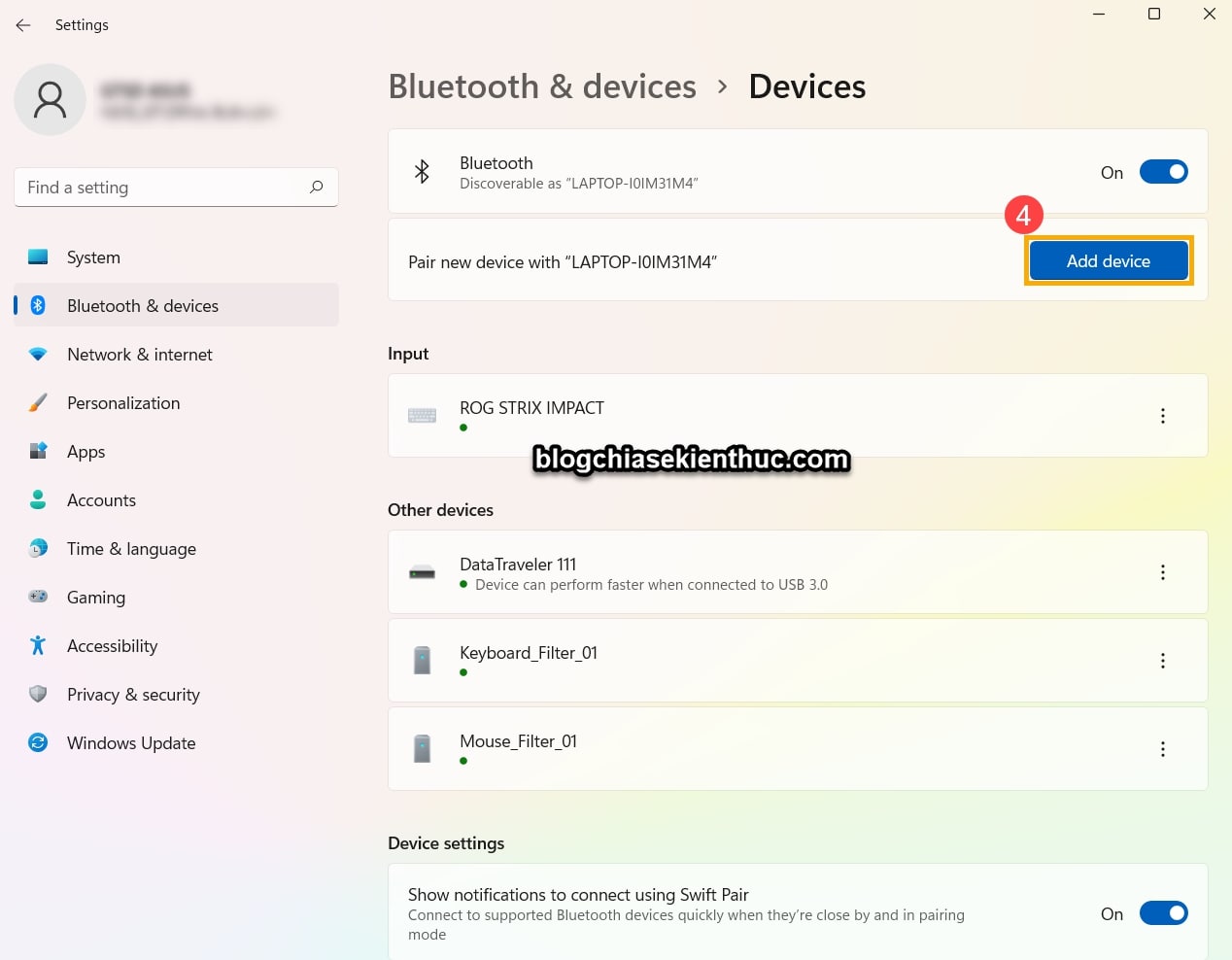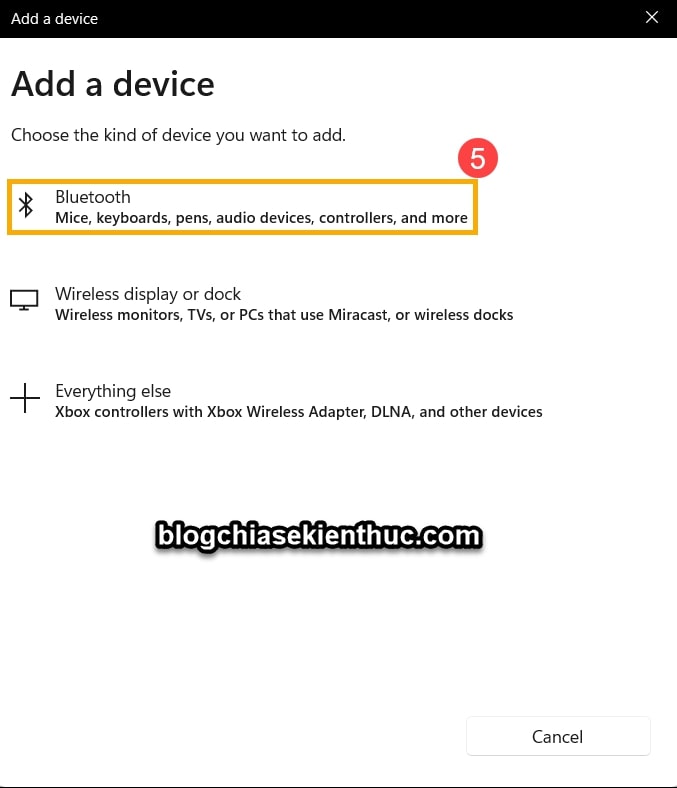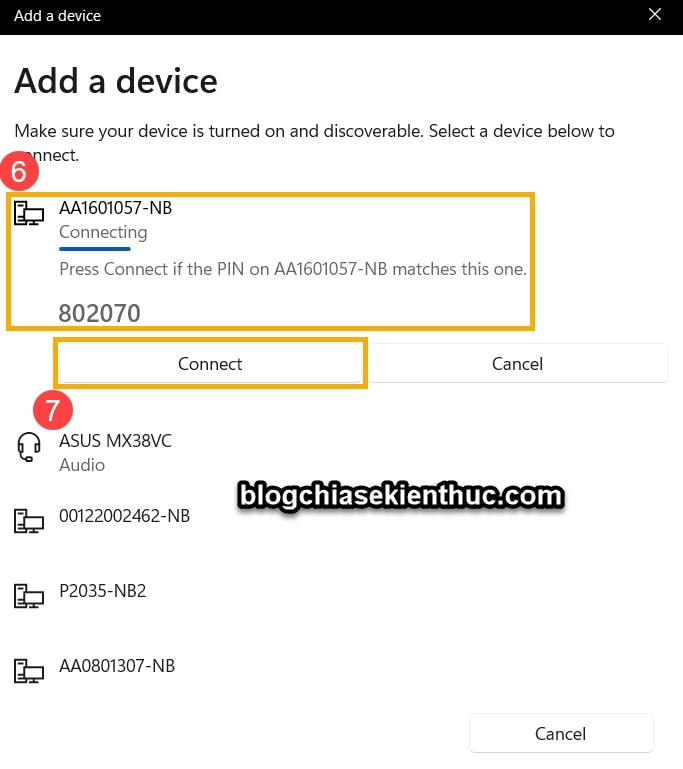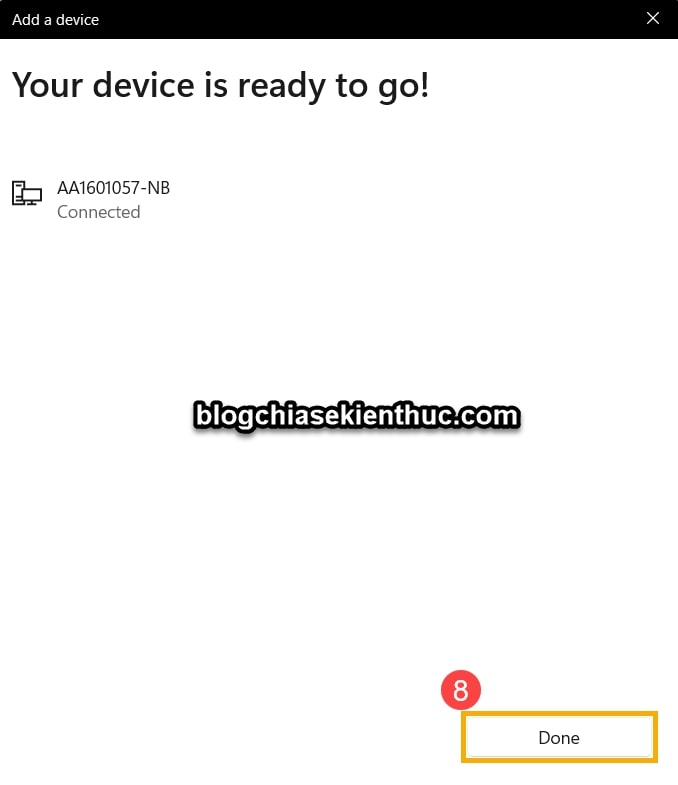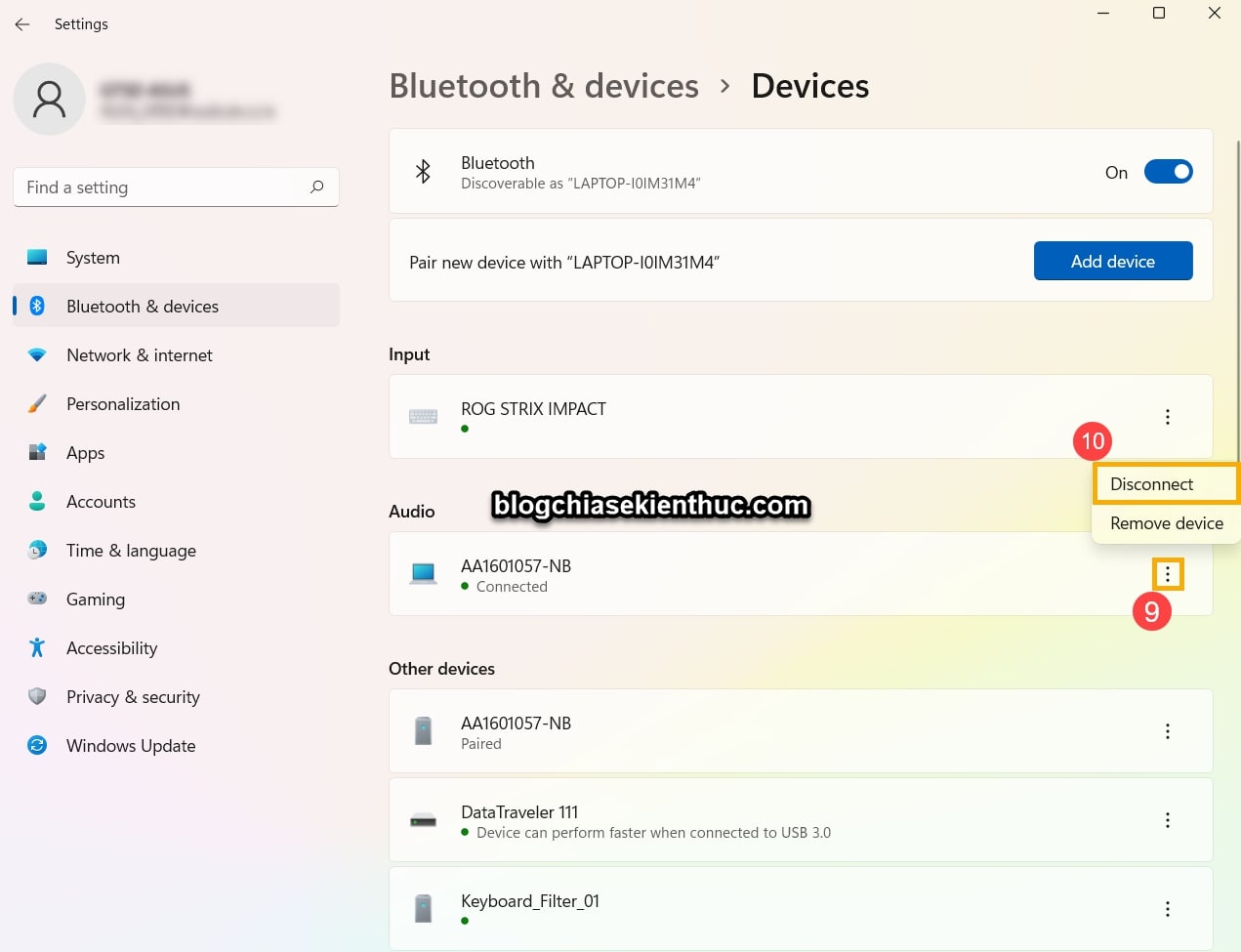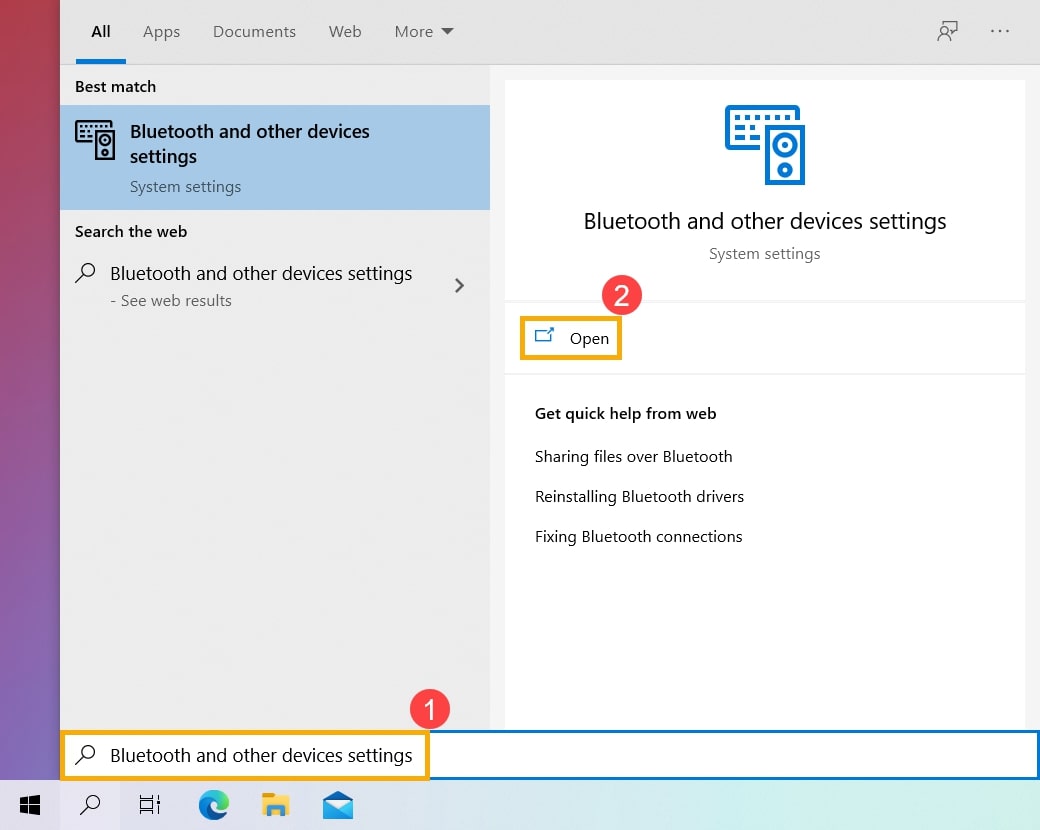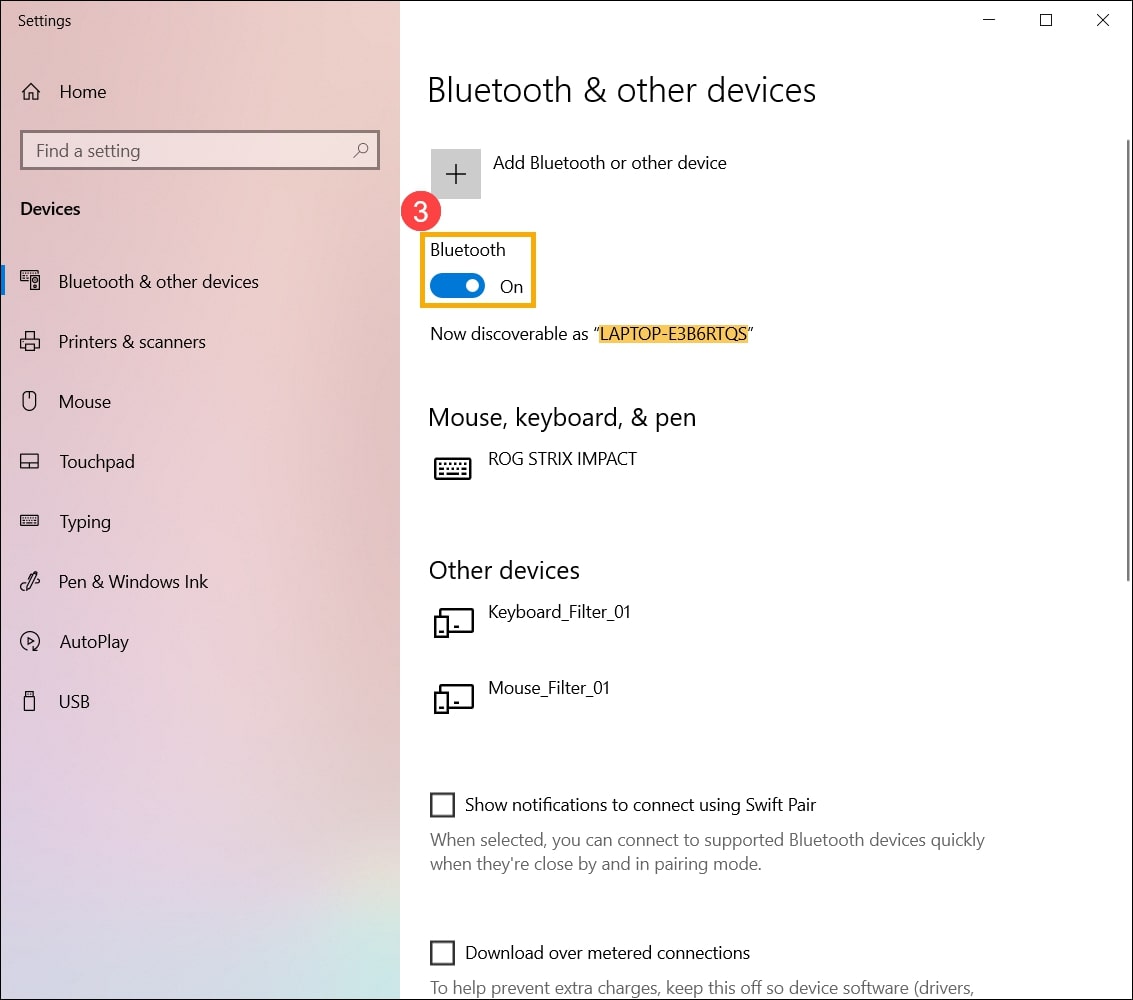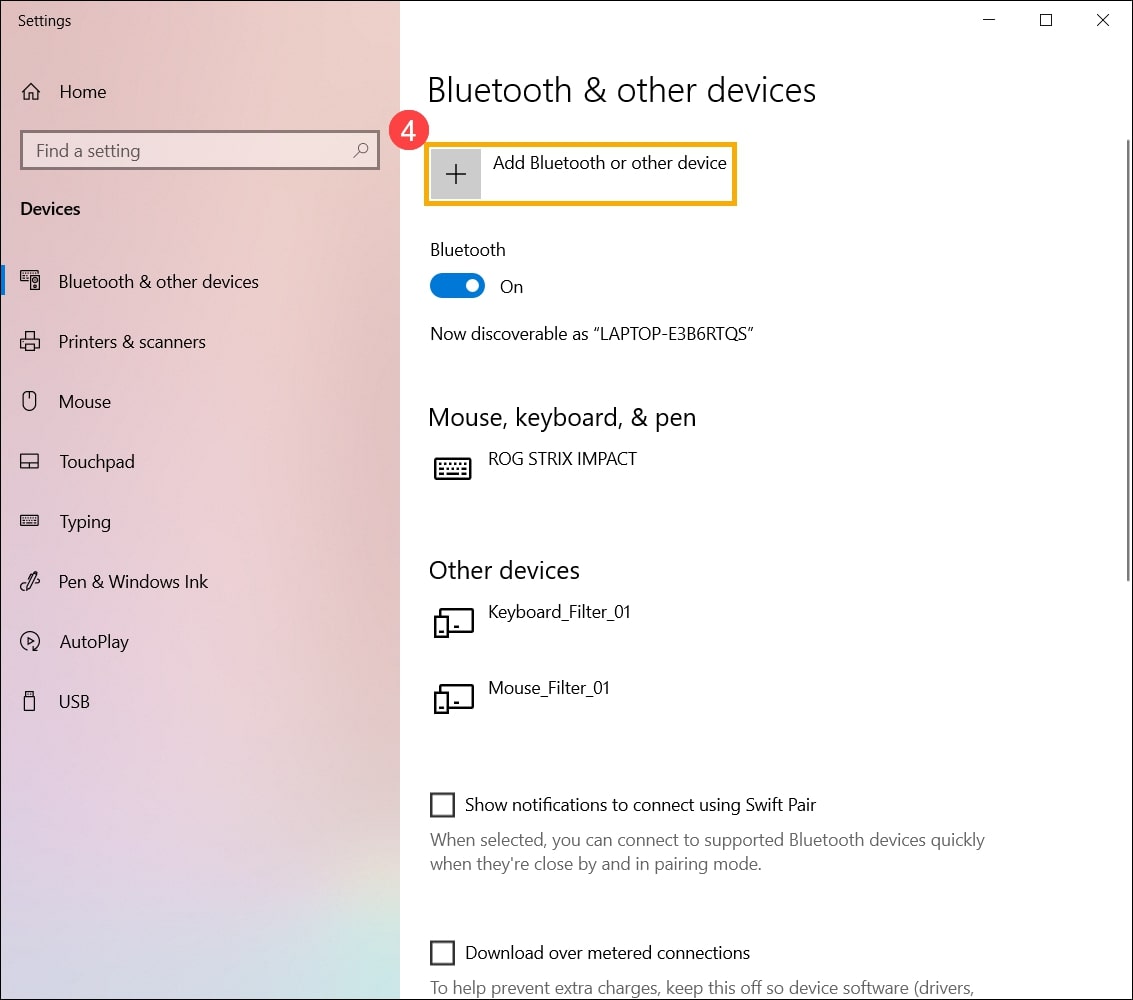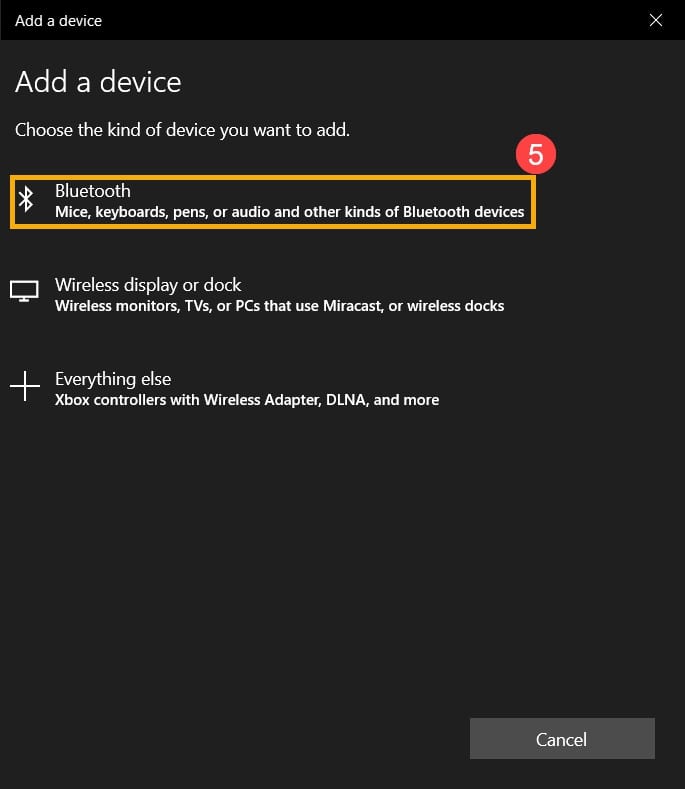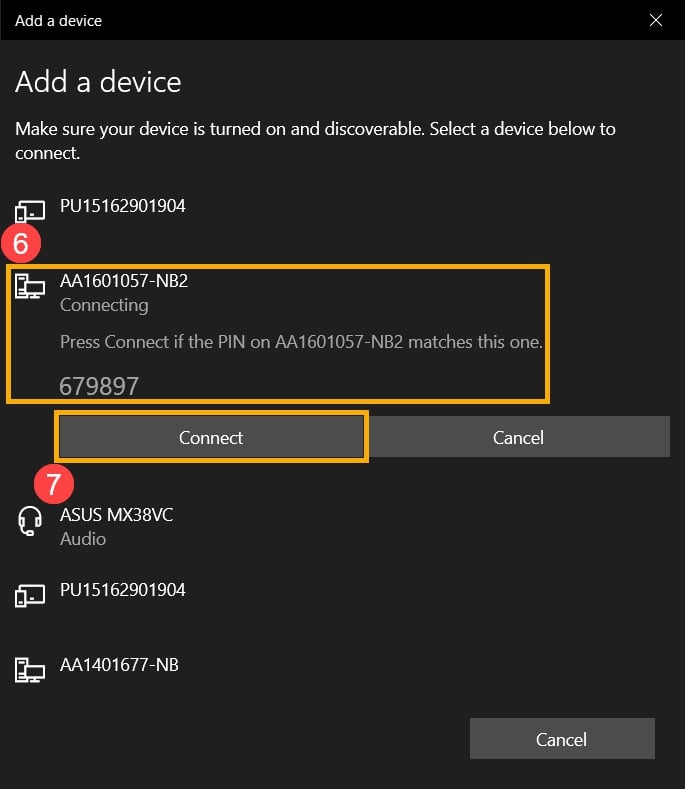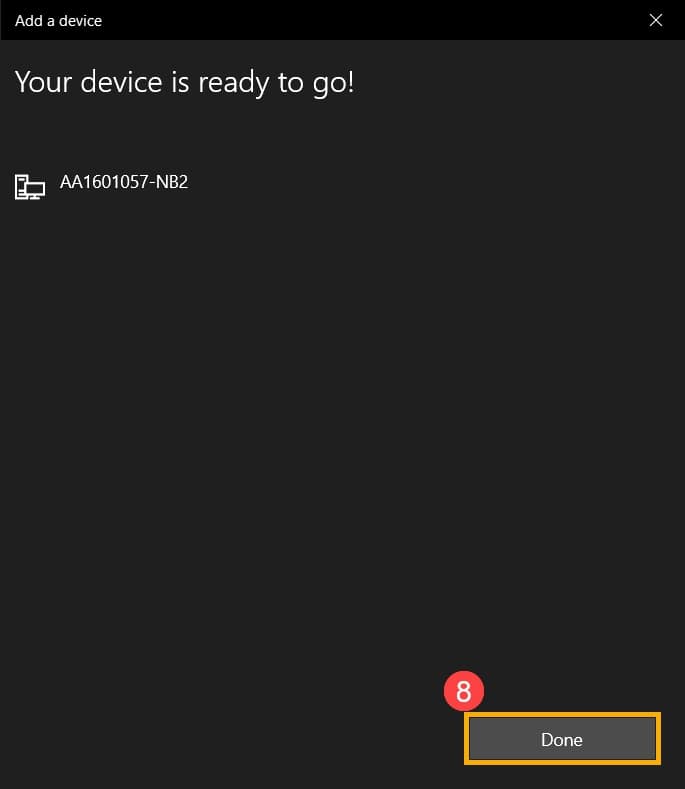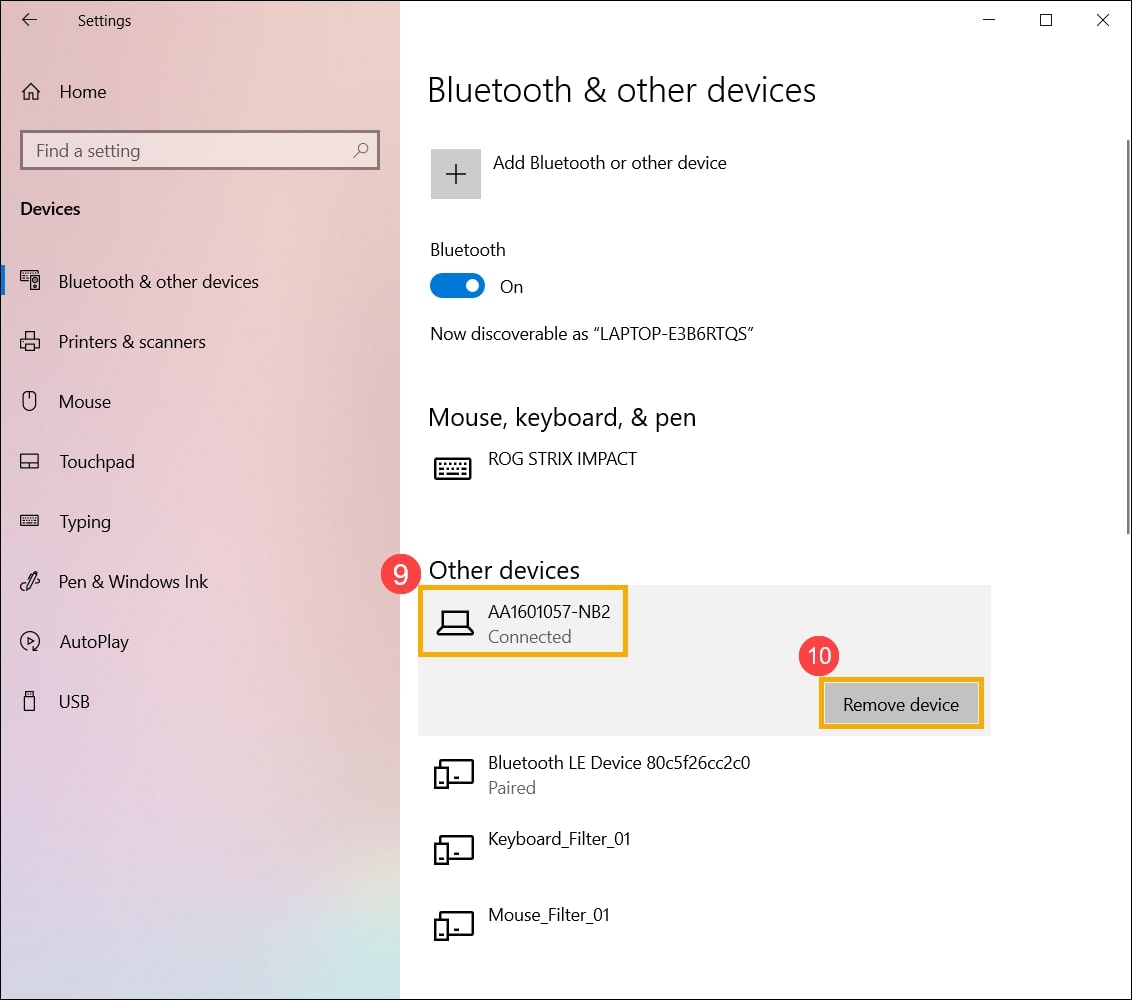Bluetooth là một công nghệ kết nối không dây được sử dụng rất phổ biến hiện nay, và máy tính là một trong số đó.
Bạn có thể kết nối chuột, bàn phím, loa… qua Bluetooth mà không cần phải sử dụng thiết bị có dây gây vướng víu nữa.
Trong bài viết này mình sẽ hướng dẫn các bạn cách kết nối Bluetooth trên Windows 11 với các thiết bị khác, đồng thời hướng dẫn các bạn cách thay đổi tên thiết bị Bluetooth trên máy tính của bạn một cách dễ dàng.
Mục Lục Nội Dung
I. Cách kết nối máy tính với các thiết bị Bluetooh khác
Đọc thêm:
- Cách hiển thị icon Bluetooth trên thanh Taskbar Windows
- Sửa lỗi Bluetooth không nhận diện được thiết bị trên Win 10
- Tại sao kết nối Bluetooth ít được sử dụng trong thi đấu game?
- Cách kiểm tra phiên bản Bluetooth hiện tại trên máy tính Windows
#1. Cách kết nối Bluetooth trên Windows 11
Bạn nhấn tổ hợp phím Win + S để tìm kiếm với từ khóa Bluetooth and other devices settings => sau đó chọn Open để mở cài đặt Bluetooth.
Trong phần Turn on Bluetooth, bạn hãy ON lên nhé. Tên Bluetooth của máy tính là tên mình khoanh đỏ đó các bạn.
Bây giờ, để kết nối Bluetooth máy tính với các thiết bị khác thì bạn hãy nhấn vào nút Add device ở bên dưới.
Bạn chọn tiếp Bluetooth
Chọn thiết bị mà bạn muốn ghép nối => sau đó chọn Connect.
Tất nhiên là trước đó bạn đã phải bật Bluetooth trên thiết bị mà bạn muốn ghép nối rồi, mỗi thiết bị sẽ có một cách kích hoạt ghép nối Bluetooth khác nhau, sẽ có sách hướng dẫn khi bạn mua về.
Đợi 1 lát để quá trình ghép nối Bluetooth giữa thiết bị cần ghép nối với máy tính hoàn thành, rồi nhấn Done là xong.
Để ngắt kết nối Bluetooth thì bạn nhấn vào dấu 3 chấm ở thiết bị đang ghép nối => rồi chọn Disconnect là xong. Hoặc bạn có thể nhấn chọn Remove device để xóa kết nối Bluetooth này đi nếu không dùng đến nữa.

Hiện tại mình đã mở cửa Blog Chia Sẻ Kiến Thức Store ! – bán phần mềm trả phí với mức giá siêu rẻ – chỉ từ 180.000đ (bản quyền vĩnh viễn Windows 10/11, Office 365, 2021, 2016… và nhiều phần mềm bản quyền khác). Bảo hành full thời gian sử dụng nhé !
#2. Cách kết nối Bluetooth trên Windows 10
Cũng tương tự như trên Windows 11, bạn hãy nhân Win + S để mở Windows Search lên => rồi tìm kiếm với từ khóa Bluetooth and other devices settings => nhấn Open để mở.
Bạn hãy chọn ON trong phần Bluetooth để kích hoạt. Tên Bluetooth của máy tính sẽ nằm ngay bên dưới, phần mình bôi nền vàng đó các bạn.
Bây giờ, để kết nối Bluetooth máy tính Windows với các thiết bị khác thì bạn nhấn vào nút Add Bluetooth or other device
Rồi chọn Bluetooth
Chọn thiết bị mà bạn muốn kết nối => sau đó bấm Connect là xong.
Nhấn Done để hoàn thành.
Để xóa kết nối Bluetooth trên Windows 10 thì cũng hoàn toàn tương tự như Windows 11 thôi, bạn nhấn chọn thiết bị cần xóa => rồi chọn Remove device là xong.
II. Làm thế nào để đổi tên Bluetooh trên máy tính
Đối với hệ điều hành Windows, tên của Bluetooth sẽ giống với tên máy tính. Vậy nên, rõ ràng rồi, để thay đổi tên của Bluetooth thì bạn chỉ cần thay đổi tên máy tính là được.
Mà cách đổi tên thì mình đã có bài hướng dẫn rồi, bạn có thể xem lại cách đổi tên máy tính Windows nếu như bạn chưa biết nhé.
Vâng, như vậy là việc kết nối các thiết khác với máy tính thông qua Bluetooth cũng rất đơn giản phải không các bạn. Hi vọng bài viết này sẽ hữu ích với bạn !
Kiên Nguyễn – Blogchiasekienthuc.com
 Blog Chia Sẻ Kiến Thức Máy tính – Công nghệ & Cuộc sống
Blog Chia Sẻ Kiến Thức Máy tính – Công nghệ & Cuộc sống