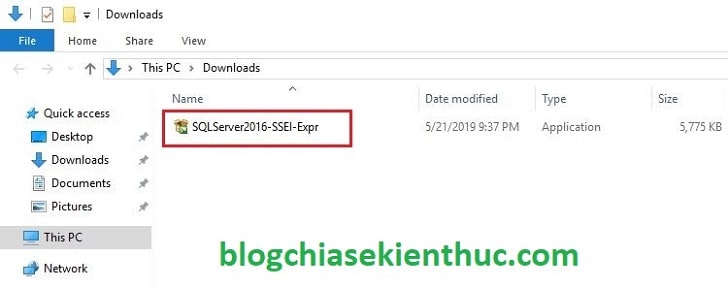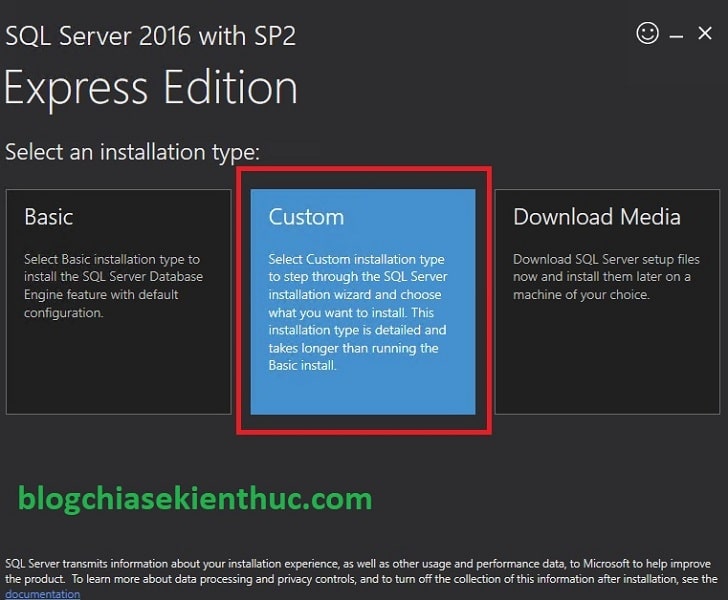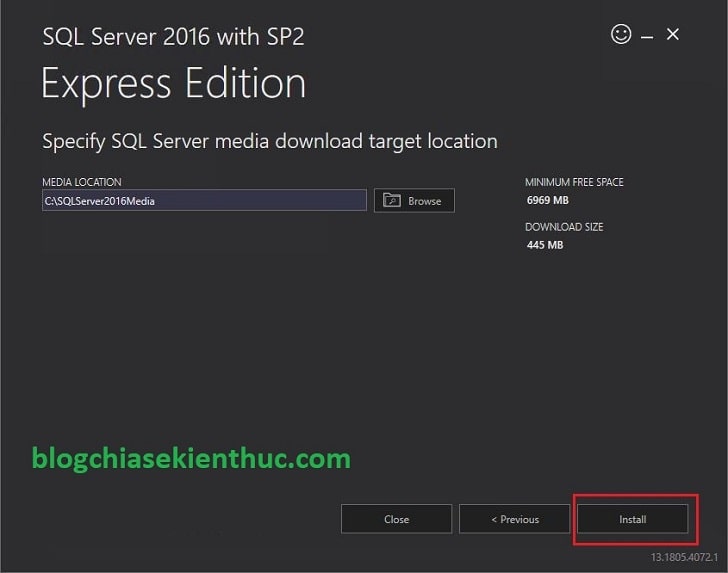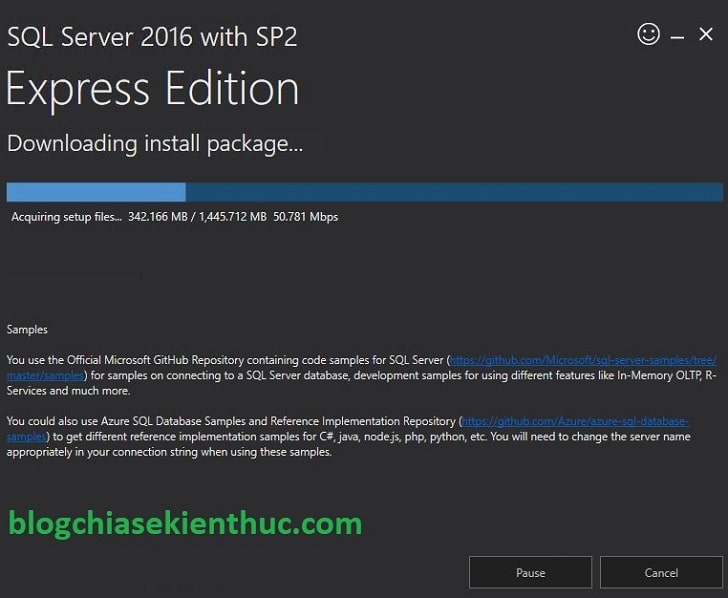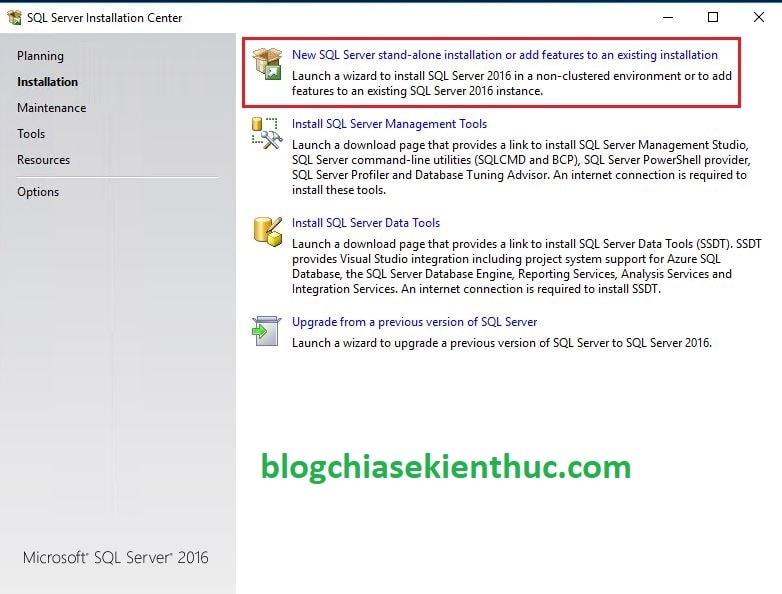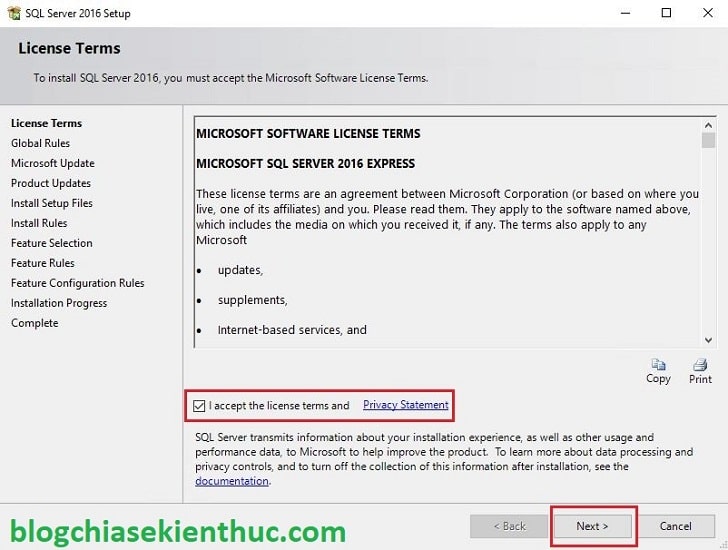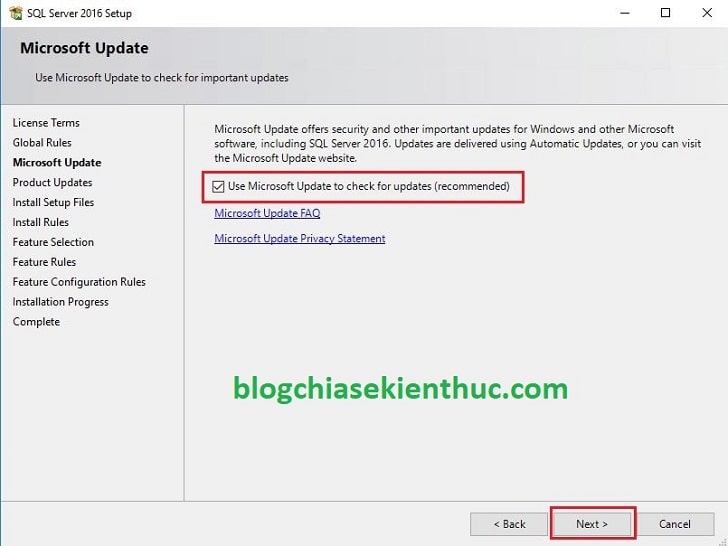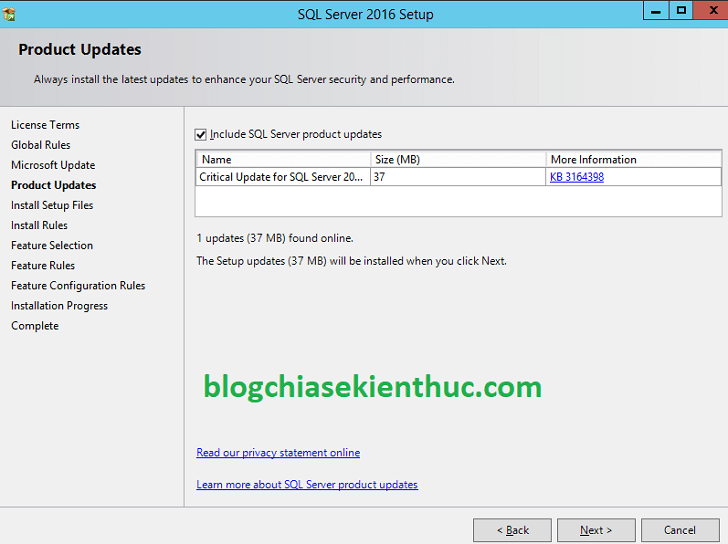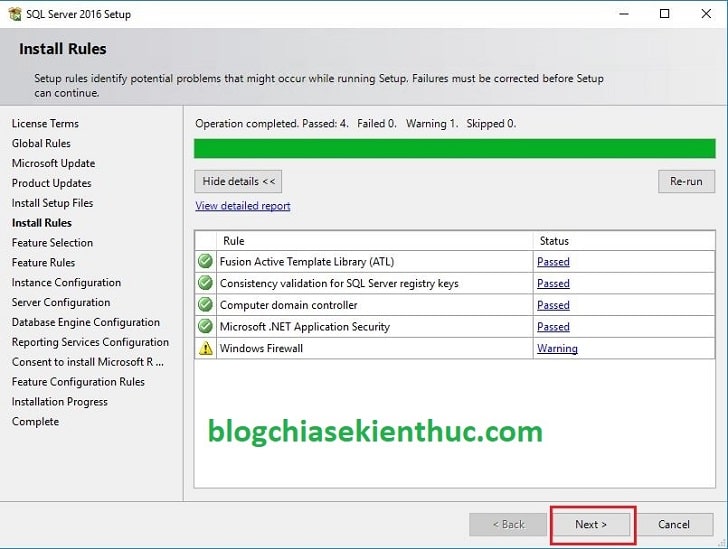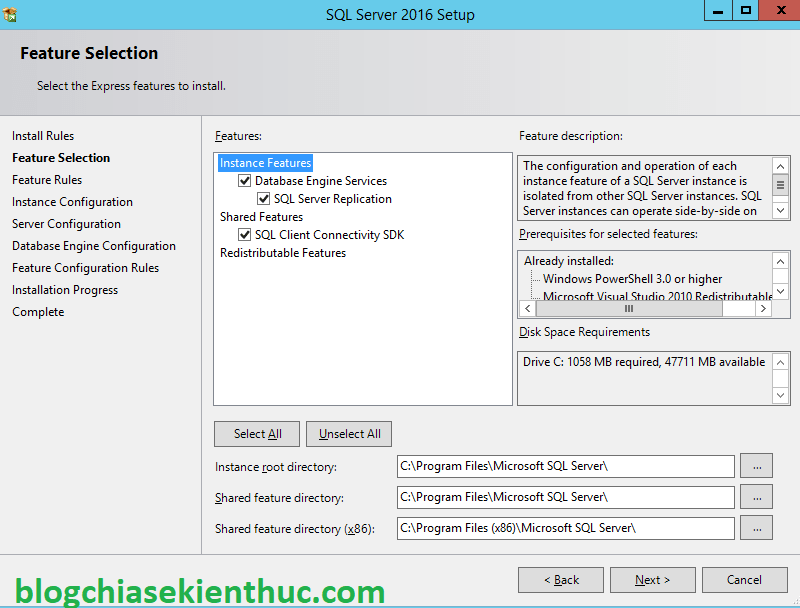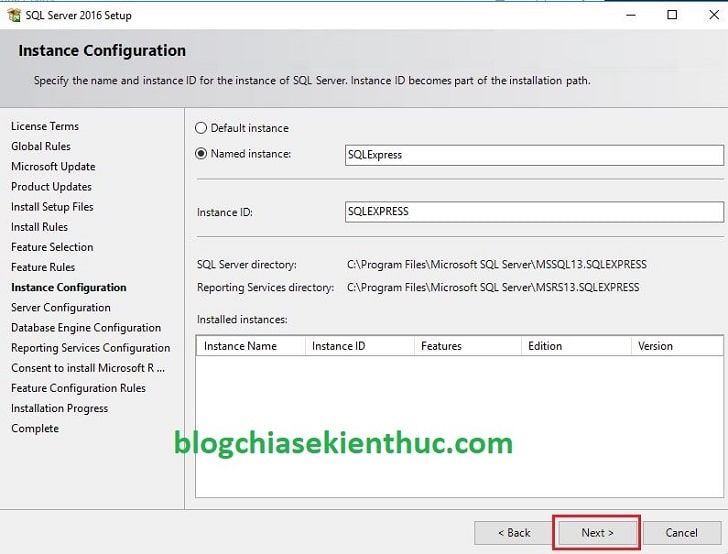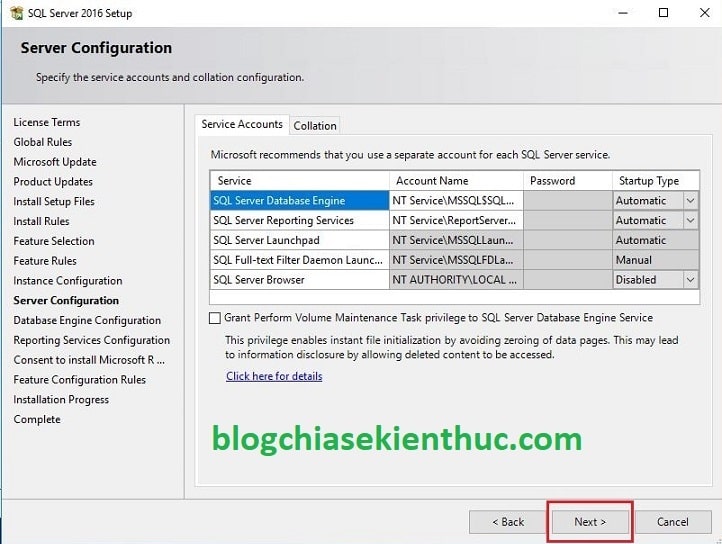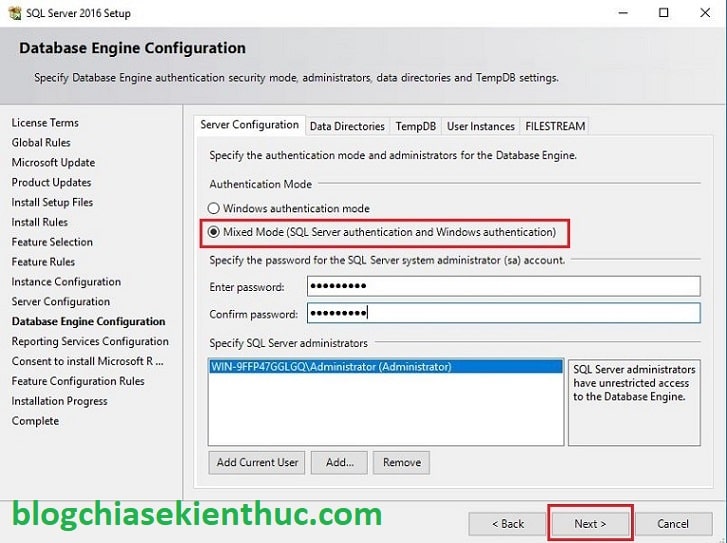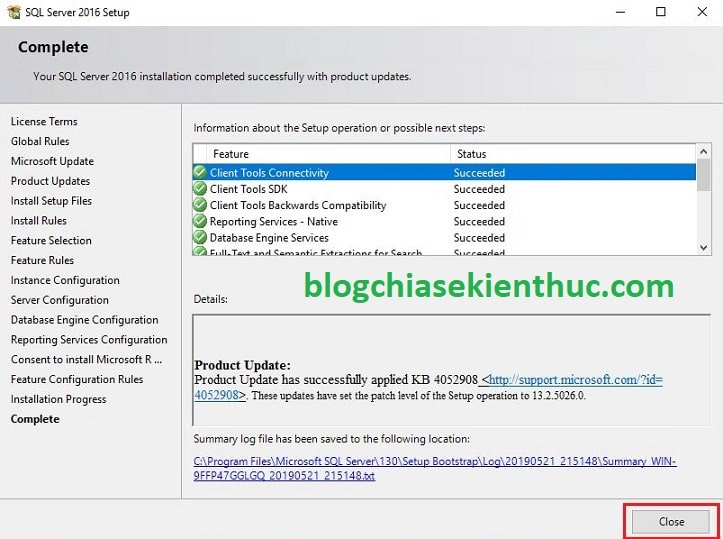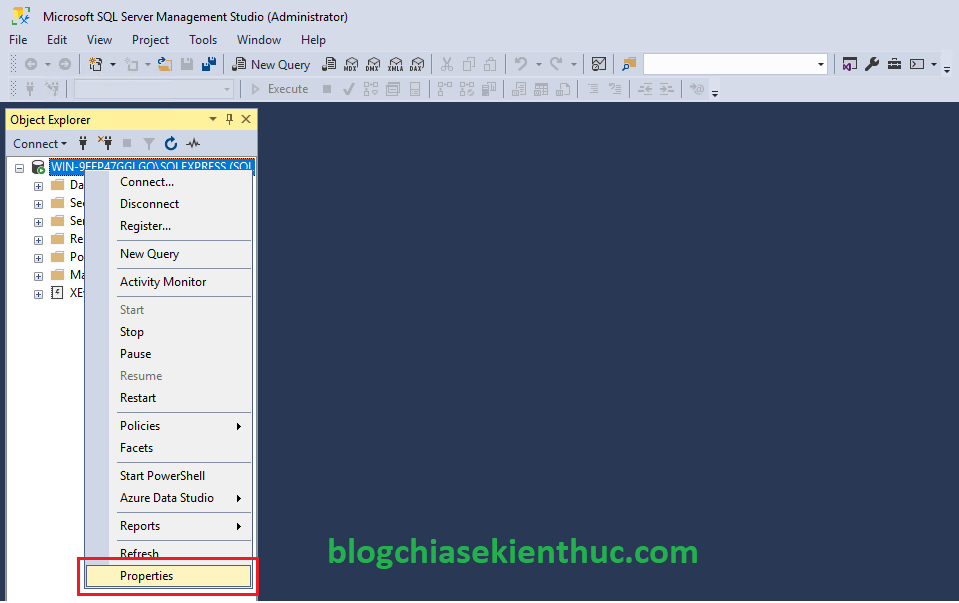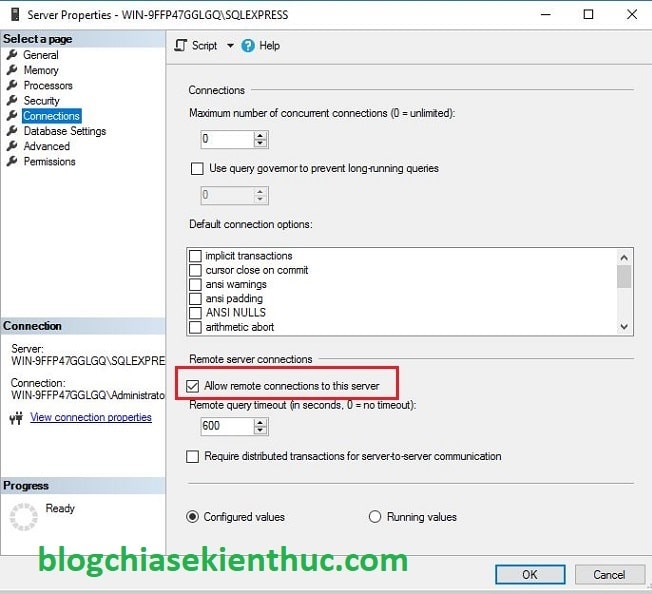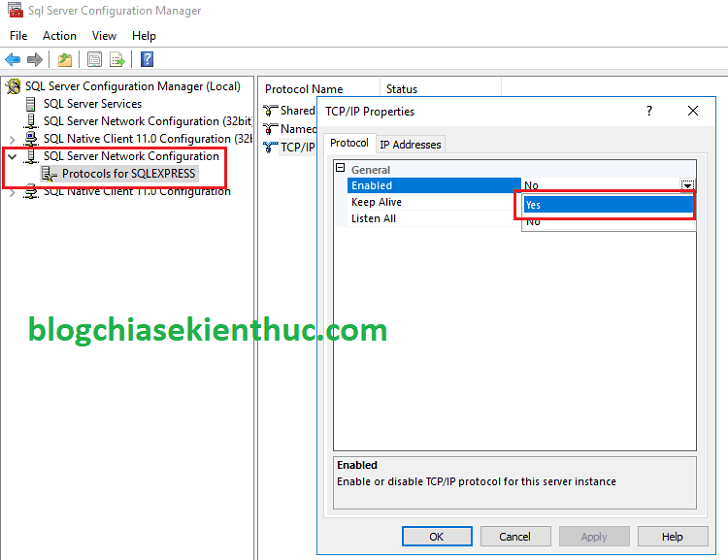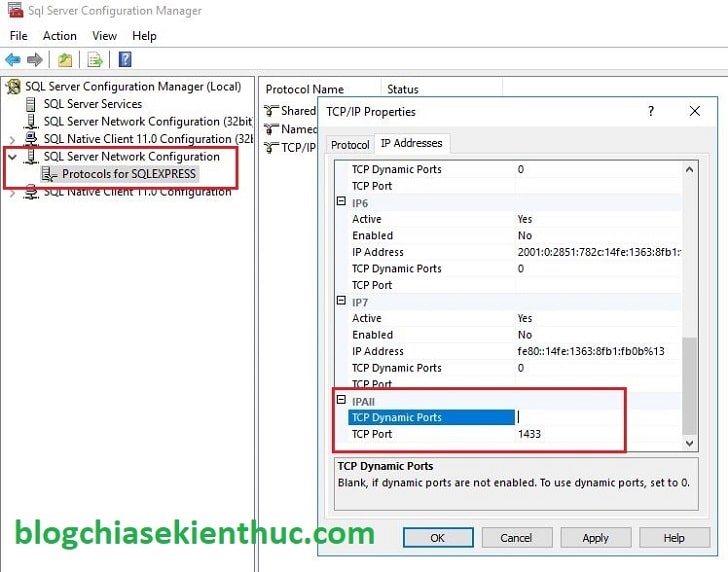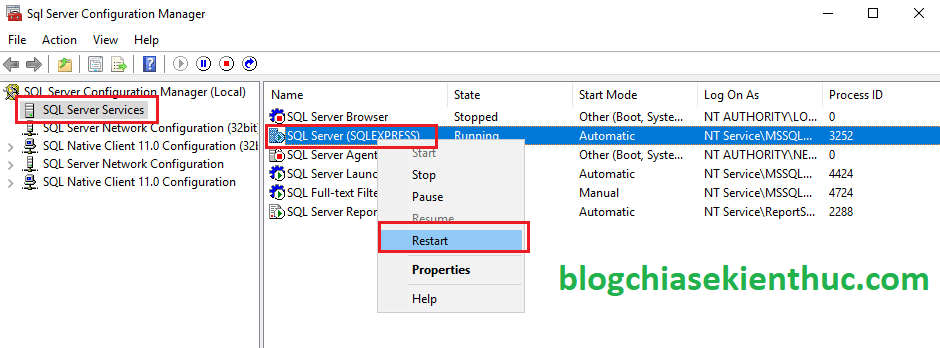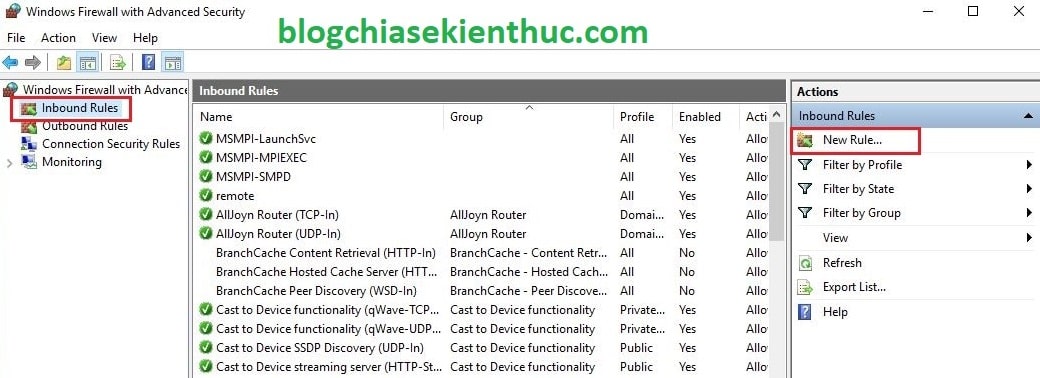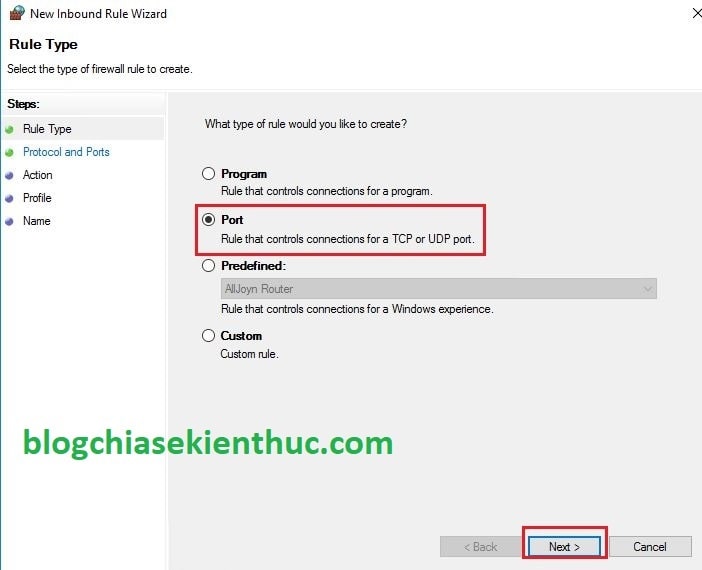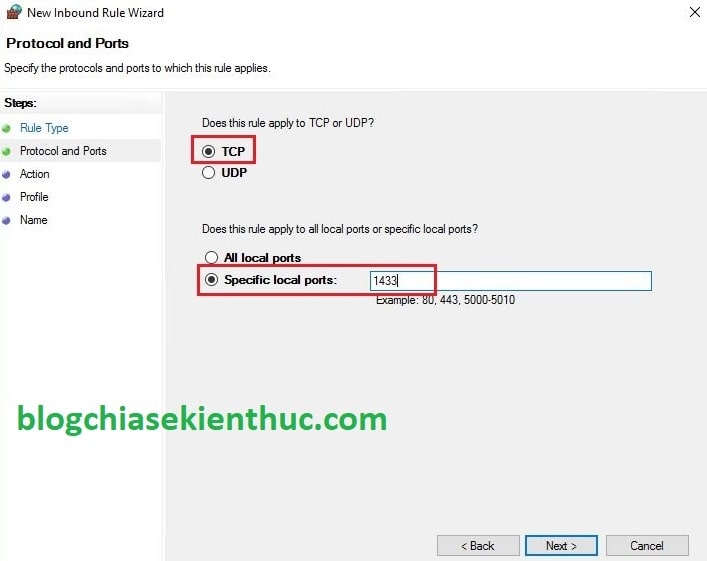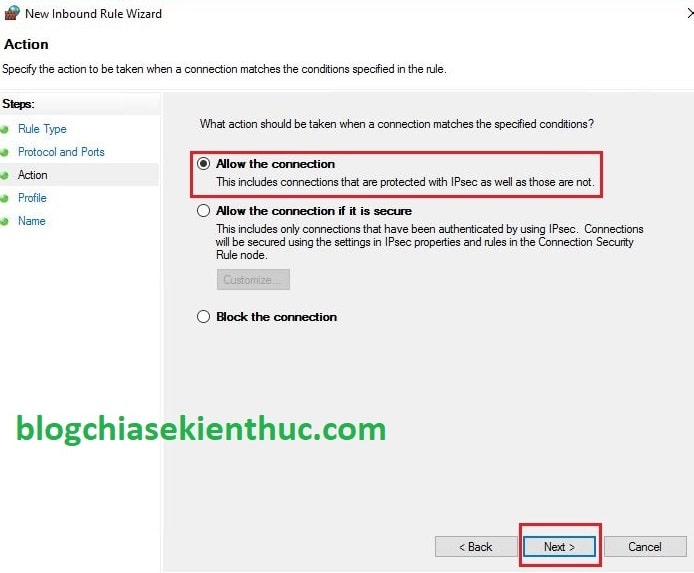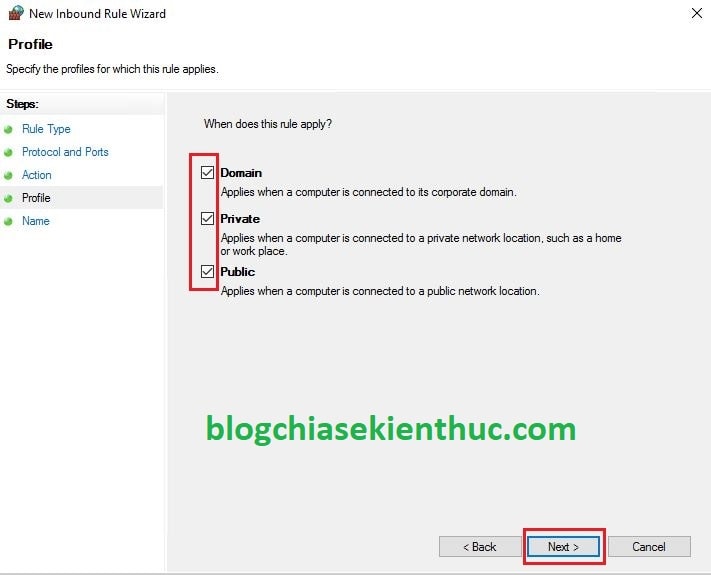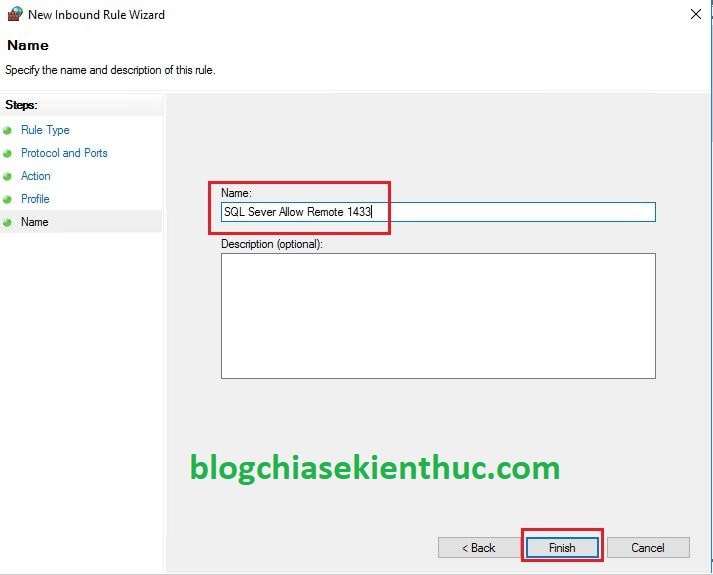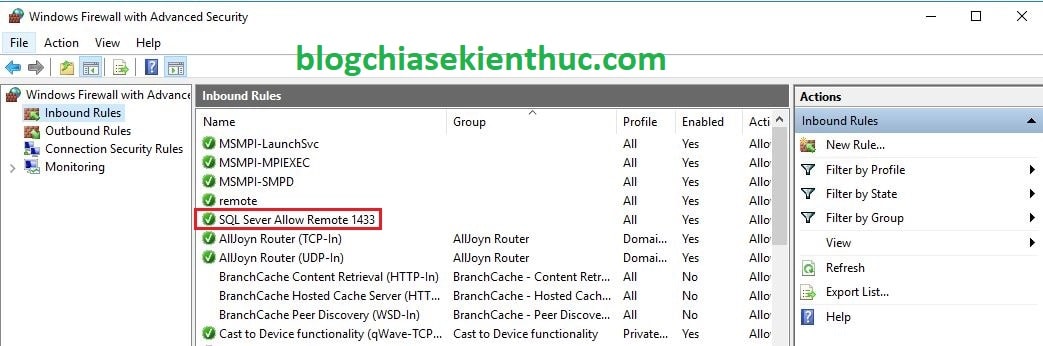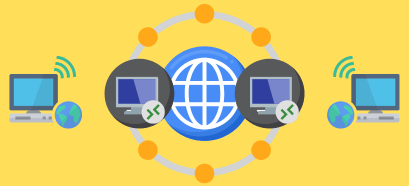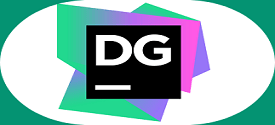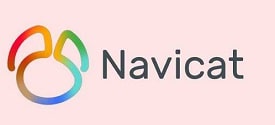Nếu bạn là một người đang học và làm việc trong lĩnh vực phát triển phần mềm (gọi tắt là Coder hoặc dân Dev) thì không còn xa lạ gì với thuật ngữ Database hay chính xác hơn là SQL Server đúng không.
Cũng có chút kinh nghiệm làm việc trong lĩnh vực quản trị hệ thống và thiết kế website, nên hôm nay mình sẽ chia sẻ một bài viết về cách cài đặt SQL Server 2016 SP2 (phiên bản Express) trên Windows Server một cách đơn giản và nhanh chóng nhất.
Đọc thêm:
Mục Lục Nội Dung
I. Yêu cầu hệ thống
- Windows 10 , Windows 8, Windows 8.1, Windows Server 2008 R2, Windows Server 2008 R2 SP1, Windows Server 2012, Windows Server 2012 R2, Windows Server 2016.
- CPU: Vi xử lý tương thích Intel với tốc độ tối thiểu 1 GHz hoặc các vi xử lý có tốc độ cao hơn.
- RAM: Tối thiểu 512 MB
- Ổ cứng khả dụng: 5 GB hoặc cao hơn.
II. Các bước chuẩn bị
1/ Tải về và thực thi file cài đặt SQL Server 2016 SP2 Express từ trang chủ Microsoft.
2/ Chọn chế độ cài đặt Custom để thiết lập những tính năng mặc định không được bật ở chế độ cài đặt Basic.
3/ Chỉ định đường dẫn lưu trình cài đặt và nhấn chọn Install để khởi động tiến trình cài đặt.
Quá trình cài đặt bắt đầu diễn ra, bạn hãy đợi cho đến khi hoàn thành việc cài đặt nhé.
III. Các bước cài đặt SQL Server Express
Khi trình cài đặt xuất hiện, bạn hãy thực hiện các bước sau:
+ Bước 1: Chọn New SQL Server stand-alone installation để cài đặt SQL Server từ đầu. Hoặc cần nâng cấp một số tính năng trước đó.
+ Bước 2: Check vào ô Accept the licensing terms => và nhấn Next
+ Bước 3: Bật tính năng Windows Update để cài đặt các bản cập nhật mới nhất từ Microsoft. Bạn nhấn Next để tiếp tục.
+ Bước 4: Nếu có bất kỳ bản cập nhật nào được tìm thấy, hệ thống sẽ tự động cài đặt cho bạn.
+ Bước 5: Sau khi các bản cập nhật đã được cài đặt và quá trình kiểm tra hệ thống hoàn tất => bạn nhấn Next để qua bước tiếp theo.
+ Bước 6: Tại giao diện mới => nhấn Next để đồng ý đường dẫn thư mục cài đặt theo mặc định.
+ Bước 7: Thông thường, các bạn nên chọn Default instance để sử dụng tên mặc định.
Tuy nhiên, bạn cũng có thể tùy chỉnh tên theo ý muốn bằng option Named instance => Nhấn <strong>Next để đồng ý thiết lập và tiếp tục.
+ Bước 8: Thiết lập Service Account mặc định nếu SQL Server Express được cài đặt trên cùng máy chủ với SELECTserver =>Nhấn Next để tiếp tục.
+ Bước 9: Chọn chế độ xác thực Mixed Mode (SQL Server authentication và Windows authentication), nhập và xác nhận mật khẩu đủ độ mạnh (theo policy của Windows Server)
=> Nhấn Next để tiếp tục.
+ Bước 10: Tóm tắt cài đặt sẽ xuất hiện sau khi SQL Server 2016 Express được cài đặt thành công. Nhấn Close để đóng cửa sổ SQL Server Installation Center.
IV. Cấu hình cho phép remote đến SQL Server 2016
#1. Thiết lập SQL Server 2016 Express
Mặc định, hệ thống chỉ cho phép kết nối đến SQL Server 2016 trên chính Server Local. Do đó, để có thể kết nối Remote từ những Server, Client khác, bạn cần cấu hình cho phép Remote đến SQL Server 2016 Express.
+ Bước 1: Sử dụng SQL Server Management Studio kết nối đến SQL Server 2016 (trên cùng một máy chủ) => click chuột phải vào tên SQL Server => chọn Properties
+ Bước 2: Trong cửa sổ Server Properties, bạn check vào ô Allow remote connections to this server => nhấn OK để lưu lại thiết lập.
+ Bước 3: Mở SQL Server Configuration Manager từ menu Start => chọn SQL Server Network Configuration => Protocols for SQLEXPRESS.
=> Bạn hãy kiểm tra và bật TCP/IP protocol nếu như nó đang tắt.
+ Bước 4: Nhấp đúp chuột vào thuộc tính TCP/IP protocol, trong cửa sổ TCP/IP Properties => tìm đến mục IPAll.
- Xóa nội dung trong ô TCP Dynamic Ports
- Nhập giá trị 1433 vào ô TCP Port
=> Nhấn OK để lưu lại cấu hình.
+ Bước 5: Quay lại giao diện SQL Server ConfigurationManager => chọn mục SQL Serer Services => nhấn chuột phải vào SQL Server <instance_name> => và chọn Restart để khởi động lại SQL Server.
#2. Mở port trên Firewall
Bước cuối cùng mà bạn cần làm là cấu hình Firewall để cho phép truy cập đến SQL Service bằng port 1433.
+ Bước 1: Truy cập Windows Firewall with Advanced Security từ menu Start, chọn mục Inbound Rules, nhấn New Rule để tạo một Rule mới.
+ Bước 2: Trong cửa sổ New Inbound Rule wizard, bạn check vào mục Port => nhấn Next để tiếp tục.
+ Bước 3: Trong cửa sổ Protocols and Ports, bạn check vào tùy chọn TCP => nhập giá trị 1433 vào ô Specific local ports => và nhấn Next để tiếp tục.
+ Bước 4: Trong giao diện Action, bạn check vào tùy chọn Allow the connection =>nhấn Next để tiếp tục.
+ Bước 5: Check vào cả 3 tùy chọn Domain, Private và Public nếu bạn muốn Rule áp dụng cho tất cả các phạm vi => Nhấn Next để tiếp tục.
+ Bước 6: Trong cửa sổ cuối cùng, nhập tên của rule vào ô Name và nhấn Finish để kết thúc thiết lập.
+ Bước 7: Bạn qua lại giao diện Inbound Rules sẽ thấy Rule vừa tạo trong danh sách.
Lời kết
Như vậy là mình đã hoàn tất bài viết hướng dẫn cài đặt SQL Server 2016 SP2 (phiên bản Express) trên Windows Server và cấu hình cho phép Remote SQL Server 2016 SP2 Express rồi nhé.
Hi vọng bài viết này sẽ có ích cho các bạn. Chúc các bạn thành công !
CTV: Phạm Hoàng Hiệp – Blogchiasekienthuc.com
 Blog Chia Sẻ Kiến Thức Máy tính – Công nghệ & Cuộc sống
Blog Chia Sẻ Kiến Thức Máy tính – Công nghệ & Cuộc sống