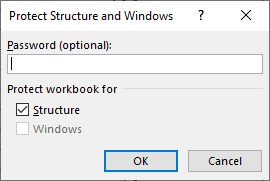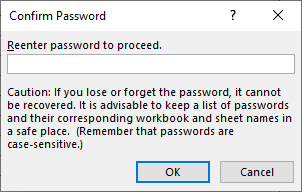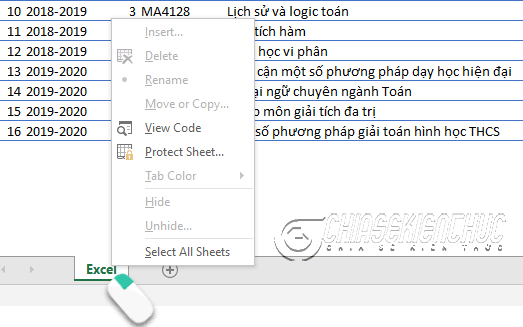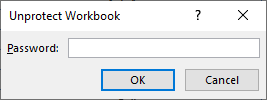Microsoft Excel cung cấp cho chúng ta 3 phương thức bảo vệ cơ bản, tương ứng với 3 đối tượng là bảng tính, trang tính và cửa sổ bảng tính.
Phương thức bảo vệ bảng tính (1) là phương thức được sử dụng phổ biến hơn cả. Phương thức này có 2 tùy chọn là Mật khẩu mở và Mật khẩu chỉnh sửa.
Đối với Mật khẩu chỉnh sửa (1.1), nếu bạn không có mật khẩu thì bạn có thể chọn vào Read only để chỉnh sửa nhưng sau đó không thể lưu lại được.
Phương thức bảo vệ dữ liệu trang tính (Protect Sheet) (2) cho phép chúng ta bảo vệ dữ liệu trong trang tính. Nếu không có mật khẩu thì người dùng chỉ có thể xem chứ không thể thực hiện các thao tác chỉnh sửa nội dung hay định dạng trang tính được.
Tương tự như phương thức trên thì phương thức này cũng có 2 tùy chọn, đó là: bảo vệ vùng dữ liệu và bảo vệ trang tính.
Với tùy chọn bảo vệ trang tính thì bạn có thể đánh dấu chọn/ không chọn các chức năng được phép thực hiện trên trang tính như chọn định dạng ô, định dạng cột, định dạng dòng, chèn cột, chèn dòng, chèn siêu liên kết, …
Phương thức bảo vệ cửa sổ bảng tính (Protect Workbook) (3) cho phép bạn bảo vệ cấu trúc bảng tính, không cho phép người dùng thay đổi kích thước cửa sổ, thực hiện các thao tác như chèn trang tính, xóa, đổi tên, di chuyển, sao chép…
Vâng, và phương thức thứ 3 chính là phương thức mà mình sẽ hướng dẫn với các bạn trong bài viết này. Okay, giờ chúng ta sẽ đi vào phần chi tiết nhé !
#1. Cách bảo vệ cửa sổ bảng tính Excel
1.1. Các bước thực hiện
+ Bước 1: Chọn thẻ Review => trong nhóm Protect => chọn Protect Workbook.
+ Bước 2: Trong hộp thoại Protect Structure and Windows, bạn tùy chỉnh các tùy chọn sau:
- Password (optional): Nhập mật khẩu bảo vệ mà bạn muốn.
- Structure đánh dấu chọn để không cho phép thực hiện các thao tác với trang trính, như: chèn trang tính mới, xóa, đổi tên, di chuyển, sao chép…
- Windows đánh dấu chọn để không cho phép thay đổi kích thước hay di chuyển vị trí cửa sổ bảng tính.
=> Sau khi thiết lập xong thì bạn chọn OK
+ Bước 3: Hộp thoại Comfirm Password xuất hiện, tại dòng Reenter password to proceed bạn hãy nhập lại mật khẩu mà bạn vừa đặt bên trên để xác nhận lại lần nữa => rồi tiếp tục chọn OK.
1.2. Kiểm tra kết quả
Cách 1:
Quan sát icon của tính năng Protect Workbook nếu đang ở trang thái được chọn như hình bên dưới thì chứng tỏ phương thức bảo vệ này đang được bật.
Cách 2:
Kiểm tra lại bằng cách nháy chuột phải vào một Sheet bất kì. Khi đó các lệnh như Insert…, Delete, Rename, Move or Copy…, Tab Color, Hide và Unhide… đều không dùng được.
1.3. Xóa bỏ tính năng bảo vệ Protect Workbook
Để xóa phương thức bảo vệ này bạn hãy chọn thẻ Review => trong nhóm Protect chọn Protect Workbook => nhập mật khẩu => chọn OK
#2. Lời kết
Vâng, như vậy là mình đã hướng dẫn chi tiết với bạn cách bảo vệ cửa sổ bảng tính trong Excel với tính năng Protect Workbook rồi ha.
Đọc thêm:
- Cách bảo vệ công thức trong Excel, khóa công thức Excel
- Cách bảo vệ dữ liệu trong Excel, bảo vệ nội dung trong Excel
- Cách khoá Sheet hoặc một vùng nội dung của Sheet trong Excel
Một câu hỏi được đặt ra là “Nên chọn phương thức bảo vệ nào”. Vâng ! Không thể có một câu trả lời cho tất cả được, tuy nhiên mình có một số gợi ý cho các bạn như sau:
- Phương thức (1) là bảo vệ toàn diện nhất (toàn diện không có nghĩa là tuyệt đối an toàn nha các bạn).
- Phương thức (2) chỉ xem chứ không thể chỉnh sửa vì vậy bạn có thể sử dụng phương thức này khi nội dung của bảng tính là danh sách tốt nghiệp, danh sách bảng điểm (đã hết hạn chỉnh sửa), …
- Phương thức (1.1) cho phép thực hiện chỉnh sửa nhưng không cho phép lưu thích hợp khi bạn cần thực hành thử, nghiệm cứu các tính năng/ các hàm chưa biết, …
- Phương thức (3) được sử dụng trong một số trường hợp đặc biệt.
Ngoài những phương thức đã được giới thiệu và hướng dẫn bên trên thì Excel còn cung cấp thêm cho chúng ta 2 phương thức bảo vệ nửa nhưng ít được sử dụng hơn là Restrict Access và Digital Signature.
- Restrict Access cấp cho quyền truy cập nhưng không cấp quyền xóa, chỉnh sửa, sao chép, in..
- Digital Signature cho phép thêm chữ kí điện tử..
Bạn có thể tìm thấy 2 phương thức bảo vệ này bằng cách truy cập vào File => chọn Info => chọn Protect Workbook (có thể nghịch nếu muốn nhé :))
Xin chào tạm biệt và hẹn gặp lại các bạn trong những bài viết tiếp theo !
CTV: Nhựt Nguyễn – Blogchiasekienthuc.com
 Blog Chia Sẻ Kiến Thức Máy tính – Công nghệ & Cuộc sống
Blog Chia Sẻ Kiến Thức Máy tính – Công nghệ & Cuộc sống