Nếu bạn là một quản trị viên, một kế kế toán hay là một thủ quỹ trong một cơ quan, doanh nghiệp thì việc thống kê ngày, tháng, năm đòi hỏi độ chính xác là rất cao để xác định một quyết toán cụ thể, có ảnh hưởng tới ngân sách và các thành viên khác.
Điều này sẽ rất đơn giản nếu các con số chỉ ở mức hàng tuần (7 ngày), hoặc hàng tháng.
Nhưng nếu con số này vượt lên, ví dụ lên đến hàng năm hay vài chục năm thì thực sự đã nan giải rồi, và nếu các bạn cứ tính theo kiểu bình thường mà lập bảng thống kê thì quả là rất bất cập, mất thời gian mà còn hay bị nhầm lẫn nữa. Vậy giải pháp nào cho chúng ta ?
Vâng ! Trong bài viết ngày hôm nay mình sẽ giới thiệu và chia sẻ đến các bạn cách tính số lượng ngày, tháng, năm bằng lệnh DATEDIF trên Excel giữa một khoảng thời gian bất kỳ.
Phương thức tính này cho phép các bạn tính toán chính xác tuyệt đối cho dù khoảng thời gian đó cách nhau bao nhiêu năm đi chăng nữa. Nó cho phép bạn biết chính xác khoảng thời gian bắt đầu và kết thúc là bao nhiêu ngày, tuần lễ, tháng và năm, chỉ trong vòng 30 giây.
Mục Lục Nội Dung
I. Sử dụng hàm DATEDIF để tính số ngày giữa 2 thời điểm
NOTE:
- Với cách này chúng ta sẽ tính được nhanh số ngày đã tham gia vào công ty, hay quá trình công tác ở một cơ quan nào đó. Tuy nhiên nếu như bạn muốn tính chính xác số ngày thực tế làm việc đã trừ đi ngày cuối tuần và những ngày lễ trong năm thì bạn hãy sử dụng NETWORKDAYS trong Excel nhé.
- Hoặc thêm một cách khác nữa đó là: Sử dụng hàm DAYS tính số ngày, tháng, năm… giữa hai thời điểm
Ví dụ: Bạn sinh ngày 28/04/1989 đến hiện tại là ngày 07/09/2017 thì bạn đã sống được bao nhiêu ngày, tuần lễ, tháng, năm ?
Thực hiện:
+ Bước 1: Vì hàm DATEDIF chỉ là một dạng câu lệnh tích hợp nên bạn sẽ không tìm thấy trong các cửa sổ lệnh của Excel. Để thao tác được câu lệnh này trước hết bạn cần kích hoạt câu lệnh này trước, bạn mở trình Excel của bạn lên và click vào File, như hình dưới.
+ Bước 2: Tiếp theo bạn click chọn Options
Và chọn Add Ins => sau đó click chọn Go.
+ Bước 3: Ở cửa sổ Add Ins bạn chọn tích vào hai dấu tích như hình bên dưới, và chọn OK để hoàn tất thiết lập.
- Analytic ToolPak
- Analytic ToolPak – VBA
+ Bước 4: Quay trở về bảng thống kê Excel của chúng ta, nhập vào ô tính ngày dòng lệnh =datedif( lúc đó bạn sẽ thấy lệnh DATEDIF hiển thị ở dưới.
Tiếp theo click vào ô ngày, tháng, năm bắt đầu, và đánh dấu chấm phẩy click tiếp vào ô ngày, tháng, năm kết thúc, rồi nhập tiếp lệnh “d”)
#1. Công thức tính ngày
=datedif(ngày tham gia; ngày kết thúc;“d”)
Đến đây bạn đã có một công thức tính hàm DATEDIF, nhấn Enter để thấy thành quả của mình.
Và đây là kết quả chúng ta thu được: 11267 ngày.
Trong cách tính tuần, tháng, năm bạn cũng dùng câu lệnh Datedif(và thao tác chọn hàm của ngày bắt đầu, và ngày kết thúc rồi nhập dòng lệnh “d” – ngày, “d”)/7 là tuần lễ, “m” là tháng, và “y” là năm
#2. Công thức tính tuần lễ
=datedif(ngày tham gia; ngày kết thúc;“d”)/7
Kết quả thu được là 1609 tuần.
#3. Công thức tính tháng
=datedif(ngày tham gia; ngày kết thúc;“m”)
Kết quả thu được là 370 tháng.
#4. Công thức tính năm
=datedif(ngày tham gia; ngày kết thúc;“y”)
Lưu ý: Với tất cả các công thức tính DATEDIF , chữ C6 và D6 chỉ là hai ô vị trí chứa hàm số ở ví dụ bên trên chứ không phải là công thức nhé.
Bây giờ để copy công thức thì bạn hãy nhấn chuột vào ô của cột bạn muốn copy. Ví dụ mình đặt vào ô kết quả của cột Năm nhé => xuất hiện dấu cộng màu đen ở góc cuối bên phải của ô tính => bạn nhấn giữ chuột trái và kéo xuống để copy công thức.
Bây giờ chúng ta sẽ có được kết quả cuối cùng như hình bên dưới.
II. Lời kết
Ok, như vậy là mình vừa hướng dẫn rất chi tiết cho các bạn cách sử dụng hàm DATEDIF để thống kê, tính số ngày, số tuần lễ, số tháng và số năm giữa một khoảng thời gian bất kỳ rồi nhé.
Với những bảng thống kê có số lượng người phải tính dài dằng dặc thì phương pháp này sẽ tiết kiệm cho bạn rất nhiều thời gian, thay vì phải mò mẫm tính toán trên máy tính của mình.
Đến đây bài viết hướng dẫn tính ngày, tháng, năm nhanh trên Excel của mình xin được kết thúc. Hi vọng mẹo nhỏ này sẽ hữu ích đối với các bạn. Chúc các bạn thành công !
CTV: Lương Trung – Blogchiasekienthuc.com
 Blog Chia Sẻ Kiến Thức Máy tính – Công nghệ & Cuộc sống
Blog Chia Sẻ Kiến Thức Máy tính – Công nghệ & Cuộc sống
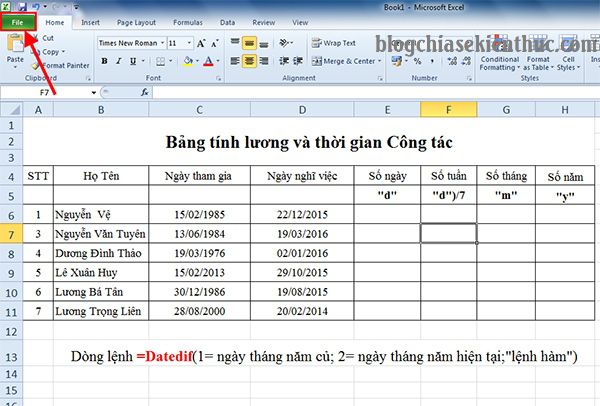

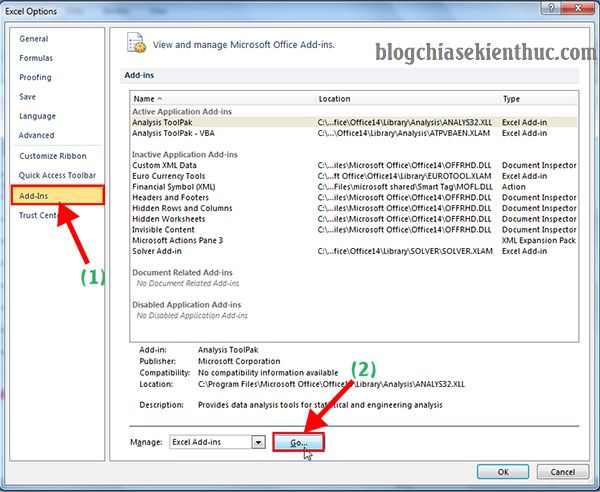
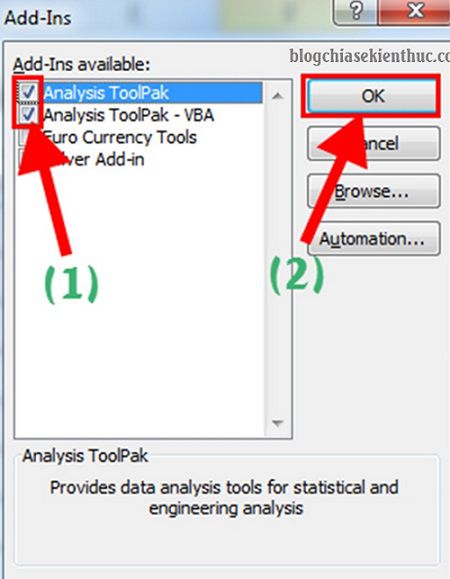

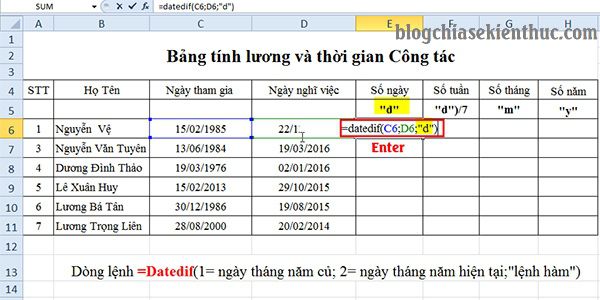
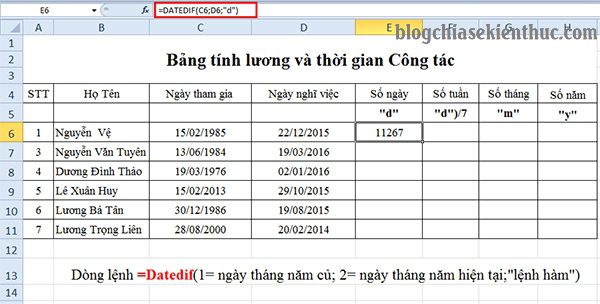
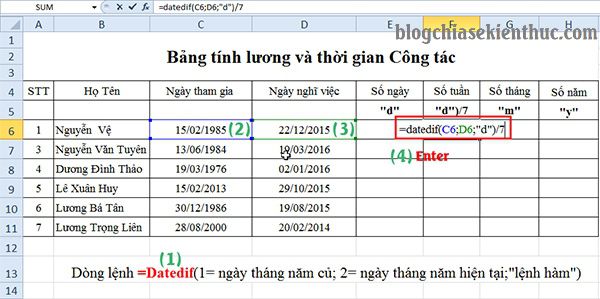

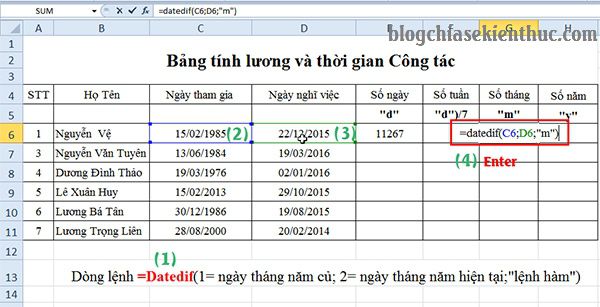
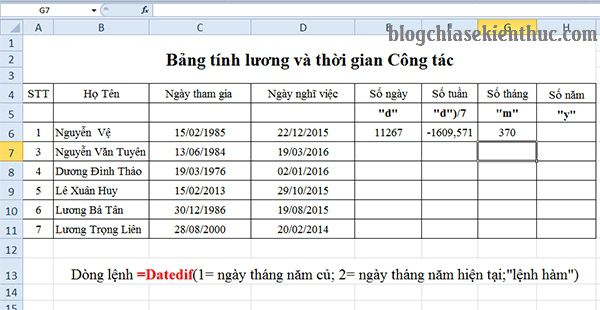
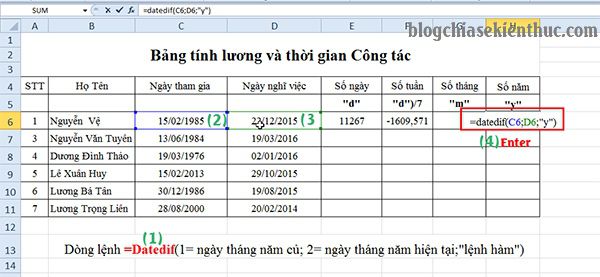
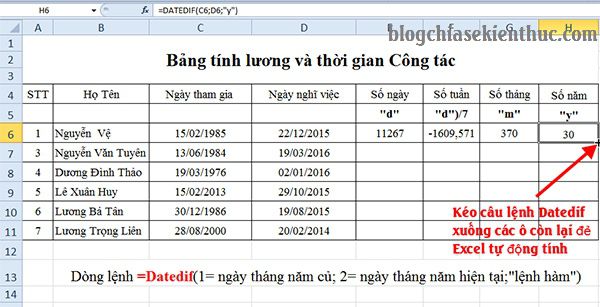
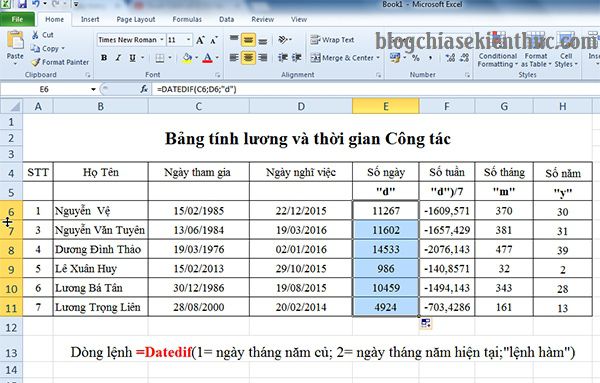







bài viết rất hữu ít nhưng bị lỗi khá nghiêm trọng. Các bạn có biết vì sao các bạn không thực hiện dc câu lệnh không là vì (thay vì dấu “;” thì các bạn thay thành dấu “,” sẽ thành công nha các bạn)
Không phải lỗi đâu bạn, cái này còn tùy thuộc vào người dùng Excel nữa.
Xem thêm bài viết: Hướng dẫn chuyển dấu chấm thành dấu phẩy trong Excel
Chào Kiên Nguyễn. Mình có dữ liệu như sau mình không biết dùng hàm gì và công thức thế nào để đếm và tách theo khoảng thời gian 3 tháng một (như là 3 tháng, 6 tháng, 9 tháng …. đến 48 tháng) bạn làm ơn giúp mình với:
ví dụ:
1120516001 dãy số này được hiểu là: số đầu tiên là ca sx, 2 số tiếp theo là ngày ,2 số tiếp theo là tháng, 2 số tiếp theo là năm sản xuất và 3 số cuối là số thứ tự. Hiện nay mình có khoản 6 nghìn cái tem như thế này từ năm 2016 đến năm 2020. Bạn giúp mình dùng hàm hay công thức gì để đếm được số tem trong khoảng thời gian như trên từ năm 2016 đến năm 2020.
Mong bạn giúp mình ah.
Cảm ơn bạn, bài viết của bạn rất hữu ích, bạn có thể gửi file này cho mình không
Xin chào Ad,
Mong Ad giúp đỡ: Mình có 1 bài toán mà chưa biết dùng hàm gì để lọc cả: Mình có 1 cột ngày tháng năm từ ngày 01-01-2020 đến hiện tại 04-06-2020. Muốn đặt điều kiện là từ ngày 26 tháng này đến 25 tháng sau là thuộc cùng 1 tháng.
Ví dụ:
Từ ngày 26.01.2020 đến 25.02.2020 là thuộc tháng 2
Từ ngày 26.02.2020 đến 25.03.2020 là thuộc tháng 3
Từ ngày 26.03.2020 đến 25.04.2020 là thuộc tháng 4
Từ ngày 26.04.2020 đến 25.05.2020 là thuộc tháng 5
Nhưng Từ ngày 01.01.2020 đến 25.01.2020 là thuộc tháng 1.
Mong Ad chỉ giáo giúp ah.
mình muốn tính khoảng thời gian từ ngày 25/01/2015 đến ngày 25/3/2018 ra được bao nhiêu ngày bao nhiêu tháng bao nhiêu năm. dùng hàm gi ak
DATEDIF(NGÀY BẮT ĐẦU;NGÀY KẾT THÚC;”D”(“M” OR “Y”)
Cảm ơn ad nhé, hướng dẫn rất chi tiết, nhưng mình muốn hỏi chút đc không bạn?
Mình muốn hiện “3 năm 4 tháng” ở kết quả tính liệu có dùng hàm nào đc không ad?
Thanks!
Many thanks! Ad hướng dẫn rất dễ hiểu và mình đã làm được ngay lần đầu tiên.
Sao mình làm giống như bạn mà khi đánh vào công thức không hiện ra “dateif”
datedif bạn oi
Bạn ơi sao mình làm giống y vậy mà không ra câu lệch vậy bạn?