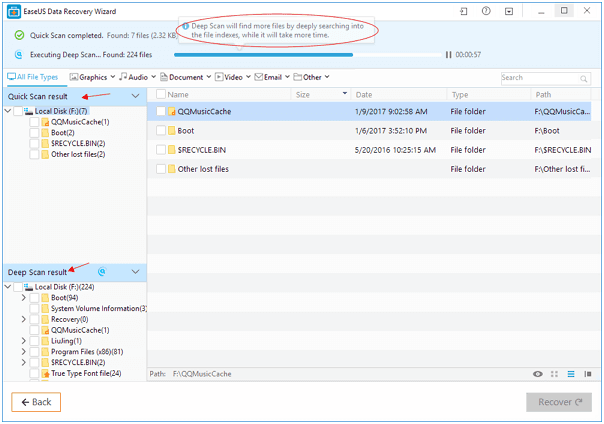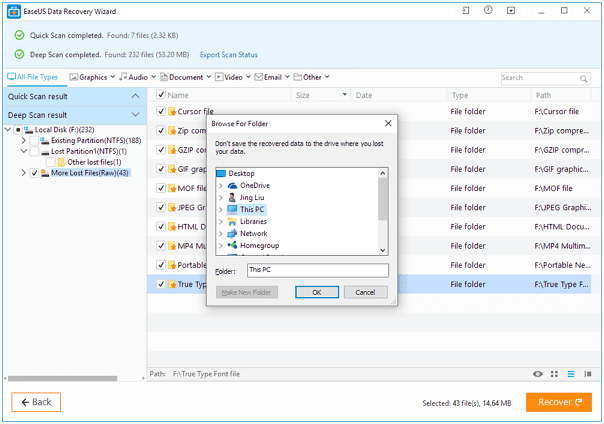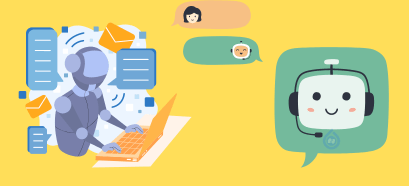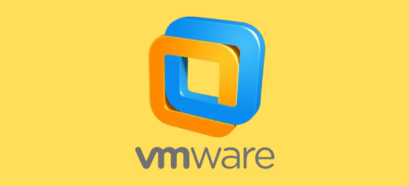Khôi phục dữ liệu là quá trình tìm kiếm lại những dữ liệu bao gồm các tệp tin, hình ảnh , file dữ liệu .. trên ổ cứng đã bị xóa mất.
Sau đó, nếu cần thì sẽ sửa chữa lại những dữ liệu này để chúng có thể đọc được trên các phần mềm/ ứng dụng tương ứng.
Tuy nhiên, không phải lúc nào quá trình khôi phục dữ liệu cũng thành công và diễn ra suôn sẻ được.
Đôi khi dữ liệu trên thiết bị bị hư hỏng quá nặng, hoặc dữ liệu bị mất quá nhiều thì chúng ta cũng không làm gì được.
Bạn có thể đi thuê một công ty chuyên về phục hồi dữ liệu làm việc đó giúp bạn, nhưng mà nó thật tốn kém và rất mất thời gian của bạn.
Nói chung là có nhiều cách xử lý khi bị mất dữ liệu, nhưng hôm này mình sẽ hướng dẫn với các bạn 1 cách đơn giản và dễ dàng nhất để thực hiện điều này đó là sử dụng phần mềm EaseUS Data Recovery.
Với phần mềm sao lưu miễn phí này, cộng thêm một chút kiên nhẫn thì bạn sẽ có một cơ hội tốt để có thể khôi phục dữ liệu quý giá của mình – cho dù đó là một tệp tin riêng lẻ hay toàn bộ phân vùng.
Và một điều thú vị nữa đó là bạn có thể sử dụng nó một cách miễn phí thay vì phải trả một số tiền ra để đi thuê.
Không có gì đảm bảo rằng dữ liệu bị mất của bạn sẽ được khôi phục, nhưng phần mềm miễn phí này sẽ mang lại cho bạn cơ hội tốt nhất có thể.
Phần mềm này thể phục hồi tất cả các tệp bị mất từ cả ổ đĩa cứng bên trong máy tính và ổ cứng di dộng (HDD), như Seagate, Samsung, Sandisk, Toshiba,…
Cách sử dụng EaseUS Data Recovery Wizard
Bạn có thể xem bài hướng dẫn chi tiết hơn tại đây !
Đầu tiên bạn cần tải xuống phần mềm EaseUS Data Recovery Wizard => sau đó cài đặt nó vào máy tính của bạn.
Trang chủ: www.easeus.com
Link download : EaseUS Data Recovery
Khi bạn khởi động chương trình, phần mềm này sẽ liệt kê tất cả các ổ đĩa cứng/USB/ ổ cứng rồi, thẻ nhớ… đang được kết nối với máy tính => Sau đó , bạn hãy chọn phân vùng trước và sau khi phục hồi dữ liệu.
Chi tiết về việc phục hồi HDD rất đơn giản như sau:
+ Bước 1. Sau khi cài đặt xong => bạn mở phần mềm EaseUS Data Recovery Wizard lên và chọn ổ đĩa, phân vùng mà bạn bị mất dữ liệu và bấm nút SCAN.
+ Bước 2. Phần mềm sẽ bắt đầu quá trình quét nhanh trước.
Sau khi quá trình quét nhanh hoàn tất thì quá trình quét sâu sẽ tự động khởi chạy để tìm thêm tệp. Nó sẽ Quét kỹ hơn !
+ Bước 3. Sau khi quét xong, bạn chỉ cần chọn những gì bạn cần phục hồi lại và bấm vào nút Recover để phục hồi dữ liệu bị mất.
Lưu ý quan trọng:
Có một lưu ý quan trọng mà bạn nên nhớ đó là không được lưu dữ liệu vào nơi xảy ra mất dữ liệu.
Điều này có thể khiến dữ liệu bị ghi đè. Có nghĩa là bạn hãy lưu dữ liệu ra một phân vùng khác phân vùng đang phục hồi nhé, hoặc tốt nhất là lưu trữ ra USB hoặc ổ cứng rồi.
Sau khi khục hồi dữ liệu xong, toàn bộ dữ liệu ban đầu của bạn sẽ nằm trong thư mục Out put, vị trí mà bạn đã chọn lưu file sau khi phục hồi.
OK ! Như vậy là quá trình khôi phục dữ liệu đã xong, quá đơn giản phải không . Chúc các bạn thành công nhé !
 Blog Chia Sẻ Kiến Thức Máy tính – Công nghệ & Cuộc sống
Blog Chia Sẻ Kiến Thức Máy tính – Công nghệ & Cuộc sống