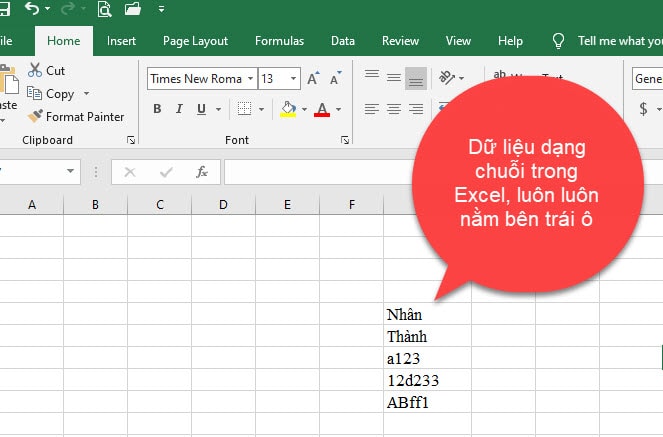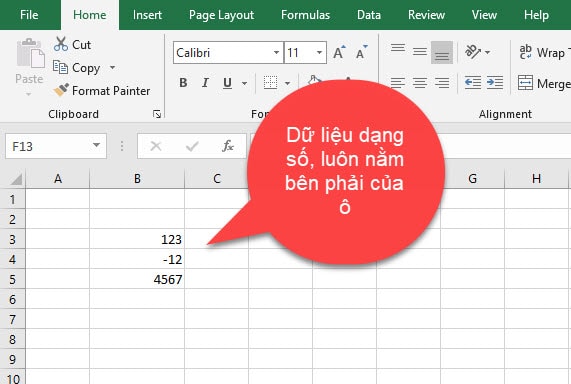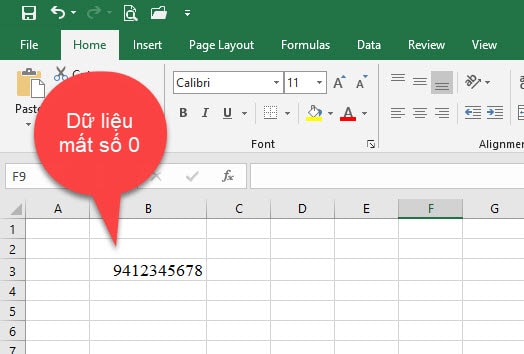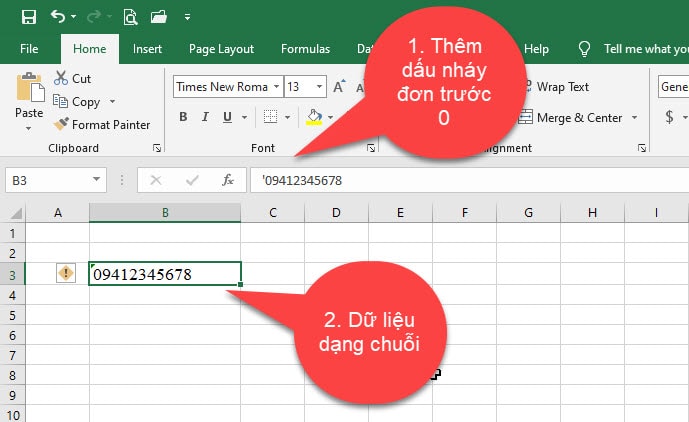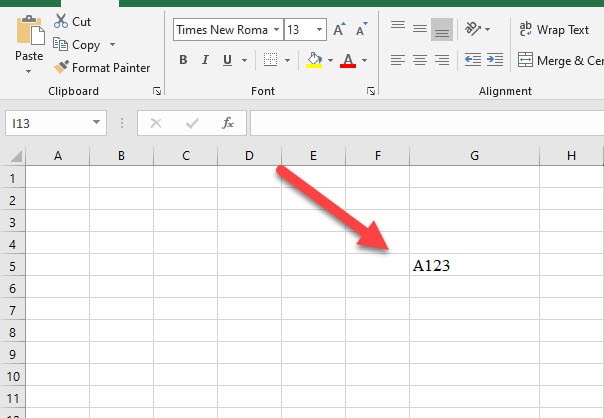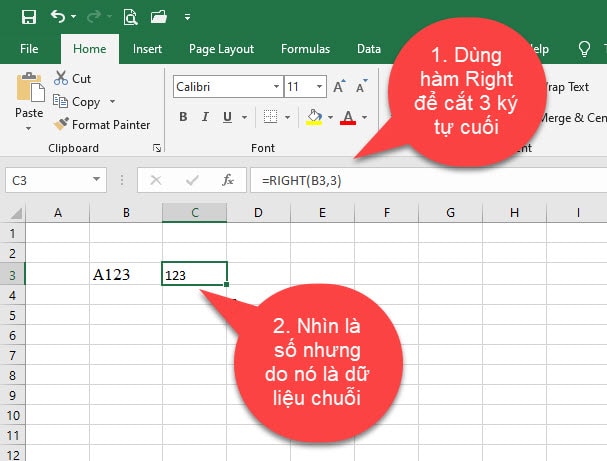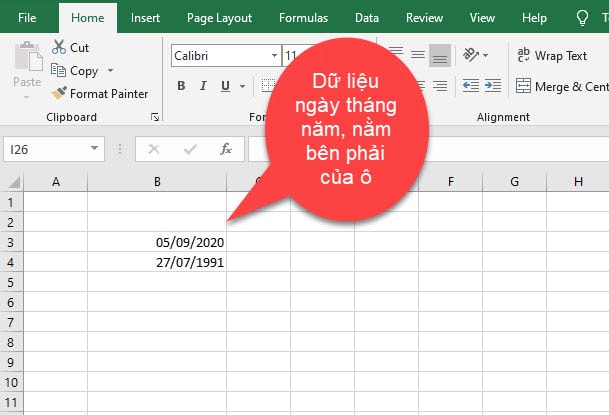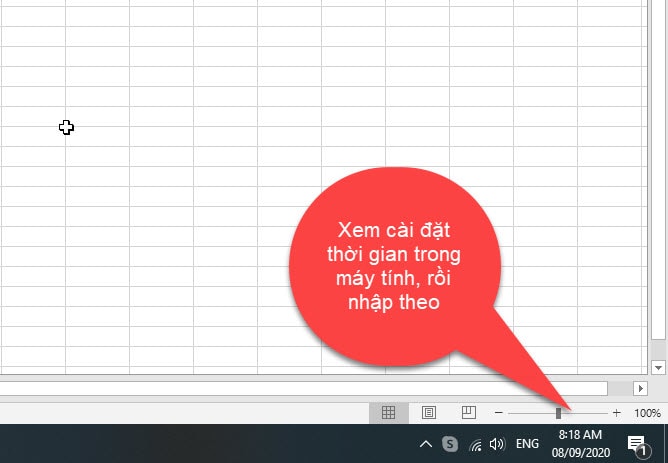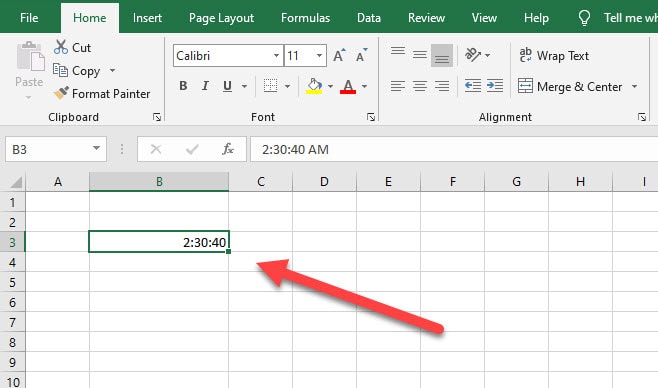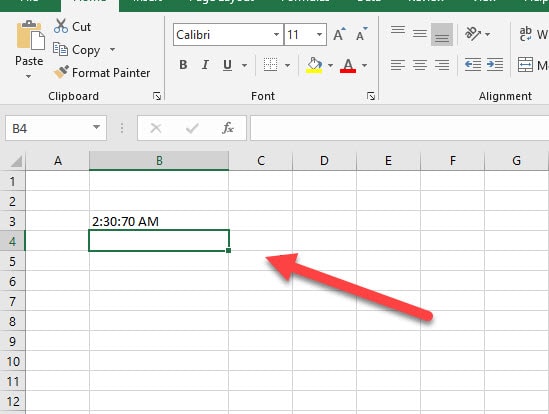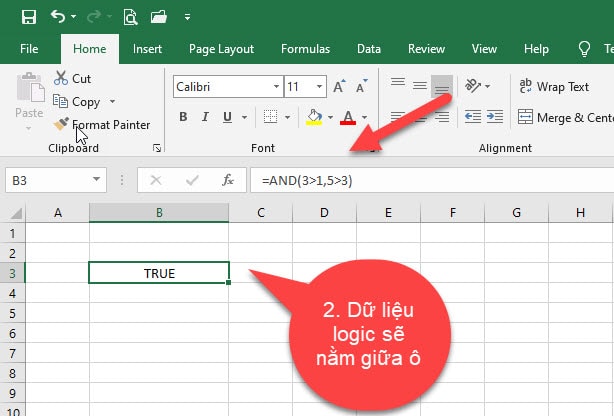Bạn có biết trong Excel có bao nhiêu kiểu dữ liệu không? Và đó là những kiểu dữ liệu nào? Đây là 2 câu hỏi mà bạn phải trả lời được nếu muốn học Excel thật giỏi.
Khi bạn đã biết được các kiểu dữ liệu trong Excel thì khi nhìn vào dữ liệu có trên bảng tính, bạn sẽ dễ dàng biết được đó là kiểu dữ liệu gì, và quan trọng hơn là trong quá trình xử lý công thức bạn sẽ ít bị nhầm lẫn hơn.
Vâng, trong bài viết này mình sẽ giúp bạn tìm hiểu về các kiểu dữ liệu trong Excel và đặc điểm nhận biết chúng, còn bây giờ chúng ta bắt đầu thôi nào, let’s go..!
Mục Lục Nội Dung
I. Kiểu dữ liệu chuỗi (Text)
– Kiểu dữ liệu dạng chuỗi bao gồm các ký tự chữ từ A đến Z, và các ký tự đặc biệt có trên bàn phím.
VD: Cuong, ab, Nam@,
– Một dãy số mà chỉ cần chứa một ký tự là chữ thì cũng thuộc kiểu dữ liệu chuỗi.
VD: 123a4, b1234….
Nếu nạn vẫn còn mơ hồ về dạng dữ liệu chuỗi thì mình sẽ chỉ cho bạn cách nhận biết kiểu dữ liệu chuỗi vô cùng dễ dàng và chính xác.
Đó là dữ liệu dạng chuỗi luôn luôn nằm bên trái của một ô trong Excel, tức là khi bạn nhập dữ liệu vào ô trong Excel mà thấy nó nằm bên trái của ô đó, thì đó chắc chắn 100% đó là dữ liệu dạng chuỗi.
Lưu ý: Trừ trường hợp bạn cố tình định dạng dữ liệu qua phải hay ở giữa nhé, hoặc bảng tính đó đã được ai đó định dạng từ trước rồi !
- Dữ liệu dạng chuỗi trong Excel thường được dùng để mô tả, giải thích các thành phần cho rõ ràng.
- Dữ liệu dạng chuỗi khi nằm trong công thức phải được đặt trong cặp dấu nháy kép (“ ”).
- Nếu bạn nhập dữ liệu vào không hợp lệ thì Excel sẽ tự động chuyển dữ liệu đó thành dữ liêu dạng chuỗi.
II. Dữ liệu dạng số (Number)
Dữ liệu dạng số trong Excel được bao gồm các dữ liệu dạng số từ 0 đến 9, cả số âm và số dương.
VD: 123, 234, -12, -25.
Đối với dữ liệu dạng số, bạn có thể thực hiện phép toán như: Cộng, trừ, nhân, chia trong Excel.
Cách phân biệt dữ liệu dạng số trong Excel đó là, dữ liệu dạng số luôn luôn nằm bên phải của một ô, nếu bạn nhập dữ liệu mà thấy dữ liệu đó nằm bên phải của ô thì đó có thể là dữ liệu dạng số.
Lưu ý: Đối với các loại dữ liệu khi bạn nhập vào như: số; ngày tháng, năm; giờ phút giây sẽ luôn luôn nằm bên phải của ô. Nên bạn phải quan sát bằng mắt thường để phân biệt giữa các loại dữ liệu đó nhé!
Giả sử như bạn muốn nhập số điện thoại vào ô tính Excel, ví dụ như 09412345678 chẳng hạn. Nếu bạn nhập theo cách thông thường thì số 0 ở đầu số điện thoại sẽ biến mất.
Nếu bạn muốn hiển thị cả số 0 ở đầu dãy số trong Excel thì bạn cần phải đặt dấu nháy đơn trước số 0, ví dụ: '09412345678, lúc này số 0 mới xuất hiện.
Tuy nhiên, dấu nháy đơn là ký tự đặc biệt, nên lúc này dữ liệu thuộc dữ liệu dạng chuỗi rồi nhé và nằm bên trái của ô.
Ok, mình sẽ mở rộng thêm một xíu nữa nhé, ví dụ mình có dữ liệu chuỗi như sau: A123
Bây giờ, mình sẽ sử dụng hàm RIGHT để cắt 3 ký tự bên phải của chuỗi, ở ô bên cạnh. Lúc này bạn quan sát thấy nó toàn là số mà sao lại nằm bên trái của một ô như là dữ liệu dạng chuỗi, có phải không nào?
Lý giải cho điều này: Do nó được cắt từ một chuỗi ra nên nó là dữ liệu dạng chuỗi nhé các bạn! Muốn chuyển qua dạng số bạn phải sử dụng hàm Value.
III. Dữ liệu thời gian trên Excel
Về bản chất thì kiểu dữ liệu thời gian cũng tương tự như kiểu số, có thể thực hiện phép toán và khi bạn nhập đúng thì nó sẽ hiển thị bên phải của ô.
#1. Dữ liệu ngày tháng năm (DATE)
Dữ liệu ngày tháng năm, trong đó ngày tháng năm được ngăn cách bởi dấu gạch chéo qua trái (/). Ví dụ như 05/09/2020, 27/07/1991.
Nếu bạn nhập đúng, thì nó mới hiển thị bên phải của ô. Tùy thuộc vào cài đặt ngày tháng năm trên máy tính, mà bạn nhập trong Excel sao cho giống với ngày tháng năm trong máy tính.
Máy tính của mình hôm nay là ngày 08/09/2020, do mình cài định dạng ngày/tháng/năm nên trong Excel mình cũng hiển thị theo thứ tự như vậy.
#2. Dữ liệu giờ phút giây
Dữ liệu giờ phút giây được ngăn cách nhau bởi dấu hai chấm (:) khi bạn nhập đúng thì nó sẽ hiển thị bên phải ô.
VD: 2:30:40 – Tức là 2 giờ 30 phút 40 giây
Giả sử như ở đây mình cố tình nhập sai, thay vì mình nhập 2 giờ 30 phút 40 giây thì mình sẽ nhập là 70 giây.
Thì lúc này mình đã nhập sai dữ liệu của giờ phút giây, vì 1 phút chỉ có 60 mà mình lại nhập 70 nên Excel sẽ hiển thị bên trái ô.
IV. Dữ liệu dạng Logic trong Excel
Dữ liệu dạng Logic là dữ liệu dạng True/False và nằm giữa ô, giả sử ở đây mình sử dụng hàm AND để thực hiện công thức sau đây: =AND(3>1,5>3)
Bạn quan sát, tất cả các biểu thức logic trong hàm đều đúng nên hàm sẽ trả về giá trị True và nằm giữa ô.
Nếu các biểu thức trong hàm mà sai, thì nó sẽ trả về giá trị False và cũng nằm giữa ô luôn.
V. Dữ liệu kiểu công thức (Formular)
Dữ liệu là công thức toán học, công thức phải được bắt đầu bằng dấu =. Kết quả hiển thị trong ô không phải là công thức mà là giá trị trả về của công thức mà bạn đã nhập.
Các toán tử sử dụng trong công thức là: “+, -, *, /, lũy thừa, phần trăm”.
Dấu so sánh: <, >, <=, >=, =, <>
Ví dụ khi bạn nhập công thức =1+2+3 vào ô A1 => sau đó nhấn Enter thì kết quả trả về tại ô A1 sẽ là 6
VI. Lời Kết
Như vậy là trong bài viết này, mình đã giới thiệu cho bạn về các kiểu dữ liệu trong Excel rồi nhé. Hy vọng những kiến thức cơ bản này sẽ hữu ích đối với bạn. Chúc bạn thành công !
À quên, nếu bạn còn phương pháp nào giải thích dễ hiểu hơn (theo cách của bạn) thì đừng ngần ngại việc chia sẻ lại cho anh em cùng học hỏi thông qua phần bình luận bên dưới nhé !
CTV: Ngọc Cường – Blogchiasekienthuc.com
 Blog Chia Sẻ Kiến Thức Máy tính – Công nghệ & Cuộc sống
Blog Chia Sẻ Kiến Thức Máy tính – Công nghệ & Cuộc sống