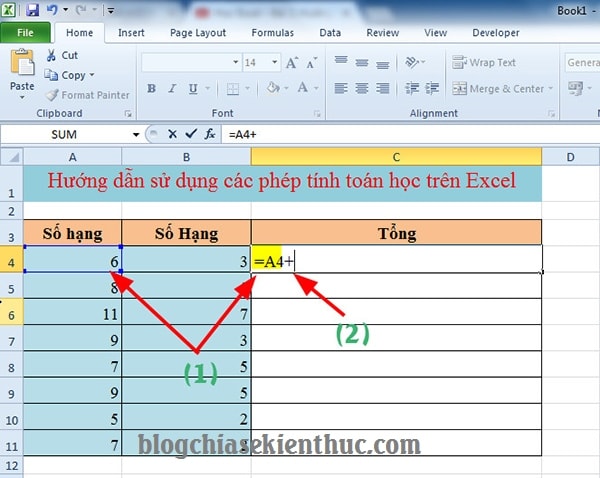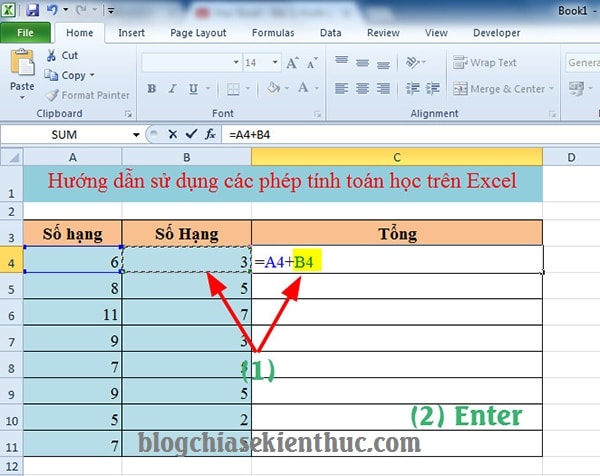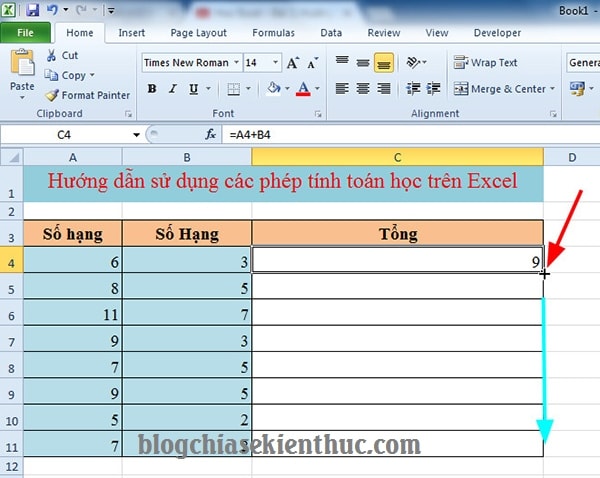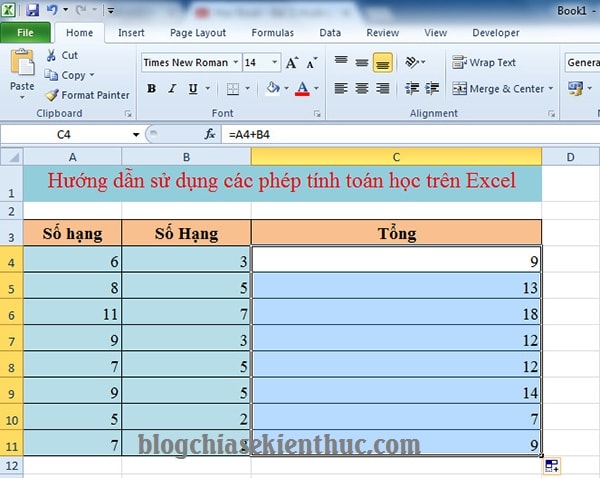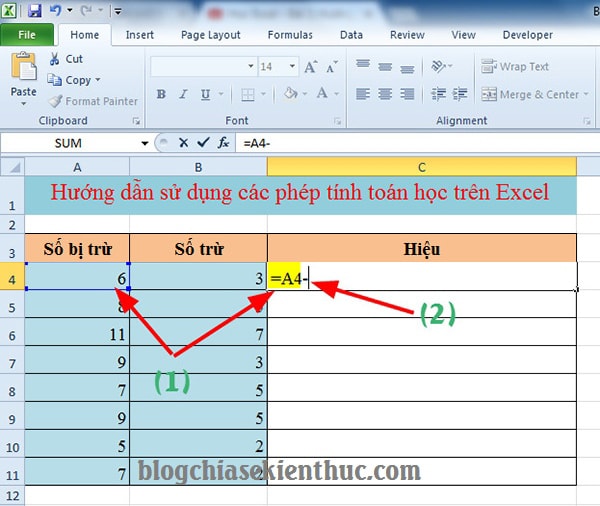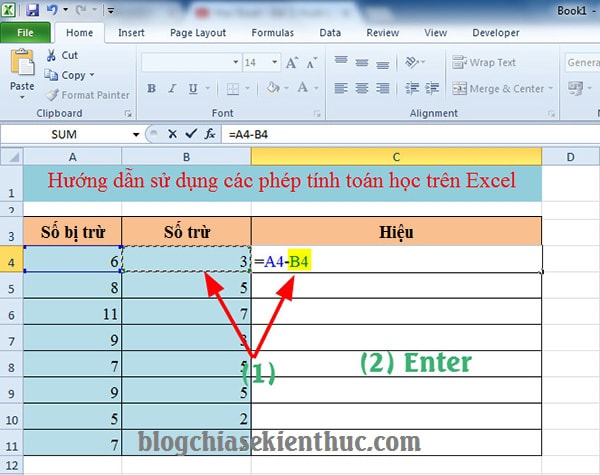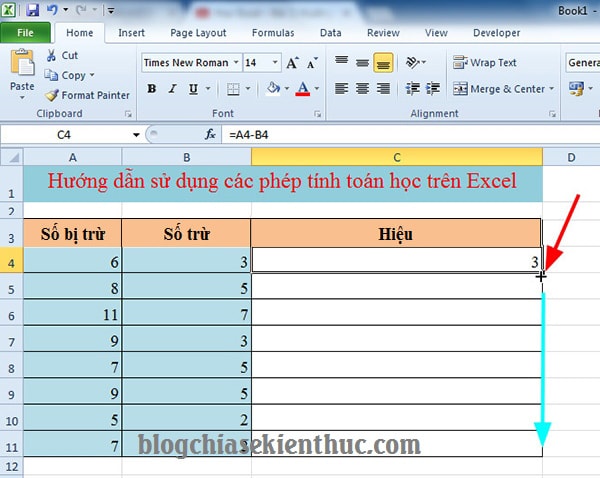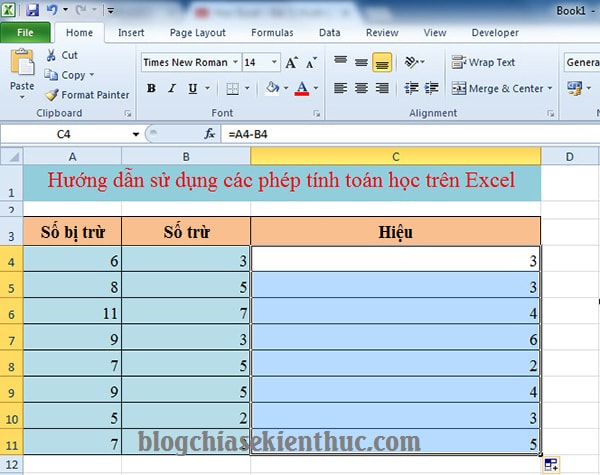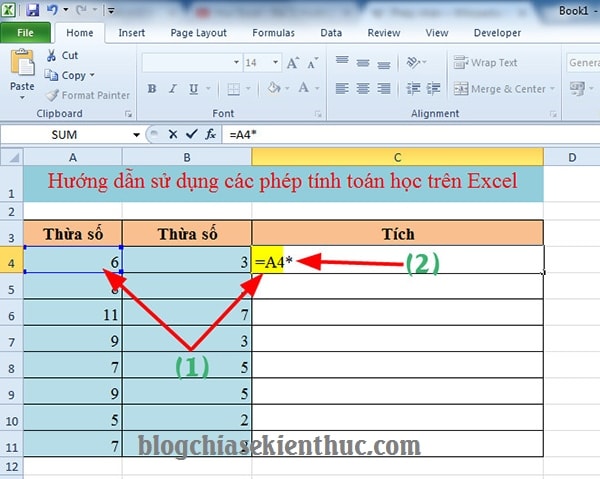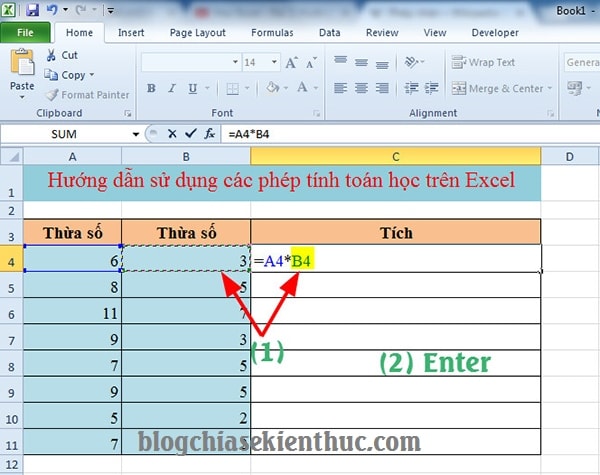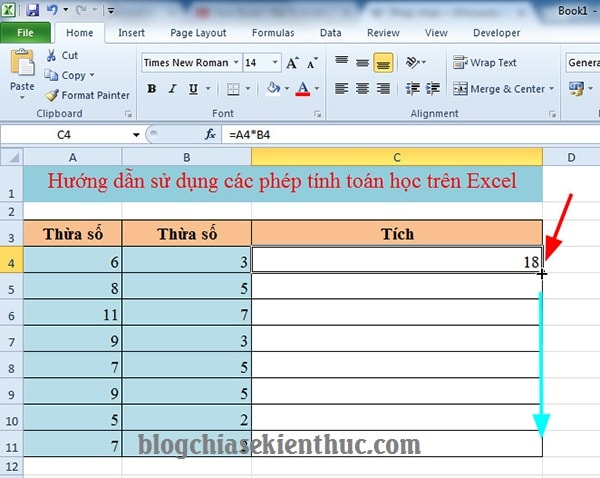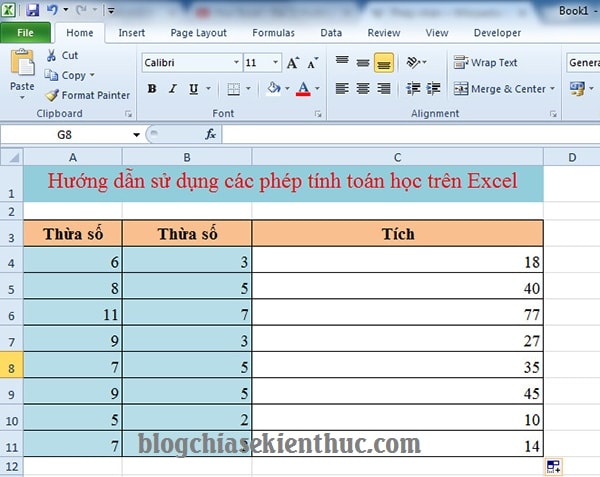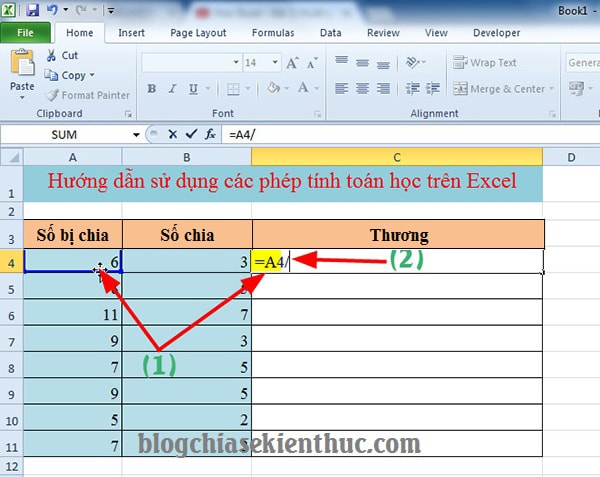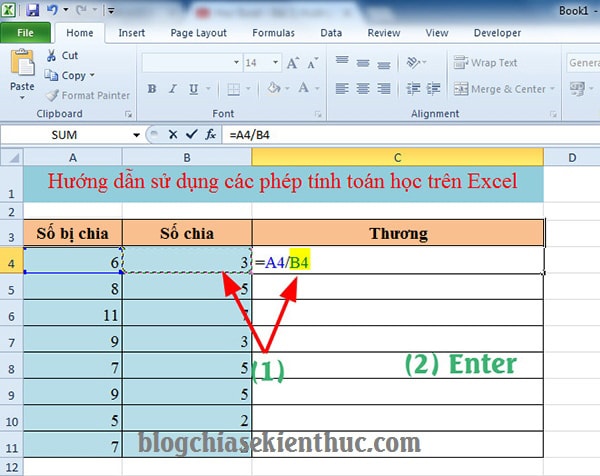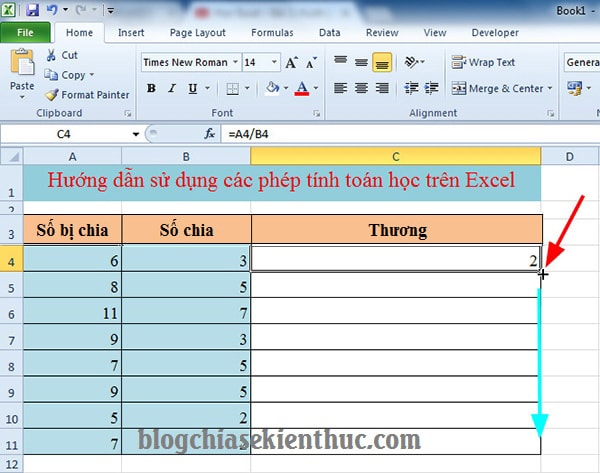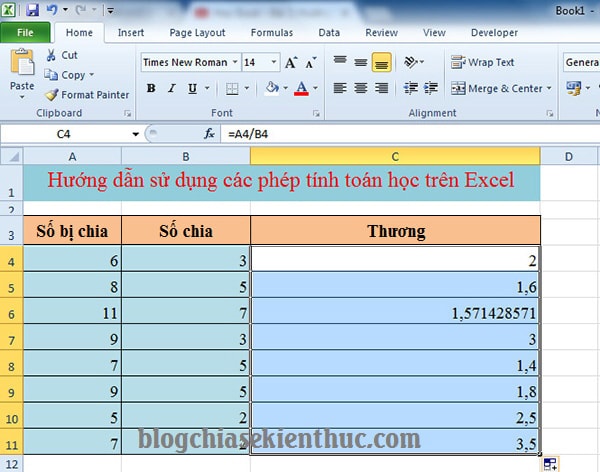Trong chuyên mục thủ thuật Excel ngày hôm nay, mình xin được giới thiệu đến các bạn một số công thức toán học cơ bản, mà bất kỳ ai khi học và làm việc với ứng dụng Excel đều phải sử dụng tới.
Vâng, đó chính là cách sử dụng công thức tính các phép cộng, trừ, nhân, chia trong file Excel.
Thực tế thì cách sử dụng công thức và các phép tính này không khó như các hàm mà mình đã từng giới thiệu ở các bài viết trước, và nó cũng chỉ thay đổi chút xíu so với cách tính thông dụng mà thôi.
Tuy vậy, để các bạn có thể hiểu và nắm bắt được cặn kẽ hơn các kiến thức căn bản trước thì mình sẽ có bài hướng dẫn chi tiết để mọi người cùng có cái nhìn thấu đáo hơn.
OK, vậy chúng ta cùng bắt đầu luôn nhé……..
Mục Lục Nội Dung
#1. Hướng dẫn thực hiện phép cộng trên Excel
+ Bước 1: Bạn mở file Excel cần tạo công thức tính phép cộng lên.
Sau đó bạn click vào ô Tổng (ô kết quả) đầu tiên như hình bên dưới và đặt dấu bằng = => Tiếp theo, bạn click vào ô Số hạng tương ứng => sử dụng dấu cộng + để tạo đối số thứ nhất cho phép tính.
Ví dụ cụ thể mình đã thực hiện bên dưới.
+ Bước 2: Sau đó click chọn Số hạng thứ hai => nhấn Enter để hoàn tất công thức tính tổng.
+ Bước 3: Chọn dấu cộng mảnh để Fill công thức xuống danh sách như hình. Hay nói đơn giản để các bạn dễ hiểu là copy công thức để áp dụng cho các số hàng còn lại.
Và đây là kết quả sau khi mình vừa Fill xong.
#2. Hướng dẫn thực hiện phép tính trừ trong Excel
+ Bước 1: Bạn mở file Excel cần tính hiệu ra.
Tương tự như công thức tính tổng, bạn chọn dấu = , sau đó click vào ô Số bị trừ như hình => rồi nhấn phím – trên bàn phím máy tính để tạo đối số thứ nhất.
+ Bước 2: Sau đó bạn click vào ô tương ứng Số trừ => rồi nhấn Enter để tạo kết quả công thức
+ Bước 3: Tiếp theo Fill công thức xuống các ô trong danh sách.
Và chúng ta có được kết quả như hình dưới.
#3. Hướng dẫn thực hiện phép nhân trong Excel
+ Bước 1: Bạn mở file Excel lên, phần tính Tích của phép nhân bạn gõ dấu = , sau đó click vào Thừa số thứ nhất.
Ở phép nhân chúng ta dùng phím * thay cho dấu nhân để tạo đối số thứ nhất trong công thức.
+ Bước 2: Sau đó, bạn click chọn đối số thứ hai tức Thừa số thứ hai tương ứng => rồi nhấn Enter để hoàn thành kết quả.
+ Bước 3: Tiếp theo, bạn cũng Fill công thức xuống các ô trong danh sách để thực hiện nốt các ô còn lại.
Và ta đã có kết quả.
#4. Hướng dẫn thực hiện phép chia trong Excel
+ Bước 1: Bạn mở file cần tính phép chia ra. Sau đó sử dụng dấu = , rồi click vào Số bị chia.
Ở phần phép tính chia trong Excel không có dấu chia tương tự, nên bạn nhập dấu gạch chéo / như hình để tạo đối số thứ nhất.
+ Bước 2: Sau đó bạn click chuột vào ô Số chia tương ứng => rồi Enter để hoàn tất công thức.
+ Bước 3: Sau đó Fill công thức ở phần Thương ra danh sách của bạn như hình.
Và ta có kết quả cuối cùng là:
#5. Lời kết
Vâng, như vậy là mình vừa hướng dẫn với các bạn cách thực hiện phép tính cộng, trừ, nhân, chia trong file Excel rồi nhé. Nói chung là rất đơn giản phải không nào 😀
Với phương thức tính toán nhanh gọn trên Excel bạn sẽ không mất nhiều thời gian khi phải tính toán những phép tính đơn giản như vậy ở máy tính Casio nữa, mà tỷ lệ chính xác lại không cần phải bàn cãi nhiều, đúng không ạ.
Và đến đây thì bài hướng dẫn cách về cách tạo phép tính cộng, từ, nhân, chia trên Excel của mình cũng xin được tạm dừng.
Hi vọng với thủ thuật căn bản này sẽ hỗ trợ trong công việc, cũng như học tập của các bạn được tốt hơn. Chúc các bạn thành công !
Đọc thêm:
- Hướng dẫn sử dụng 13 hàm Excel cơ bản và thường dùng nhất
- [Tuts] Cách tạo cảnh báo khi nhập điểm số lớn hơn 10 trong Excel
- Cách tìm giá trị thứ N trong Excel (lớn nhất, lớn thứ 2, nhỏ thứ 2…)
CTV: Lương Trung – Blogchiasekienthuc.com
Đừng quên ghé thăm chuyên mục tự học Excel để cập nhật kiến thức mới nhé 🙂
 Blog Chia Sẻ Kiến Thức Máy tính – Công nghệ & Cuộc sống
Blog Chia Sẻ Kiến Thức Máy tính – Công nghệ & Cuộc sống