Trong Excel có phần chú thích không ? Làm thế nào để thêm chú thích vào trong Excel ? và làm thế nào để bỏ các chú thích này đi ? Vâng ! đây là những câu hỏi mà mình tin là bất kỳ ai đã từng làm việc với Excel hoặc Word đều có chung câu hỏi như vậy.
Chú thích vào bảng tính là một việc làm mà mình nghĩ là khá cần thiết, nó giúp cho bạn hoặc người khác khi sử dụng bảng tính có thể hiểu được nội dung hoặc ý nghĩa của các dữ liệu.
Chú thích giúp mô tả, lý giải, cung cấp thêm thông tin cho người sử dụng nó. Bạn có thể nhập chú thích vào bất kỳ ô nào mà bạn muốn, nó sẽ không xuất hiện trên file Excel cho đến khi bạn nhấp chọn vào nó để xem. Rất tiện lợi đúng không nào 😀
Okey, nếu như bạn chưa biết cách làm thì hãy tham khảo bài hướng dẫn chi tiết sau đây. Ví dụ mình sẽ thực hiện trên file có dữ liệu như sau:
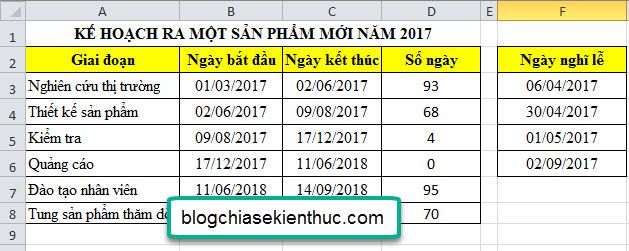
Mục Lục Nội Dung
#1. Cách tạo chú thích mới trong Excel
Thực hiện: Bạn hãy làm theo lần lượt các bước như sau:
+ Bước 1:
- Chọn ô
D3(hoặc ô bất kỳ mà bạn muốn chú thích) - Nhấp tab
Review - Nhấp chọn
New Commenttrong nhóm Comments
+ Bước 2: Khi khung chú thích xuất hiện (Tam giác màu đỏ sẽ xuất hiện góc trên, bên phải của ô có chú thích). Sau đó:
- Nhập nội dung: Tính cả ngày cuối tuần và ngày lễ.
- Nhấp chuột vào một ô bất kỳ sau khi nhập xong nội dung.
#2. Chỉnh sửa lại chú thích trên Excel
Cũng rất đơn giản thôi, bạn làm như sau:
- Chọn ô có chú thích.
- Nhấp tab
Review. - Chọn
Edit Commenttrong nhóm Comments. - Chỉnh sữa lại nội dung chú thích.
Nếu như bạn muốn chỉnh lại màu chữ, font chữ, cỡ chữ… ta làm như sau:
- Nhấp chuột phải vào chú thích đang được chọn.
- Chọn
Format Commentnhư hình bên dưới.
Trong hộp Format Comment, bạn có thể chỉnh được tất cả mọi thứ như màu, phông và kích thước chữ, canh lề… => sau đó nhấn OK để đồng ý thay đổi thiết lập là xong.
Note: Nếu như bạn muốn chuyển chú thích đến vị trí khác thì bạn có thể nhấp chuột vào chú thích đến khi mũi tên chuyển thành mũi tên 4 hướng => thì bạn hãy nhấn giữ và kéo đến vị trí khác bạn muốn.
#3. Cách thiết lập tên hiển thị mặc định trong chú thích
Nếu để ý bạn sẽ thấy khi tạo mới chú thích thì trong nội dung có chữ mặc định là Administrator, bạn có thể thay đổi lại thành tên nào bạn muốn, cách làm như sau:
Thực hiện:
Vào File => chọn Options => trong hộp Excel Options bạn hãy chọn mục General như hình bên dưới.
Tại đây bạn hãy tìm đến phần User name => sau đó nhập tên bạn muốn hiển thị mặc định (Ví dụ mình nhập là: youtube.com/nguyenxuanngoc) => sau đó nhấn OK để đồng ý.
Okey ! Bây giờ khi tạo một chú thích mới dòng chữ mặc định sẽ được thay đổi thành:
Lưu ý: Các chú thích bạn làm trước đó thì chữ Administrator vẫn không thay đổi nhé. Chính vì thế nếu muốn thay đổi thì bạn hãy thực hiện ngay từ đầu.
#4. Giải thích các nội dung liên quan chú thích (Comment)
Bạn chuyển qua tab Review => trong nhóm Comments bạn có thể sử dụng các tính năng như sau:
- Edit Comment: Thay đổi lại nội dung chú thích.
- Delete: Xóa chú thích.
- Previous: Xem chú thích trước chú thích đang chọn.
- Next: Xem chú thích phía sau chú thích đang chọn.
- Show/Hide Comment: Hiện/ẩn chú thích.
- Show All Comments: Hiện tất cả các chú thích cùng một lúc trên bảng tính.
=> Qua các tính năng bên trên thì chắc bạn cũng biết cách để xóa bỏ các chú thích, Comment ghi chú rồi đúng không 😛
#5. Lời kết
Okey, Như vậy là bây giờ bạn đã biết cách thêm chú thích vào trong Excel rồi nhé. Bạn có thể thêm các Comment ghi chú cho những ô dữ liệu trong bảng tính để giúp người xem dễ dàng hiểu nội dung và cung cấp thêm các thông tin hữu ích đến người xem.
Nếu thấy bài viết hay đừng ngại chia sẽ nó cho bạn bè,hãy ủng hộ blogchiasekienthuc.com bằng cách giới thiệu trang web này đến với mọi người.
Hi vọng bài viết sẽ hữu ích với bạn. Chúc các bạn thành công !
Đọc thêm:
- Cách định dạng, chọn vùng in trong Excel, xem trước khi in trong Excel
- Tùy chỉnh thanh công cụ Quick Access Toolbar trong Excel, Word
- [Tuts] Cách lấy lại nội dung file Word, Excel.. khi chưa kịp lưu (Save)
CTV: Nguyễn Xuân Ngọc – Blogchiasekienthuc.com
 Blog Chia Sẻ Kiến Thức Máy tính – Công nghệ & Cuộc sống
Blog Chia Sẻ Kiến Thức Máy tính – Công nghệ & Cuộc sống
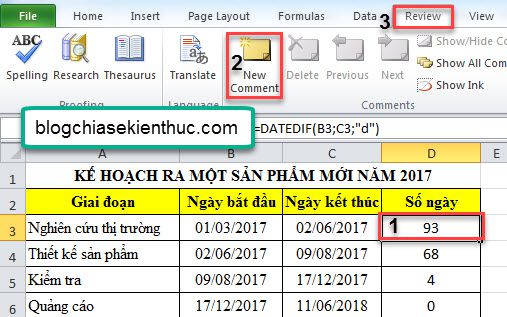
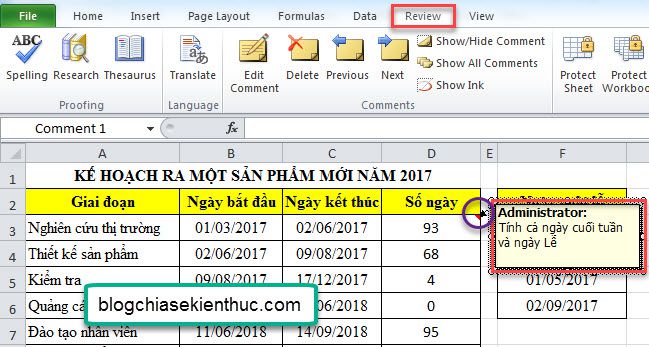
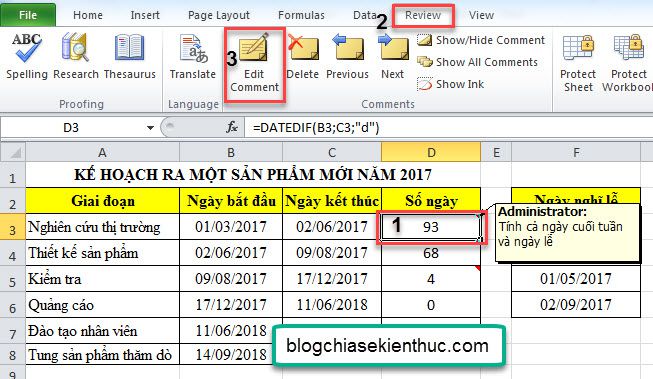
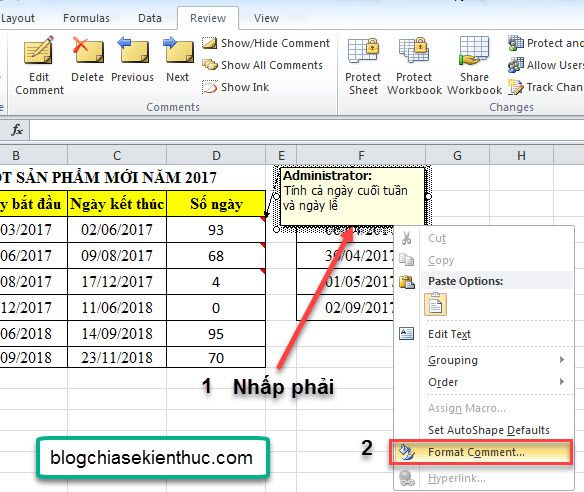
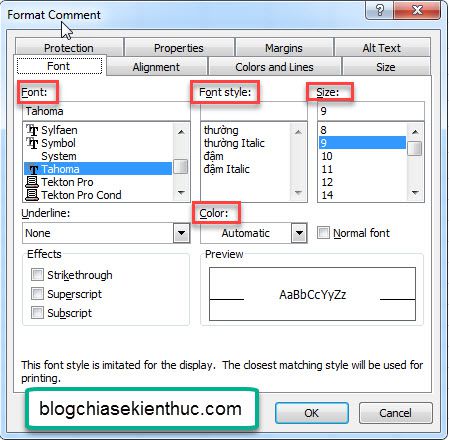
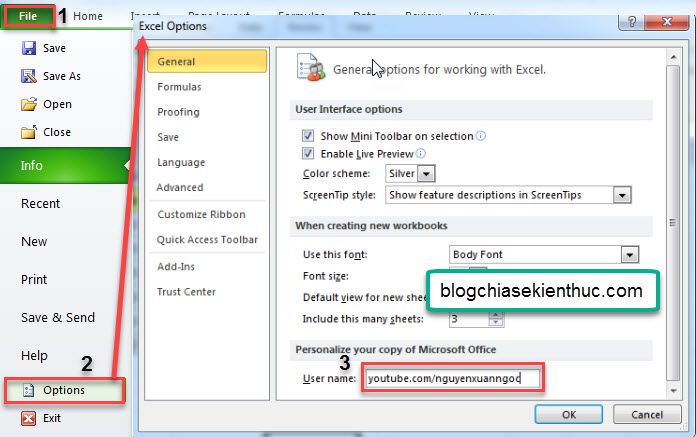
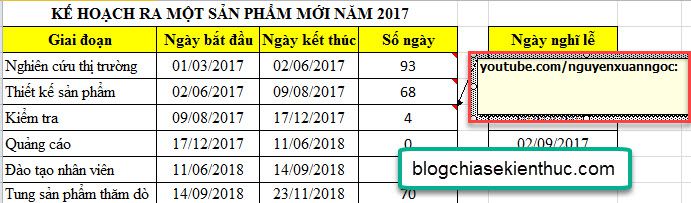
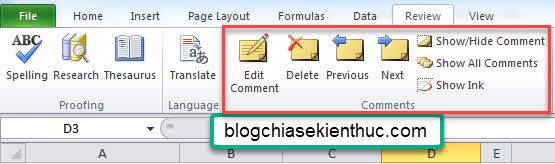







Edit comments của mình hay hiện ra bất chợt, dù mình đã ẩn nó, cho mình cách khắc phục nhé.
Hay quá, cái chú thích này mãi mình mới làm được 🙂 cảm ơn blog nhé.